คอมพิวเตอร์ค้างและทำให้เกิดเสียงหึ่งหรือเสียงสูง
ผู้ใช้บางคนบ่นว่าคอมพิวเตอร์ค้าง(computer is freezing)และมีเสียงดัง นี่เป็นปัญหาประจำของผู้ใช้Windows 10 หลาย คน ลองนึกภาพว่าคุณกำลังทำงานในสิ่งที่สำคัญ หรือคุณอยู่หลังกำหนดเส้นตายสำหรับโครงการของคุณ คอมพิวเตอร์ที่คุณทำงานอยู่ทำให้เกิดปัญหา เช่น ค้างและเกิดเสียงดัง ปัญหาเหล่านี้สร้างภาระให้กับภาระผูกพันของคุณอย่างมาก และคุณอาจไม่ทราบแน่ชัดว่าคุณควรทำอย่างไรเพื่อกู้คืนพีซีของคุณจากปัญหาดังกล่าว เรามีวิธีแก้ไขบางอย่างที่สามารถแก้ไขเสียงแหลมที่ส่งเสียงหึ่งๆ ได้ มาดูกันว่ามันคืออะไรและคุณจะใช้มันแก้ปัญหาอย่างไร
คอมพิวเตอร์ค้าง(Computer Freezes)และทำ เสียง หึ่ง(Buzzing)หรือเสียงสูง(High Pitched Noise)
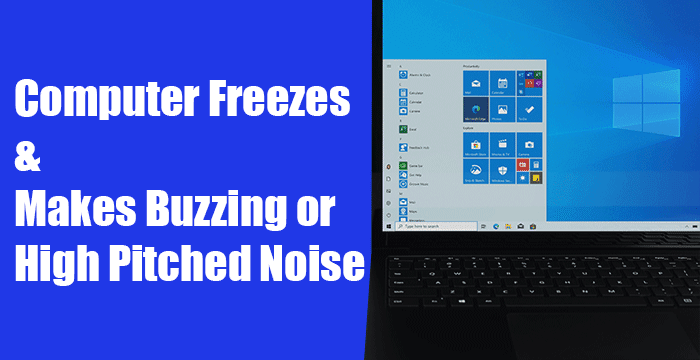
โปรแกรมและกระบวนการที่ทำงานในพื้นหลังอาจสร้างแรงกดดันต่อ พีซี Windows 11/10 ของคุณและทำให้เกิดปัญหา ขั้นแรก(First)ยุติกระบวนการที่ไม่ต้องการเหล่านั้นและตรวจหาการอัปเดต ของ Windows หลังจากนั้น คุณสามารถปฏิบัติตามการแก้ไขด้านล่าง ต่อไปนี้เป็นวิธีแก้ไขสำหรับการค้างของคอมพิวเตอร์และการส่งเสียงหึ่งหรือเสียงสูง
- อัปเดตไดรเวอร์จอแสดงผลและเสียง
- อัพเดตไบออส
- ตรวจสอบสุขภาพกาย(Physical Health)ของพีซีของคุณ
- เช็คอิน Clean Boot State
- อัพเกรดฮาร์ดแวร์พีซีของคุณ
มาดูรายละเอียดของทุกวิธีและแก้ไขปัญหากันเถอะ
1] อัปเดตไดรเวอร์จอแสดงผลและเสียง

ไดรเวอร์การแสดงผลและเสียงที่ล้าสมัย หรือความเสียหายในไฟล์อาจทำให้เกิดข้อผิดพลาด วิธีแรกที่เราจะสามารถลองแก้ปัญหาเหล่านี้ได้คืออัปเดตไดรเวอร์การแสดงผลและ(update those display and sound drivers)เสียง ปัญหาที่คุณประสบกับการค้างของคอมพิวเตอร์และเสียงแหลมที่หึ่งๆ ของมันอาจได้รับการแก้ไขหลังจากการอัพเดต
คุณยังสามารถเยี่ยมชมเว็บไซต์ของผู้ผลิตเพื่อดาวน์โหลด(visit the manufacturer’s website to download)ไดรเวอร์การแสดงผลและเสียง และติดตั้งเวอร์ชันที่เสถียรล่าสุด
หลังจากอัปเดต ให้รีสตาร์ทพีซีของคุณและดูว่าปัญหาเกิดขึ้นอีกหรือไม่ หากยังมีปัญหาอยู่ ให้ลองวิธีต่อไปนี้
อ่าน(Read) : คอมพิวเตอร์ Windows ส่งเสียงบี๊บเมื่อคุณพยายามเปิดเครื่อง
2] อัปเดต BIOS

การตั้งค่าBIOS ของคุณ ( Basic Input Output System ) อาจเปลี่ยนแปลงโดยไม่ได้ตั้งใจ หรืออาจล้าสมัย มีโอกาสเป็นไปได้ที่สิ่งนี้อาจทำงานได้หากคอมพิวเตอร์ของคุณค้างที่ขั้นตอนการบู๊ตและมีเสียงดังหึ่ง คุณต้องอัปเดต BIOS ของคอมพิวเตอร์(update your computer’s BIOS)เพื่อแก้ไข หลังจากอัปเดตให้ตรวจสอบว่าปัญหาได้รับการแก้ไขแล้วหรือไม่ ถ้าไม่เช่นนั้น ให้ลองวิธีถัดไปในคู่มือนี้
3] ตรวจสอบ(Check)สุขภาพกาย(Physical Health)ของพีซีของคุณ
สภาพร่างกายของพีซีของคุณส่งผลต่อประสิทธิภาพการทำงาน มีบางครั้งที่ความสมบูรณ์ของRAMและฮาร์ดดิสก์ส่งผลต่อการทำงานของคอมพิวเตอร์
คุณต้องเรียกใช้เครื่องมือวินิจฉัยหน่วยความจำของ Windows(run Windows Memory Diagnostic tool)และตรวจสอบฮาร์ดดิสก์และตรวจสอบว่าอุปกรณ์ทำงานได้ดี หลังจากนั้นคุณต้องตรวจสอบอุณหภูมิของ CPU และ(check the temperatures of the CPU and GPU) GPU หากอุณหภูมิเกินกว่าจุดหนึ่ง การทำงานของมันจะเปรี้ยว และปัญหาการแช่แข็งและปัญหาอื่นๆ จะเกิดขึ้น
4] เช็คอิน Clean Boot State
Clean Bootช่วยให้เราค้นหาและแก้ไขปัญหาขั้นสูงที่เกิดขึ้นในWindows ใน โหมด คลีนบูต(Clean Boot)เฉพาะส่วนประกอบที่จำเป็นของWindows เท่านั้นที่ ทำงาน และทำให้เรามีขอบเขตในการค้นหาว่าปัญหาเกิดจากWindowsหรือโปรแกรมของบริษัทอื่นที่ติดตั้งบนพีซีของคุณหรือไม่ ดำเนินการคลีนบูต(Perform a clean boot)และค้นหาสาเหตุของปัญหาและแก้ไข
อ่าน(Read) : วิธีแก้ไขปัญหาความผิดเพี้ยนของ เสียง
5] อัพเกรดฮาร์ดแวร์พีซีของคุณ
แอปพลิเคชันที่คุณเรียกใช้หรือเกมที่คุณเล่นอาจทำให้ฮาร์ดแวร์ของพีซีของคุณมีภาระหนักและต้องเครียด คุณต้องอัปเกรดเพื่อให้ตรงกับความต้องการของโปรแกรมที่คุณใช้และเกมที่คุณเล่น อัพเกรดพีซีของคุณด้วยฮาร์ดแวร์ที่ดีกว่าและดูว่าสามารถแก้ไขปัญหาได้หรือไม่
หมายเหตุ(NOTE) : หากคุณได้ยินเสียงรบกวนสูงหลังจากติดตั้งKB5000842บนWindows 10แสดงว่าเป็นปัญหาที่ทราบ เพื่อลดปัญหานี้Microsoftแนะนำให้ผู้ใช้ลองสตรีมวิดีโอหรือเสียงในเว็บเบราว์เซอร์หรือแอปอื่น แทนแอปที่ได้รับผลกระทบจากปัญหานี้ พวกเขายังแนะนำให้เปิดใช้งานการตั้งค่าเสียง รอบทิศทาง และดูว่าจะช่วยได้หรือไม่
เหล่านี้คือวิธีแก้ไขที่เป็นไปได้ซึ่งสามารถแก้ไขเสียงแหลมที่ส่งเสียงหึ่งๆ ได้ ถ้าไม่มีอะไรช่วย คุณอาจนำไปสนับสนุนฮาร์ดแวร์เทคโนโลยี
ที่เกี่ยวข้อง(Related) : แก้ไขปัญหา Windows Sound and(Troubleshoot Windows Sound and Audio problems) Audio
Related posts
ฟรี Ambient Noise Generator software & tools เพื่อสร้าง Ambient Sound
Fix Computer Sound Too Low บน Windows 10
วิธีการสร้าง Spotify Louder and Sound Better
วิธีการตั้งค่า Surround Sound System
Discord Stream Has No Sound? 6 Ways เพื่อแก้ไข
Sound & Audio ไม่ทำงานหลังจาก Update ใน Windows 11/10
วิธีแก้ไขไม่มีเสียงบน YouTube
Adjust Audio Balance สำหรับ Left and Right Channel ใน Windows 10
Harman Curve คืออะไร (และช่วยปรับปรุงคุณภาพเสียงของหูฟังได้อย่างไร)
แท็บการปรับปรุงหายไปใน Speakers Properties บน Windows 10
ไม่มี Audio or Sound เมื่อเล่นเกมบน Xbox One
วิธีปิด Keyboard Sound ใน Windows 10 สำหรับบนหน้าจอ Keyboard
ไม่มีเสียงใน Chrome browser บน Windows 10
LabChirp เป็นฟรี Sound Effect Generator software สำหรับ Windows PC
วิธีการแก้ไข No Sound บน YouTube บน Windows 11/10
วิธีปิดเสียงหรือเปิดเสียงระดับเสียงใน Windows 10
วิธีการเล่น Music ผ่าน Speakers ในขณะที่ใช้หูฟังในเครื่องคอมพิวเตอร์
วิธีเปิดใช้งานหรือ Disable Sound Output Device ใน Windows 10
คอมพิวเตอร์ส่งเสียงดัง? นี่คือวิธีแก้ไข
Videos, Sound, Sound, Sound, Pictures and Animations
