ข้อผิดพลาด ไม่พบแหล่งอ้างอิง - ปัญหา Microsoft Office
ในMicrosoft 365เมื่อคุณอัปเดตฟิลด์ที่มีลิงก์เสียไปยังบุ๊กมาร์ก คุณอาจสังเกตเห็นว่าWordแสดงError! Bookmark Not DefinedหรือError! Reference source not found – ในโพสต์นี้ เราจะเสนอวิธีแก้ปัญหาที่เหมาะสมที่สุดสำหรับปัญหาMicrosoft Officeในมุมมอง
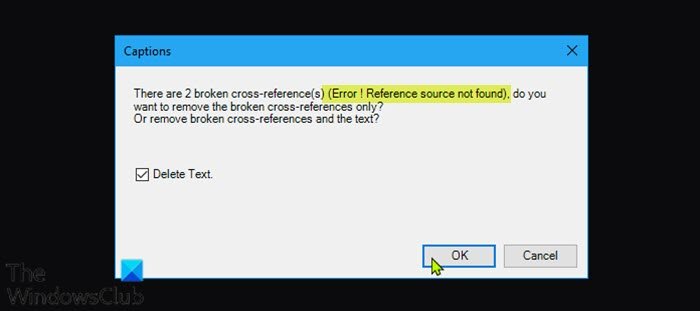
Windows 10/11บางรายรายงานว่าพบข้อผิดพลาดนี้เมื่อพยายามพิมพ์เอกสารด้วยเครื่องพิมพ์ที่บ้านหรือที่ทำงาน
ผู้กระทำผิดที่น่าจะเป็นไปได้มากที่สุดสำหรับข้อผิดพลาดนี้ ได้แก่
- (Cross-referenced)บุ๊กมาร์กที่อ้างอิง โยงถูกลบแล้ว
- การติดตั้ง Office ที่เสียหาย
ข้อผิดพลาด! ไม่พบแหล่งอ้างอิง(Reference) – ปัญหาMicrosoft Office
หากคุณกำลังเผชิญกับError! Reference source not found ปัญหา คุณสามารถลองใช้วิธีแก้ไขปัญหาที่เราแนะนำด้านล่างโดยไม่เรียงลำดับเฉพาะ และดูว่าจะช่วยแก้ปัญหาได้หรือไม่
- ล็อคช่องก่อนพิมพ์
- ลบการอ้างอิงที่เสียทั้งหมดด้วยตนเอง
- ลบ ฟิลด์ (Delete)Cross-References ที่(Cross-References)เสียหายโดยใช้Kutools
- ซ่อมติดตั้งสำนักงาน
มาดูคำอธิบายของกระบวนการที่เกี่ยวข้องกับโซลูชันแต่ละรายการกัน
1] ล็อคฟิลด์ก่อนพิมพ์
นี่เป็นวิธีแก้ปัญหามากกว่าวิธีแก้ปัญหา
ในการล็อคฟิลด์ก่อนที่จะพิมพ์เอกสารบน พีซี Windows ของคุณ ให้ทำดังต่อไปนี้:
- เปิดเอกสารในแอปพลิเคชันWord
- กดCtrl + A แป้นพิมพ์ลัด(keyboard shortcut)เพื่อเลือกเนื้อหาเอกสารทั้งหมด
- ถัดไป กดCtrl + F11เพื่อล็อกฟิลด์การอ้างอิงโยง ( REF )
- ตอนนี้ไปที่ เมนู ไฟล์(File)บนแถบริบบิ้นที่ด้านบน
- คลิกพิมพ์(Print )หรือกด Ctrl + P.
เมื่อคุณพิมพ์เอกสารแล้ว ให้ตรวจดูว่ามีError! Reference Source Not Found ได้รับการแก้ไขแล้ว หากไม่เป็นเช่นนั้น ให้ลองวิธีแก้ไขปัญหาถัดไป
2 ] ลบการอ้างอิงที่เสียทั้งหมดด้วยตนเอง(] Manually)
ถ้าบุ๊กมาร์กถูกลบออกจาก เอกสาร Wordคุณจะพบปัญหานี้ ในกรณีนี้ คุณสามารถลบการอ้างอิงที่เสียหายทั้งหมดได้ด้วยตนเอง
- เปิดเอกสารในแอปพลิเคชันWord
- กดCtrl + Aแป้นพิมพ์ลัดเพื่อเลือกเนื้อหาเอกสารทั้งหมด
- จากนั้นกดF9เพื่อปลดล็อกฟิลด์
- ตอนนี้แก้ไขข้อความทั้งหมดที่อ้างถึงเนื้อหาที่เสียหาย
- เมื่อเสร็จแล้ว ให้บันทึกการเปลี่ยนแปลงและไปที่File > Printแล้วพิมพ์เอกสาร
ตอนนี้ดูว่าปัญหาได้รับการแก้ไขหรือไม่ มิฉะนั้น ให้ลองวิธีแก้ไขปัญหาถัดไป
3] ลบ ฟิลด์ (Delete)Cross-References ที่(Cross-References)เสียหายโดยใช้Kutools
โซลูชันนี้กำหนดให้คุณต้องติดตั้ง Add-in ของ Wordจากนั้นลบฟิลด์Cross-References ที่ เสียหายของคุณ (Cross-References)การใช้โปรแกรม เสริมของ Kutoolsเป็นวิธีที่ง่ายและสะดวกกว่ามาก หากคุณมีฟิลด์ที่เสียหายจำนวนมาก
ในการลบ ฟิลด์ Cross-References ที่(Cross-References) เสียหาย โดยใช้Kutoolsให้ทำดังต่อไปนี้:
- ดาวน์โหลด(Download)ตัวติดตั้ง Kutools for Word
- ติดตั้งโปรแกรมเสริมสำหรับโปรแกรมWord
- รีสตาร์ทคอมพิวเตอร์เมื่อการติดตั้งเสร็จสิ้น
- ในการบู๊ต ให้เปิด Word
- บน แถบ เมนู(Menu)คลิกเมนูที่เพิ่งปรากฏขึ้นใหม่Enterprise Enterprise > More
- คลิกข้อผิดพลาด การอ้างอิง(Error Cross-References)โยง
- ในกล่องโต้ตอบที่ปรากฏขึ้น ให้คลิกตกลง(OK)
ตอนนี้จะใช้เวลาสองสามวินาทีในการแก้ไขข้อมูลอ้างอิงที่เสียทั้งหมดของคุณ
4] ซ่อมติดตั้งสำนักงาน
ถ้าจนถึงตอนนี้ยังใช้ไม่ได้ผล คุณสามารถซ่อมแซมแอปพลิเคชัน Wordหรือซ่อมแซมการติดตั้ง Office ทั้งหมด(repair the entire Office installation)ได้ หากการซ่อมแซมไม่ได้ผล คุณสามารถถอนการติดตั้ง Officeแล้วติดตั้ง Microsoft 365ใหม่อีกครั้ง
แค่นั้นแหละ!
ฉันจะแก้ไขข้อผิดพลาดไม่พบแหล่งที่มาของข้อผิดพลาดในPDFได้อย่างไร
เมื่อคุณพยายามพิมพ์หรือบันทึกเป็นPDFฟิลด์ที่อ้างอิงจะได้รับการอัปเดต ดังนั้นเพื่อแก้ไขปัญหา ให้ไปที่ไฟล์(File) > ตัวเลือก(Options) > แสดง(Display)และยกเลิกการเลือกตัวเลือกอัปเดตฟิลด์ก่อนพิมพ์(Update fields before printing )และดูว่าใช้งานได้หรือไม่ หากไม่ได้ผล คุณอาจต้องค้นหาด้วยตนเองว่าข้อความแสดงข้อผิดพลาดเกิดขึ้นที่ใด และสร้างการอ้างอิงโยงขึ้นใหม่
คุณจะแก้ไขการอ้างอิงตนเองที่คั่นหน้าไม่ถูกต้องได้อย่างไร
ไม่ใช่ข้อความแสดงข้อผิดพลาดในการอ้างอิงตัวเองของบุ๊กมาร์กที่ถูกต้อง บ่งบอกว่าคุณกำลังแทรกการอ้างอิงโยงไปยังย่อหน้าที่มีการอ้างอิงโยงอยู่
หวังว่า(Hope)คุณจะพบว่าคำแนะนำของเรามีประโยชน์!
Related posts
วิธีเปลี่ยนการตั้งค่า File Block ในโปรแกรม Microsoft Office
Product installation ได้รับความเสียหาย - ข้อผิดพลาด Microsoft Office uninstall
Fix Microsoft Office Error Code 0x426-0x0
ไม่สามารถติดตั้งผลิตภัณฑ์ต่อไปนี้ได้ที่ time Office 365 เดียวกัน
Microsoft Office Document Cache พบปัญหา
5 Ways การลบ Hyperlinks จาก Microsoft Word Documents
วิธีการกู้คืน Data Corruption Issues ใน Microsoft Outlook
ดาวน์โหลด Grammarly ฟรีสำหรับ Firefox, Chrome, Microsoft Office
4 Ways ที่แทรก Degree Symbol ใน Microsoft Word
วิธีการลบ Break มาตราใน Microsoft Word
วิธีการเริ่มต้นใน Microsoft Word Safe Mode
วิธีการดาวน์โหลดรุ่นก่อนหน้าของ Microsoft Office
วิธีการ Sync Google Calendar กับ Outlook
3 Ways เพื่อ Combine Multiple PowerPoint Presentation Files
วิธีบันทึกไฟล์ Microsoft Office ไปยัง Dropbox บน iPad
วิธีการจำ Email ใน Outlook? Email s Unsend
5 Ways เพื่อแทรก Square Root Symbol ใน Word
วิธีการ Copy and Paste Values Without formulas ใน Excel
วิธีการตั้งค่า 1 นิ้ว Margins ใน Microsoft Word
วิธีถอนการติดตั้งรหัส Microsoft Office product
