7 เครื่องมือที่ยอดเยี่ยมสำหรับการสร้างวิดีโอสอนของคุณเอง
เมื่อคุณต้องการที่จะเรียนรู้วิธีการทำสิ่งใหม่ ๆ หรือจำเป็นต้องแก้ไขบางสิ่งบางอย่าง จะทำอย่างไร? ผู้คนจำนวนมากใช้YouTubeเพื่อช่วยให้พวกเขาคิดหาวิธีทำสิ่งต่างๆ ไม่ว่าคุณจะสร้างวิดีโออธิบาย(creating animated video explainers)การสัมภาษณ์ หรือแหล่งข้อมูลด้านการศึกษา วิดีโอสอนเป็นวิธีที่มีประสิทธิภาพมากที่สุดในการอธิบายวิธีใช้ผลิตภัณฑ์ ทำงานให้เสร็จสิ้น แก้ปัญหา หรือทำตามขั้นตอนให้สำเร็จ
แล้วคุณจะสร้างการสาธิตที่เข้าใจง่ายและปฏิบัติตามได้ง่ายเพื่อช่วยให้ตลาดเป้าหมายเข้าใจวิธีใช้ผลิตภัณฑ์ แก้ปัญหา หรือทำให้ชีวิตง่ายขึ้นได้อย่างไร ด้านล่างนี้คือเครื่องมือที่ยอดเยี่ยมเจ็ดอย่างสำหรับการสร้างวิดีโอสอนการใช้งานของคุณเอง
ซอฟต์แวร์จับภาพหน้าจอ(Screen Capture Software)
ซอฟต์แวร์จับภาพหน้าจอ(Screen capture software)เป็นเครื่องมือที่จะบันทึกหน้าจอคอมพิวเตอร์ของคุณ ใช้เพื่อสร้างวิดีโอแนะนำวิธีการทำงานของผลิตภัณฑ์หรือกระบวนการ จับภาพทั้งหน้าจอหรือเฉพาะส่วนที่เกี่ยวข้อง
เปิดซอฟต์แวร์โฆษก (OBS)(Open Broadcaster Software (OBS))
OBSเป็นโปรแกรมซอฟต์แวร์โอเพนซอร์ซและบันทึกวิดีโอฟรีที่ทำงานบนMac , WindowsและLinux
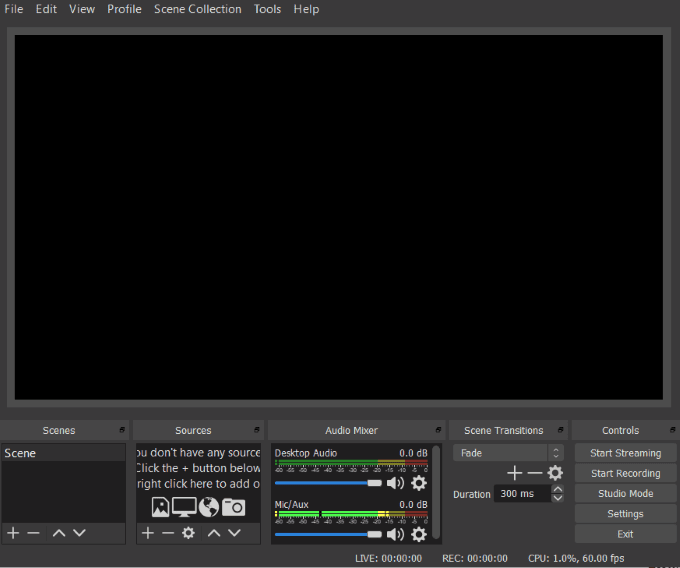
ในการเริ่มบันทึกเดสก์ท็อปของคุณ:
- คลิก+ ใต้Sourcesและ เลือกDisplay Capture
- เปลี่ยนชื่อแหล่งที่มาเป็นเดสก์ท็อป(Desktop)แล้วคลิกตกลง(OK)

คุณสมบัติ OBS รวมถึง:
- ตัวกรองหลายธีมและแหล่งที่มาของวิดีโอ
- การจับภาพวิดีโอและเสียงตามเวลาจริง
- มิกเซอร์เสียง.
- แผงการตั้งค่าที่คล่องตัวและตัวเลือกการกำหนดค่า
- ความสามารถในการหยุดการบันทึกชั่วคราว
ดูวิดีโอแนะนำแบบเต็ม(full video tutorial)เพื่อช่วยคุณ ตั้งค่าและใช้ งานOBS(set up and use OBS)
โปรแกรมบันทึกหน้าจอออนไลน์ของ Apowersoft(Apowersoft Online Screen Recorder)
Apowersoftเป็นโปรแกรมซอฟต์แวร์จับภาพหน้าจอบนเว็บฟรี จับภาพทุกอย่างที่แสดงบนคอมพิวเตอร์ของคุณโดยไม่ต้องดาวน์โหลดอะไรเลย

คุณสมบัติที่สำคัญ ได้แก่ :
- เพิ่ม(Add)คำอธิบายประกอบ เช่น ตัวเลข ข้อความ และรูปร่างลงในวิดีโอของคุณ
- แชร์โดยตรงไปยังVimeo , Google Drive(Google Drive)และYouTube
- ส่งออกเป็น AVI, MP4 หรือ MKV
- แบ่งปันวิดีโอโดยตรงไปยังระบบคลาวด์
- เพิ่มเว็บแคมในการจับภาพหน้าจอ
ดูวิดีโอคู่มือผู้ใช้(video of the user guide)เพื่อเริ่มต้นใช้งาน Apowersoft
Screencast-O-Matic
Screencast-O-Maticเป็นเครื่องบันทึกหน้าจอที่ใช้งานง่าย มีทั้งรุ่นฟรีและจ่ายเงิน

คุณสมบัติรวมถึง:
- บันทึก(Record)หน้าจอและเสียงของคุณในเวลาเดียวกัน
- ง่ายต่อการใช้.
- บันทึกด้วยเว็บแคม(Record with your webcam)หน้าจอของคุณ หรือทั้งสองอย่างรวมกัน
- ซูมเข้าหรือออกหรือเขียนข้อความขณะบันทึก
- ตัดแต่งการบันทึก
- เพิ่มคำบรรยาย
- บันทึกไปยังเดสก์ท็อป
- เผยแพร่ไปยัง YouTube หรือ Screencast-O-Matic
- อัปโหลดการบันทึกสคริปต์และบันทึกหน้าจอขณะฟังเสียง
Screencast-O-Matic เสนอเวอร์ชันฟรีและตัวเลือกพรีเมียมสองแบบ: รุ่น Deluxeที่ $1.50/เดือน และPremierราคา $4/เดือน เวอร์ชันที่ต้องชำระเงินมีคุณสมบัติเพิ่มเติม เช่น การวาดภาพขณะบันทึก วิดีโอที่มีความยาวเกิน 15 นาที และไม่มีลายน้ำ
ดู การฝึกอบรมและบทช่วยสอน(Training and Tutorials)ของ Screencast-O-Matic สำหรับคำแนะนำโดยละเอียดเกี่ยวกับวิธีใช้ซอฟต์แวร์
ไมโครโฟนคุณภาพและเสียงที่เหมาะสมที่สุด(Quality Microphone & Optimal Audio)
ซอฟต์แวร์จับภาพหน้าจอส่วนใหญ่มีความสามารถในการบันทึกเสียงขณะแสดงเดสก์ท็อปของคุณ อย่างไรก็ตาม ไมโครโฟนในตัวของคอมพิวเตอร์บางตัวทำให้เกิดเสียงอู้อี้
คุณภาพของเสียงของคุณมีความสำคัญและส่งผลต่อความเป็นมืออาชีพโดยรวมของวิดีโอของคุณ หากคุณยังใหม่ต่อการสร้างวิดีโอสอนการใช้งาน ให้ลองใช้ไมโครโฟนUSB ให้คุณภาพเสียงที่ดี มีราคาไม่แพง และไม่ต้องใช้ฮาร์ดแวร์เพิ่มเติม เสียบสายเข้ากับคอมพิวเตอร์แล้วเริ่มบันทึก
การใช้ไมโครโฟนที่ถูกต้องจะช่วยลดสิ่งรบกวนที่เกิดจากเสียงสะท้อนและเสียงพื้นหลัง
ด้านล่างนี้(Below) คือคำแนะนำบางประการสำหรับ ไมโครโฟนUSBคุณภาพสูง :
- ไมโครโฟน USB Neewer(Neewer USB Microphone)
- Rode NT USB
- Audio-Technica AT2020USB+
- ไมโครโฟน USB Yeti Nano Premium สีน้ำเงิน(Blue Yeti Nano Premium USB Microphone)
ไมโครโฟน USB(USB)ทั้งหมดไม่เหมือนกัน สิ่งที่ดีที่สุดสำหรับเกมสตรีมมิงแบบสดอาจไม่ได้ผลดีสำหรับการบันทึกเพลงหรือวิดีโอสอน หากคุณพบว่าเสียงของคุณยังคงต้องการการปรับแต่งเพื่อขจัดเสียงรบกวนหรือไฟฟ้าสถิต คุณสามารถใช้Audacity

เป็นโอเพ่นซอร์สหลายแทร็กที่ง่ายต่อการใช้งานแก้ไขเสียง Audacityทำงานได้บนระบบปฏิบัติการหลายระบบ รวมถึงMac OS X , WindowsและGNU/Linux Linux
เครื่องมือตัดต่อวิดีโอ(Video Editing Tools)
เครื่องมือซอฟต์แวร์จับภาพหน้าจอจำนวนมากมีตัวเลือกการแก้ไขบางอย่าง ส่วนอื่นๆ เช่น Screencast-O-Matic ต้องใช้ เวอร์ชัน Proเพื่อเข้าถึงเอฟเฟกต์การแก้ไข เช่น การสร้างคำบรรยายภาพและการวาดภาพบนหน้าจอ
หากคุณต้องการทำให้วิดีโอแนะนำการสอนของคุณดูน่าดึงดูดยิ่งขึ้น การใช้เครื่องมือตัดต่อวิดีโอที่เป็นมากกว่าสิ่งที่รวมอยู่ในโปรแกรมจับภาพหน้าจอบางโปรแกรมเป็นวิธีที่ดีที่สุด
โปรแกรมตัดต่อวิดีโอด้านล่างใช้งานได้ฟรี
เครื่องปั่น(Blender)
Blenderเป็นโปรแกรมตัดต่อวิดีโอโอเพนซอร์สฟรีสำหรับMac , WindowsและLinux ทำการ(Perform)แก้ไขพื้นฐาน เช่น การต่อประกบ การมาส์กวิดีโอ และการตัด

ช็อตคัท(Shotcut)
Shotcutยังเป็นโปรแกรมตัดต่อวิดีโอโอเพ่นซอร์สฟรีที่พร้อมใช้งานบนLinux , WindowsและMac

Shotcutรองรับรูปแบบวิดีโอหลากหลายรูปแบบและมีวิดีโอแนะนำที่เป็นประโยชน์(helpful video tutorials)เพื่อช่วยให้ผู้ใช้เรียนรู้ซอฟต์แวร์
คุณสมบัติหลักสองประการที่ทำให้Shotcutโดดเด่นจากโปรแกรมตัดต่อวิดีโอฟรีอื่นๆ คือการแก้ไขไทม์ไลน์ดั้งเดิมและรองรับความละเอียด 4K HD
วีดีโอแพด(VideoPad)
มีให้สำหรับ Windows เท่านั้นVideoPadนั้นเรียบง่ายและใช้งานง่ายสำหรับผู้เริ่มต้น

คุณสมบัติรวมถึง:
- ไลบรารีเอฟเฟกต์เสียง
- การตัดต่อวิดีโอ 3 มิติ
- ทรานสิชั่นที่สร้างไว้ล่วงหน้าให้เลือก
- ลดการสั่นของกล้อง
ผู้ใช้สามารถส่งออกวิดีโอที่เสร็จสมบูรณ์แล้วโดยตรงไปยังYouTubeและแพลตฟอร์มโซเชียลมีเดียอื่นๆ ชมวิดีโอการสอน(video tutorial)เพื่อเรียนรู้วิธีใช้ VideoPad
กล้อง(Camera)
การจับภาพหน้าจอเป็นวิธีหนึ่งในการสร้างวิดีโอสอนการใช้งาน อีกวิธีหนึ่งคือการถ่ายวิดีโอสด ไม่ว่าคุณจะถ่ายวิดีโอสดเป็นบางส่วนหรือทั้งหมด คุณจะต้องมีกล้องวิดีโอที่ดี ไม่จำเป็นต้องจ้างช่างวิดีโอมืออาชีพหรือใช้อุปกรณ์ราคาแพง
คุณสามารถสร้างวิดีโอคุณภาพสูง(create high-quality videos)ด้วยอุปกรณ์ราคาประหยัดและแม้แต่สมาร์ทโฟนของคุณ โดยเฉพาะ iPhone
ด้านล่างนี้(Below)คือเคล็ดลับในการถ่ายวิดีโอบนสมาร์ทโฟน:
- ทำความสะอาดเลนส์ iPhone ของคุณ
- ใช้การ ล็อค AE/AFเพื่อปรับปรุงการโฟกัส
- ใช้ขาตั้งกล้องหรือไม้เซลฟี่เพื่อความมั่นคง
แสงสว่าง(Lighting)
เพื่อให้แน่ใจว่าวิดีโอของคุณดูเป็นมืออาชีพ คุณต้องมีการจัดแสงที่เหมาะสม ทางที่ดีควรรักษาการควบคุมแสงแทนที่จะอาศัยแสงธรรมชาติที่อาจทำให้เกิดเงาหรือเปลี่ยนแปลงอย่างรวดเร็ว
ไฟหนีบ(Clamp lights)มีราคาไม่แพง ใช้งานได้หลากหลาย และสามารถติดตั้งได้หลายวิธี ข้อเสียของไฟเหล่านี้คือการขาดการควบคุมการกระจายและการลดแสงที่อาจนำไปสู่แสงที่รุนแรง

สำหรับผู้ที่มีงบประมาณสูงกว่าชุดไฟสตูดิโอ(studio lighting kits)สามารถซื้อได้ในราคา $100 ถึง $500 ประกอบด้วยวัสดุกระจายแสงที่มีประสิทธิภาพและมักใช้หลอดฟลูออเรสเซนต์ขนาดใหญ่
เครื่องมือแอนิเมชั่นวิดีโอ(Video Animation Tools)
การเพิ่มส่วนวิดีโอแอนิเมชันลงในวิดีโอสอนช่วยให้สนุกสนานและมีส่วนร่วมมากขึ้นและดึงดูดความสนใจของผู้ดู แอนิเมชั่นสามารถอธิบายแนวคิด หัวข้อ ผลิตภัณฑ์ หรือบริการที่ซับซ้อนได้ในเนื้อหาที่เข้าใจง่าย
การสร้างแอนิเมชั่นไม่จำเป็นต้องใช้เวลาหรือความเชี่ยวชาญด้านเทคนิคมากเหมือนเมื่อก่อน เครื่องมือแอนิเมชั่นและการนำเสนอออนไลน์ที่หลากหลายช่วยให้ขั้นตอนการสร้างแอนิเมชั่นง่ายขึ้น
ด้านล่างนี้(Below)เป็นเครื่องมือที่ควรพิจารณาใช้
พาวตูน(PowToon)
ใช้PowToonเพื่อสร้างวิดีโอแอนิเมชั่นและการนำเสนอที่สะดุดตา
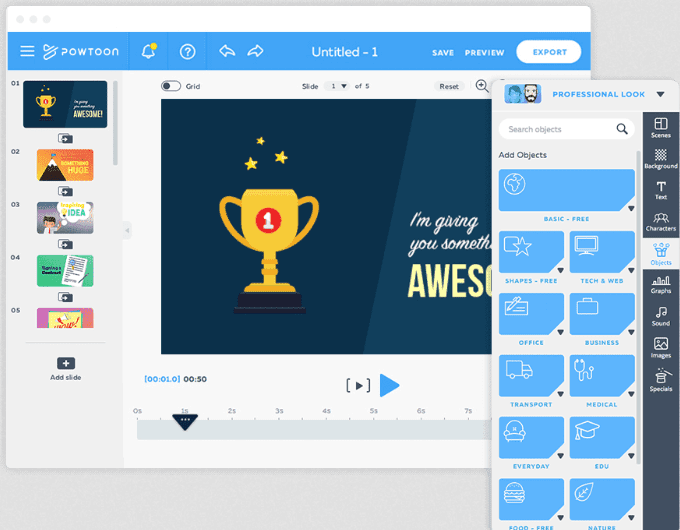
ผู้ใช้สามารถปรับแต่งเทมเพลตสำเร็จรูปด้วยอินเทอร์เฟซแบบลากและวางที่เรียบง่าย Powtoonมีโครงสร้างการกำหนดราคาแบบฉัตร รวมถึงเวอร์ชันฟรี
Renderforest
สร้าง(Create)วิดีโอแอนิเมชั่นและสไลด์โชว์ที่อธิบายได้ด้วยRenderforest นอกจากนี้ยังมีเทมเพลตที่สร้างไว้ล่วงหน้าซึ่งสามารถปรับแต่งได้ด้วยอินเทอร์เฟซผู้ใช้แบบลากและวางที่เรียบง่าย

Renderforestมีโครงสร้างการกำหนดราคาแบบฉัตรที่มีเวอร์ชันฟรี นอกจากนี้ยังมีความสามารถในการจ่ายต่อผลิตภัณฑ์หากคุณต้องการวิดีโอความคมชัดสูงโดยไม่มีลายน้ำ
Animoto
Animotoเป็นเครื่องมือสร้างวิดีโอแบบลากและวาง ผู้ใช้สามารถสร้างวิดีโอที่น่าประทับใจโดยไม่จำเป็นต้องมีประสบการณ์ในการแก้ไข

Animotoมีโครงสร้างราคาแบบสามชั้นและให้ทดลองใช้งานฟรี 14 วัน แผนส่วนบุคคลมีราคาไม่แพงมากที่ $5/เดือน (เรียกเก็บเป็นรายปีในราคา $60)
แพลตฟอร์มโฮสติ้ง(Hosting Platforms)
หลังจากที่คุณสร้างวิดีโอสอนแล้ว คุณจะโฮสต์ที่ไหน YouTubeและVimeoเป็นไซต์โฮสต์วิดีโอที่เป็นที่รู้จักและเป็นที่นิยมมากที่สุด
YouTube
YouTube เป็นเสิร์ชเอ็นจิ้นที่ใหญ่เป็นอันดับสองและเป็นแพลตฟอร์มโฮสต์วิดีโอที่ใช้กันอย่างแพร่หลายมากที่สุด
ใช้งานได้ฟรีและมีข้อดีหลายประการ ได้แก่:
- การโฮสต์วิดีโอของคุณบนYouTubeจะทำให้ผู้ชมเป้าหมายค้นหาได้ง่ายขึ้น เนื่องจากGoogleจัดลำดับความสำคัญ ของวิดีโอ YouTubeในผลการค้นหา
- การสร้างเพลย์ลิสต์จะจัดระเบียบวิดีโอของคุณเป็นหมวดหมู่ที่เกี่ยวข้อง
- คุณสามารถฝังวิดีโอบนเว็บไซต์และหน้า Landing Page ของคุณได้
- YouTube มีระบบแจ้งเตือนและสมัครสมาชิกในตัว
YouTubeไม่มีการรักษาความปลอดภัยมากนักคนอื่นจึงสามารถขโมยหรือคัดลอกวิดีโอของคุณได้ หลีกเลี่ยงปัญหาการละเมิดลิขสิทธิ์ด้วยการไม่ "ยืม" เพลงที่คุณไม่มีสิทธิ์ตามกฎหมายในการใช้งาน
Vimeo
Vimeoนำเสนออินเทอร์เฟซและตัวเลือกการปรับแต่งที่ดูเป็นมืออาชีพแก่ผู้ใช้ มีเวอร์ชันฟรีจำกัดและสมาชิกระดับพรีเมียมสี่ระดับ หากคุณกำลังมองหาการควบคุมเนื้อหาวิดีโอและความเป็นส่วนตัวที่มากขึ้นVimeoเป็นตัวเลือกที่ดี
มีประโยชน์อื่น ๆ อีกมากมาย ได้แก่ :
- ไม่มีโฆษณาหรือปรากฏบนวิดีโอ
- การแสดงวิดีโอคุณภาพสูง
- บัญชีพรีเมียมไม่จำกัดความยาวของวิดีโอ
เมื่อเทียบกับYouTube Vimeo มี การเปิดรับเครื่องมือค้นหาที่ต่ำกว่า แต่มีตัวเลือกโฮสติ้งอื่น ๆมากมาย เช่นWistia , Brightcove , DailymotionและVidyard
จำนวนวิดีโอสอนที่นำเสนอบนแพลตฟอร์มการตลาด เว็บไซต์ และโซเชียลมีเดียยังคงเพิ่มขึ้นอย่างต่อเนื่อง เนื่องจากมีประสิทธิภาพในการสาธิต อธิบาย หรือสอนมากกว่าเนื้อหาที่เป็นลายลักษณ์อักษร
Related posts
4 เครื่องมือที่ยอดเยี่ยมในการสร้างแพ็คเกจตัวติดตั้ง Windows
ยูทิลิตี้ปรับแต่ง CPU, การ์ดวิดีโอและ RAM ที่ดีที่สุด
4 บริการอีเมลที่ไม่เปิดเผยตัวตนและเป็นส่วนตัวที่ยอดเยี่ยม
คู่มือการประชุมทางวิดีโอของ Microsoft Teams
โปรแกรมตัดต่อวิดีโอโอเพ่นซอร์สที่ดีที่สุด 3 อันดับ
ป้อนอัตโนมัติของ Google Chrome: คู่มือฉบับสมบูรณ์
9 วิธีในการบันทึกการเล่นเกมบนพีซีของคุณ
11 ซอฟต์แวร์สกรีนช็อตฟรีที่ดีที่สุดสำหรับ Windows
5 สุดยอดโปรแกรมซอฟต์แวร์เพื่อจัดการจอภาพคู่
วิธีกำจัดภาพถ่ายดิจิทัลที่ซ้ำกันบนคอมพิวเตอร์ Windows ของคุณ
ตัวแยกวิเคราะห์อีเมล Zapier: 3 วิธีที่สร้างสรรค์ในการใช้งาน
การกู้คืนไฟล์ Windows ของ Microsoft ทำงานได้หรือไม่ เราทดสอบแล้ว
5 เครื่องมือสแกน IP ที่ดีที่สุดสำหรับ Windows, Mac, iOS และ Android
4 โปรแกรมบีบอัดรูปภาพและเครื่องมือเพิ่มประสิทธิภาพออนไลน์ที่ยอดเยี่ยม
ส่วนขยายความปลอดภัยออนไลน์ของ Avast: คุ้มค่าหรือไม่
3 เครื่องมือในการวินิจฉัยและแก้ไขปัญหาเกี่ยวกับจอภาพของคุณ
วิธีบล็อกไซต์ด้วยซอฟต์แวร์ควบคุมโดยผู้ปกครองฟรี
บริการการประชุมทางโทรศัพท์ที่ดีที่สุดคืออะไร – แอพที่ดีที่สุดเปรียบเทียบ
Chatbot คืออะไรและใช้งานอย่างไรบนเว็บไซต์ของคุณ
5 Windows ทางเลือกแทนคำสั่ง Linux sudo
