แก้ไขข้อผิดพลาด SYSTEM LICENSE VIOLATION Blue Screen บน Windows 11/10
ในระหว่างการใช้งานพีซี Windows 10 หรือ Windows 11 ตามปกติ คุณอาจพบข้อผิดพลาดSYSTEM LICENSE VIOLATION Blue Screen การตรวจสอบจุดบกพร่องโค้ดหยุดพิเศษนี้มีค่า0x0000009Aและระบุว่ามีการละเมิดข้อตกลงสิทธิ์การใช้งานซอฟต์แวร์ (software license agreement)ในโพสต์นี้ เรามีวิธีแก้ไขปัญหาที่เหมาะสมที่สุดสำหรับปัญหานี้
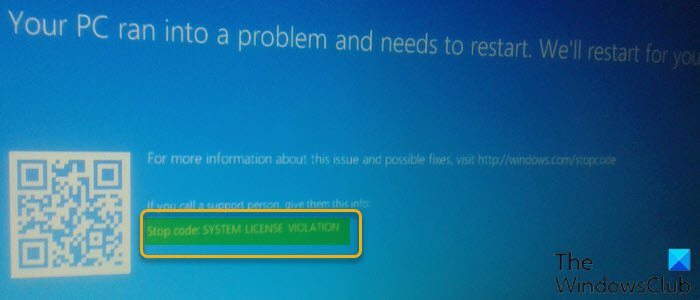
คุณจะพบข้อผิดพลาดนี้หากWindowsตรวจพบการละเมิดข้อตกลงสิทธิ์การใช้งานซอฟต์แวร์ การละเมิดนี้อาจเป็นไปได้ว่าผู้ใช้อาจพยายามเปลี่ยนประเภทผลิตภัณฑ์ของระบบออฟไลน์หรือเปลี่ยนระยะเวลาทดลองใช้ของหน่วยประเมินผลของWindows
ข้อตกลงสิทธิ์(License) การใช้ งานซอฟต์แวร์ ทำอะไรได้บ้าง
ข้อตกลงสิทธิ์การใช้งานซอฟต์แวร์เป็นสัญญาทางกฎหมายระหว่างผู้พัฒนา/ผู้จำหน่ายและผู้ใช้ปลายทางซึ่งกำหนดสิทธิ์ของผู้บริโภค โดยทั่วไป ข้อตกลงสิทธิ์การใช้งานซอฟต์แวร์จะสรุปวิธีและเวลาที่สามารถใช้ซอฟต์แวร์ได้ และกำหนดข้อจำกัดใดๆ ที่กำหนดไว้สำหรับการใช้ซอฟต์แวร์
ทำไมคุณถึงต้องการข้อตกลงสิทธิ์การใช้งานซอฟต์แวร์?
ผู้ใช้พีซีที่ใช้ Windows 10/11 ต้องมีข้อตกลงสิทธิ์การใช้งานซอฟต์แวร์เพื่อป้องกันหรือปกป้องคุณจากการละเมิดกฎหมายลิขสิทธิ์ รวมอยู่ในข้อตกลงสิทธิ์การใช้งานซอฟต์แวร์ จะมีข้อมูลโดยละเอียดสำหรับผู้ใช้ปลายทางเกี่ยวกับตำแหน่งที่สามารถติดตั้งซอฟต์แวร์ได้ รวมทั้งความถี่ที่สามารถติดตั้งได้ และจำนวนอุปกรณ์ที่ซอฟต์แวร์สามารถติดตั้งได้ในเวลาใดก็ตาม
ฉันจะแก้ไขการละเมิดสิทธิ์ใช้งานระบบ(SYSTEM LICENSE VIOLATION)ได้อย่างไร
มีหลายวิธีที่คุณสามารถแก้ไข ข้อผิดพลาด SYSTEM LICENSE VIOLATIONขึ้นอยู่กับสาเหตุที่เป็นไปได้ที่ระบุซึ่งรวมถึง
- ไดรเวอร์เก่าและล้าสมัย
- พาร์ติชั่นดิสก์เสียหาย
- ปัญหาแรม
- การติดไวรัสหรือมัลแวร์
- ความขัดแย้งเนื่องจากแอปพลิเคชันที่เพิ่งติดตั้งล่าสุด (ส่วนใหญ่เป็นบุคคลที่สาม)
- ระบบปฏิบัติการ Windows ที่ล้าสมัย
- ไฟล์ระบบเสียหาย
(SYSTEM LICENSE VIOLATION Blue Screen)การละเมิดลิขสิทธิ์ระบบ ข้อผิดพลาดหน้าจอสีน้ำเงิน
หากคุณประสบกับข้อผิดพลาด SYSTEM LICENSE VIOLATION Blue Screen(SYSTEM LICENSE VIOLATION Blue Screen error) บน พีซี Windows ของ คุณ คุณสามารถลองใช้วิธีแก้ไขปัญหาที่เราแนะนำด้านล่างโดยไม่เรียงลำดับเฉพาะ และดูว่าจะช่วยแก้ปัญหาได้หรือไม่
- เรียกใช้ตัวแก้ไขปัญหาออนไลน์ของหน้าจอสีน้ำเงิน(Blue Screen Online Troubleshooter)
- เรียกใช้การสแกน SFC และ DISM
- อัพเดทไดรเวอร์
- แก้ไขปัญหาในสถานะคลีนบูต
- ตรวจสอบสถานะการอนุญาตสิทธิ์ของ Windows(Check Windows Licensing Status)และID การเปิดใช้งาน(Activation ID)
- ตรวจสอบรหัสผลิตภัณฑ์ Windows ของคุณ
- เรียกใช้ CHKDSK
- ทำการคืนค่าระบบ
- รีเซ็ต Windows
- ติดต่อฝ่ายสนับสนุนของ Microsoft
ก่อนที่คุณจะลองวิธีแก้ปัญหาด้านล่าง ให้ตรวจสอบการอัปเดต(check for updates)และติดตั้งบิตที่มีอยู่บนอุปกรณ์ Windows 10/11 จากนั้นรีสตาร์ทคอมพิวเตอร์และดูว่าข้อผิดพลาดปรากฏขึ้นอีกหรือไม่
มาดูคำอธิบายของกระบวนการที่เกี่ยวข้องกับโซลูชันแต่ละรายการกัน
หากคุณสามารถเข้าสู่ระบบได้ตามปกติ ดี; มิฉะนั้น คุณจะต้อง บูตเข้าสู่ Safe Mode(boot into Safe Mode)เข้าสู่ Advanced Startup options screenหรือ ใช้สื่อการติดตั้งเพื่อบู๊ต(use the Installation Media to boot) เพื่อให้สามารถปฏิบัติตามคำแนะนำเหล่านี้ได้
1] เรียกใช้(Run)ตัวแก้ไขปัญหาออนไลน์ของหน้าจอสีน้ำเงิน(Blue Screen Online Troubleshooter)
ตัวแก้ไขปัญหา Blue Screen Online(Blue Screen Online Troubleshooter)อาจหรืออาจไม่แก้ไขข้อผิดพลาดSYSTEM LICENSE VIOLATION Blue Screen ไม่ว่าในกรณีใด ให้ลองใช้ตัวช่วยสร้าง หากข้อผิดพลาดได้รับการแก้ไข ก็ดี แต่ถ้าไม่ ให้ลองวิธีแก้ไขปัญหาถัดไป
2] เรียกใช้การสแกน SFC และ DISM
System File Checker (SFC)และDISM (Deployment Image Servicing and Management)(DISM (Deployment Image Servicing and Management))ซึ่งเป็นเครื่องมือในตัวสำหรับWindows OSมีประโยชน์เมื่อแก้ไขไฟล์ระบบ/อิมเมจที่เสียหายหรือสูญหายในคอมพิวเตอร์Windows 10/11
3] อัปเดตไดรเวอร์
ตรวจสอบให้แน่ใจว่าไดรเวอร์ที่ล้าสมัยทั้งหมดได้รับการอัปเดต(outdated drivers are updated)บนพีซี Windows ของคุณ และติดตั้งไดรเวอร์(install any missing drivers)ที่ขาดหายไปด้วย หากปัญหายังคงอยู่ ให้ลองวิธีแก้ไขปัญหาถัดไป
4] แก้ไขปัญหาในสถานะ Clean Boot
ซอฟต์แวร์ของบริษัทอื่นที่ติดตั้งบนพีซีที่ใช้ Windows ของคุณอาจขัดแย้งกับไฟล์ระบบปฏิบัติการหรือแอปอื่นๆ ซึ่งทำให้เกิดข้อผิดพลาดนี้ ในกรณีนี้ คุณสามารถแก้ไขปัญหาในสถานะ Clean Boot(troubleshoot in Clean Boot State)และดูว่าปัญหาที่มีอยู่ได้รับการแก้ไขแล้วหรือไม่ มิฉะนั้น ให้ลองวิธีแก้ไขปัญหาถัดไป
5] ตรวจสอบสถานะการอนุญาตสิทธิ์ของ Windows(Check Windows Licensing Status)และID การเปิดใช้งาน(Activation ID)
โซลูชันนี้กำหนดให้คุณต้องตรวจสอบสถานะใบอนุญาตและรหัสการเปิดใช้งานของสำเนาWindows 10/11ที่ทำงานอยู่ในอุปกรณ์ของคุณ
6] ตรวจสอบรหัส(Validate)ผลิตภัณฑ์ Windows(Windows Product Key)ของคุณ
โซลูชันนี้กำหนดให้คุณต้องตรวจสอบความถูกต้องของหมายเลขผลิตภัณฑ์(validate the product key)สำหรับรุ่นและเวอร์ชัน ของ Windows ที่ติดตั้งไว้(Windows)
7] เรียกใช้ CHKDSK
วิธีแก้ปัญหานี้กำหนดให้คุณต้องเรียกใช้ CHKDSK(run CHKDSK)เพื่อซ่อมแซมเซกเตอร์เสียซึ่งอาจทำให้เกิดข้อผิดพลาดได้เช่นกัน
8] ทำการคืนค่าระบบ
หากระบบของคุณได้รับการเปลี่ยนแปลงบางอย่างที่คุณไม่ทราบ คุณอาจพบข้อผิดพลาดนี้ ในกรณีนี้ คุณสามารถดำเนินการคืนค่าระบบและดูว่าข้อผิดพลาดปรากฏขึ้นอีกหรือไม่ หากเป็นเช่นนั้น ให้ลองวิธีแก้ไขปัญหาถัดไป
9] รีเซ็ต Windows
วิธีแก้ปัญหานี้กำหนดให้คุณต้องรีเซ็ต Windows(reset Windows)และดูว่าจะช่วยได้หรือไม่
10] ติดต่อฝ่ายสนับสนุนของ Microsoft
หากไม่มีวิธีแก้ไขปัญหาใดที่แสดงอยู่ในโพสต์นี้หรือที่อื่นที่คุณพยายามใช้ได้ผล คุณสามารถ ติดต่อฝ่ายสนับสนุน ของMicrosoft(contact Microsoft Support)
หวังว่านี่จะช่วยได้!
ข้อผิดพลาด Blue Screen เป็นอันตรายหรือไม่?
จำเป็นต้องชี้ให้เห็นว่าข้อผิดพลาด Blue Screen of Death(Blue Screen of Death error)จะไม่สร้างความเสียหายให้กับฮาร์ดแวร์ของคุณ แต่อาจทำให้งานหรือเล่นบนพีซี Windows ของคุณหยุดชะงักได้ คุณจะต้องรีบูตเครื่องคอมพิวเตอร์ จากนั้นโหลดโปรแกรมและไฟล์ทั้งหมดที่คุณเปิดไว้ใหม่ และหลังจากนั้นทุกอย่างก็จะกลับไปเป็นสิ่งที่คุณทำอยู่เท่านั้น งานที่ไม่ได้บันทึกไว้ทั้งหมดจะสูญหายไป ซึ่งหมายความว่าคุณอาจต้องทำซ้ำบางอย่าง คุณกำลังทำงานหรือเริ่มเกมใหม่
Related posts
Fix EXFAT FILE SYSTEM (volmgr.sys) BSOD error บน Windows 11/10
Fix SYSTEM SERVICE EXCEPTION Blue Screen บน Windows 10
Fix c000021A Fatal System Error on Windows 10
Fix SYSTEM SERVICE EXCEPTION (ASMTXHCI. SYS) Blue Screen error
Fix MSRPC STATE VIOLATION Blue Screen error บน Windows 11/10
Fix RTF64X64.SYS Blue Screen ของ Death error บน Windows 10
Fix PFN_LIST_CORRUPT error บน Windows 11/10
Fix RDR_FILE_SYSTEM Blue Screen บน Windows 10
Fix 0xc0000142 Blue Screen error บน Windows 10
Fix Klif.sys Blue Screen error ใน Windows 10
Fix DATA_BUS_ERROR Blue Screen ของ Death บน Windows 10
Fix USBXHCI.sys Blue Screen error บน Windows 10
วิธีการแก้ไข Orange Screen ของ Death ใน Windows 11/10
Fix WDF_VIOLATION Blue Screen error ใน Windows 10
Fix VIDEO_DXGKRNL_FATAL_ERROR ใน Windows 11/10
Fix KERNEL DATA INPAGE ERROR (Msis.SYS) ใน Windows 10
Fix Ntfs.sys ล้มเหลว BSOD Error บน Windows 10
Fix bhtpcrdr.sys Blue Screen error บน Windows 10
ข้อผิดพลาด Fix PAGE_FAULT_IN_NONPAGED_AREA 0x00000050
แก้ไข igdkmd64.sys Blue Screen of Death Error
