ซอฟต์แวร์ฟรีสำหรับแสดงรายการไดรเวอร์ที่ติดตั้งใน Windows 11/10
ไดรเวอร์อุปกรณ์(Device Drivers)ในWindows 11/10ตรวจสอบให้แน่ใจว่าฮาร์ดแวร์ที่เชื่อมต่อทั้งหมดทำงานได้ดีเมื่อใช้โดยระบบปฏิบัติการ แม้ว่าWindowsจะเสนอตัวจัดการอุปกรณ์(Device Manager)เพื่อค้นหาและแสดงรายการรายละเอียดไดรเวอร์อุปกรณ์ทั้งหมด แต่ก็ยุ่งยากและใช้เวลานานเกินไป ในโพสต์นี้ เราได้แสดงรายการซอฟต์แวร์ฟรีบางรายการเพื่อแสดงรายการไดรเวอร์ที่ติดตั้งในWindows Windows 11/10/8/7
ซอฟต์แวร์(Software)สำหรับแสดงรายการไดรเวอร์ที่ติดตั้งใน Windows 11/10
รายการซอฟต์แวร์สำหรับแสดงรายการไดรเวอร์(Drivers) ที่ติดตั้ง นี้ฟรีทั้งหมด เพื่อให้คุณสามารถเลือกได้ ฉันขอแนะนำให้อ่านเกี่ยวกับแต่ละรายการและใช้สิ่งที่ดีที่สุดสำหรับคุณ
- Driver Store Explorer
- บริการวิน
- DriverView
- NirSoft InstalledDriversList
- วิธี PowerShell
- เครื่องมือบรรทัดคำสั่ง DevCon
- คำสั่งการสอบถามไดรเวอร์
หากคุณต้องการทำบ่อยๆ อย่าลืมบันทึกรายการไดรเวอร์ ในอนาคต หากคุณต้องการค้นหาว่าไดรเวอร์ใดได้รับการอัพเดตหรือเพิ่งติดตั้งเมื่อเร็วๆ นี้ จะสามารถค้นหาได้ง่ายโดยเฉพาะหมายเลขเวอร์ชันของไดรเวอร์
1] Driver Store Explorer
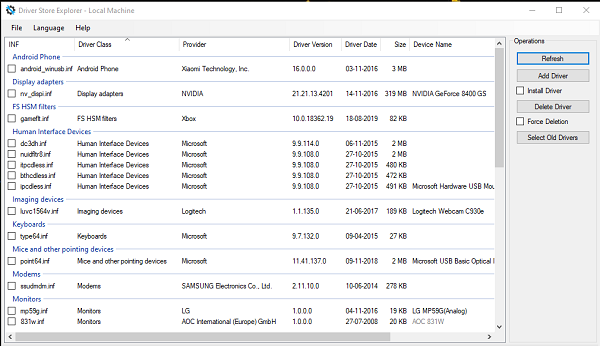
ซอฟต์แวร์นี้อยู่ในอันดับต้น ๆ ของรายการซอฟต์แวร์ของเราเนื่องจากส่วนต่อประสานกับผู้ใช้ซึ่งทำได้ดี ไม่เพียงแต่แสดงรายการไดรเวอร์ในWindows 11/10เท่านั้น แต่ยังสามารถโหลดไดรฟ์จากโฟลเดอร์ที่มีไดรเวอร์ ส่วนหลังนี้เรียกอีกอย่างว่าร้านค้าไดรเวอร์ออฟไลน์ ซึ่งมีประโยชน์ในการวิเคราะห์ไดรเวอร์ก่อนที่จะติดตั้ง
การใช้สิ่งนี้สามารถเพิ่มไดรเวอร์ไปยังร้านค้าออฟไลน์ของคุณ และใช้ที่อื่นได้ เมื่อพูดถึงการส่งออก มันสามารถส่งออกรายการในCSVด้วยการจัดกลุ่มและการเรียงลำดับ ขณะอยู่ในซอฟต์แวร์ คุณสามารถจัดเรียงคอลัมน์ใหม่ได้ ดังนั้นหลังการส่งออก คุณสามารถดูคอลัมน์ที่คุณต้องการก่อนได้ คุณสามารถดาวน์โหลดได้จาก Github(download it from Github.)
2] บริการวิน
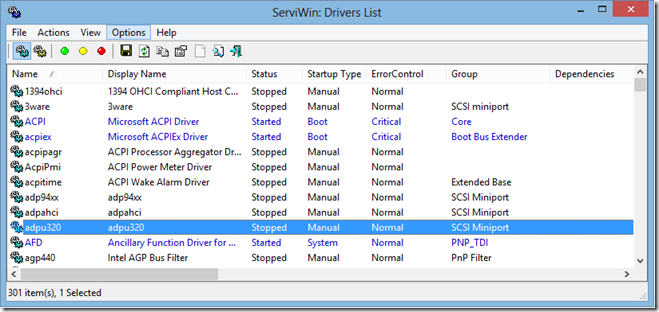
หากคุณกำลังมองหาซอฟต์แวร์ที่ไม่เพียงแต่สร้างรายชื่อของไดรเวอร์ทั้งหมด แต่ยังหยุด, เริ่ม, รีสตาร์ท, หยุดชั่วคราว และอื่น ๆ ได้อย่างรวดเร็ว บริการServiWinคือสิ่งที่คุณต้องการ รายการไดรเวอร์สามารถบันทึกเป็น รายงาน HTMLของบริการ/ไดรเวอร์ที่ติดตั้งในเบราว์เซอร์เริ่มต้นของคุณ
3] DriverView
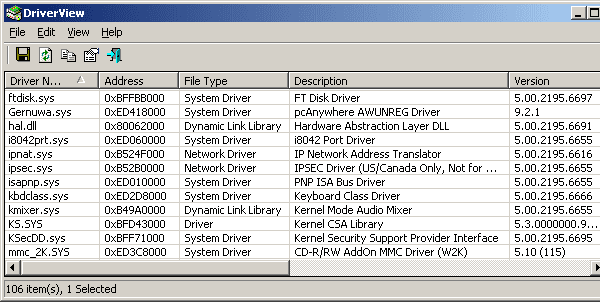
DriverViewเป็นซอฟต์แวร์ฟรีจากNirSoftซึ่งแสดงรายการไดรเวอร์อุปกรณ์ทั้งหมดที่มีในWindows คุณสามารถดูข้อมูล เช่น ที่อยู่ของไดรเวอร์ คำอธิบาย รุ่น ชื่อผลิตภัณฑ์ บริษัทที่สร้างไดรเวอร์ และอื่นๆ
4] NirSoft InstalledDriversList
Nirsoftมีซอฟต์แวร์มากมายสำหรับไดรเวอร์ แต่สิ่งนี้มาพร้อมกับคุณสมบัติที่ดีกว่ามากเมื่อต้องส่งออกรายการไดรเวอร์ คุณสามารถส่งออกชื่อไดรเวอร์ , ชื่อ(Driver Name)ที่แสดง(Display Name) , คำอธิบาย(Description) , ประเภทการ เริ่มต้น(Startup Type) , ประเภทของไดรเวอร์ , (Driver)กลุ่มไดรเวอร์(Driver Group) , ชื่อไฟล์(Filename) , เวอร์ชัน(Version)และอื่นๆ
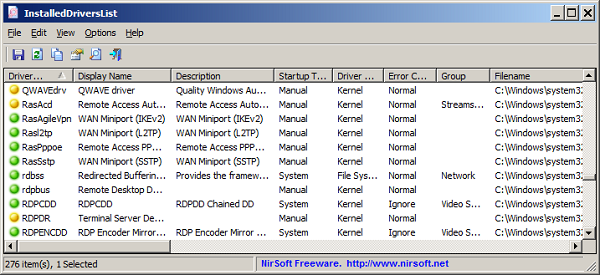
ไอคอนข้างชื่อไดรเวอร์จะบอกสถานะให้คุณทราบ คุณสามารถเปิดรายการรีจิสตรีได้โดยตรงจากที่นี่ และเรียงลำดับรายการโดยใช้การสนับสนุนการเรียงลำดับรองเช่นกัน คุณสามารถดาวน์โหลดได้จาก NirSoft(download it from NirSoft)
5] วิธี PowerShellเพื่อรับรายการไดรเวอร์

PowerShellเป็นส่วนที่น่าเหลือเชื่อของWindowsซึ่งมาพร้อมกับคำสั่งมากมาย หนึ่งในคำสั่งดังกล่าวคือ Get-WindowsDriver สามารถสร้างรายการไดรเวอร์ที่ติดตั้งไว้ให้คุณได้ รายละเอียดรวมถึงClass Name , Boot Critical status และอื่นๆ คุณสามารถใช้ PowerShellเพื่อรับรายการไดรเวอร์
6] เครื่องมือบรรทัดคำสั่ง DevCon
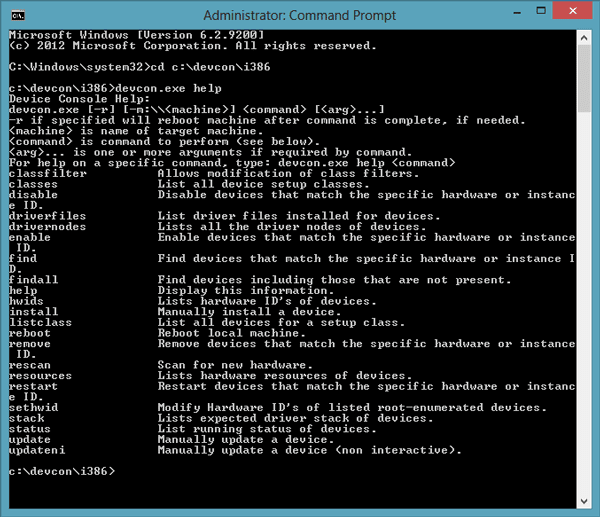
DevConเป็นยูทิลิตีบรรทัดคำสั่งฟรีที่ไม่เพียงแต่สามารถแสดงรายการไดรเวอร์ แต่ยังช่วยให้คุณจัดการได้ คุณสามารถรับรายชื่อโดยย่อของชื่อทั้งหมด ค้นหาการเปลี่ยนแปลงฮาร์ดแวร์ ค้นหาอุปกรณ์แม้ว่าจะไม่ได้ออนไลน์อยู่ในขณะนี้ และอื่นๆ
7] คำสั่ง Driverquery
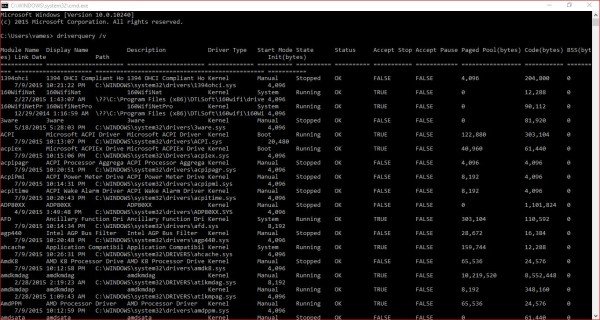
Driverqueryเป็นบรรทัดคำสั่งในตัวด้วย ซึ่งแสดงรายการไดรเวอร์ที่ติดตั้งในระบบ มันจะแสดงชื่อโมดูลของไดรเวอร์ พร้อมกับชื่อที่แสดง ประเภทของไดรเวอร์ และวันที่เชื่อมโยง
เราหวังว่ารายการนี้จะมีตัวเลือกมากมายให้คุณส่งออกรายการไดรเวอร์ที่ติดตั้งบนพีซีWindows 10 ตรวจ(Make) สอบให้ แน่ใจว่าได้ส่งออกไดรเวอร์(export the drivers)ไปยังที่ที่คุณไม่ทำหาย ซอฟต์แวร์ส่วนใหญ่เป็นเครื่องมือแบบสแตนด์อโลน
Related posts
Windows ไม่สามารถตรวจสอบลายเซ็นดิจิทัล (Code 52)
วิธีปิดใช้งาน Automatic Driver Updates ใน Windows 10
Display driver NVLDDMKM หยุดตอบสนองต่อ Windows 10
Device ต้องการเพิ่มเติม installation error บน Windows 11/10
Install Realtek HD Audio Driver Failure, Error OxC0000374 ใน Windows 10
Windows ไม่สามารถตรวจสอบผู้เผยแพร่ของ driver software นี้ใน Windows 10
ไม่มีลายเซ็นอยู่ในหัวเรื่อง - Driver Signature Details
DriverFix Review: ดีที่สุด driver update software สำหรับ Windows 10
วิธีการติดตั้ง MIDI Drivers ใน Windows 11/10
Find, download and install Drivers สำหรับ Unknown Devices หรือ Hardware
วิธีการดู Wi-Fi Network Driver information บน Windows 10
Fix Generic PnP Monitor ปัญหาไดรเวอร์ใน Windows 11/10
Surface Pro Drivers, Firmware, Software Download
HP 3D DriveGuard ปกป้อง Hard Drive จากความเสียหายหลังจากลดลงอุบัติเหตุ
วิธีอัปเดตไดรเวอร์โดยใช้ Command Prompt ใน Windows 10
ไดรเวอร์กราฟิกนี้ไม่พบฮาร์ดแวร์กราฟิกที่รองรับ
DUMo สแกน Windows system สำหรับการอัปเดต hardware driver ของคุณ
วิธีการแสดงรายการไดรเวอร์อุปกรณ์ทั้งหมดใน Windows 11/10 ด้วย DriverView
ไม่พบ Realtek Network Controller ใน Device Manager
Best ฟรี Driver Update Software สำหรับ Windows 10
