วิธีรับรายการไดรเวอร์อุปกรณ์ทั้งหมดโดยใช้ Command Prompt
ไดรเวอร์อุปกรณ์(Device Drivers)เป็นหนึ่งในสาเหตุหลักที่ทำให้คอมพิวเตอร์ของคุณทำงานอย่างมีประสิทธิภาพสูงสุดในปัจจุบัน นอกจากนี้ยังอาจเป็นสาเหตุหนึ่งที่ทำให้คอมพิวเตอร์ของคุณทำงานช้า เมื่อทุกอย่างทำงานได้ดี ผู้ใช้คอมพิวเตอร์อาจต้องการดูรายการไดรเวอร์ที่ใช้งานได้ นี่อาจเป็นกระบวนการที่ยาก ดังนั้นเราจะพูดถึงวิธีดูรายการไดรเวอร์อุปกรณ์ทั้งหมดผ่านCommand Promptโดยใช้ คำสั่งdriverquery
ขั้นแรก เราต้องเริ่มCommand Promptและเพื่อให้สิ่งนี้เกิดขึ้น ผู้ใช้สามารถเปิด เมนู WinXในWindows 11 , Windows 10 หรือ Windows 8.1 และคลิกที่Command Prompt (Command Prompt)อีกวิธีหนึ่งคือการกดแป้น Windows(Windows Key)พร้อมกับ R แล้วพิมพ์CMDในกล่องข้อความ กด(Hit) Enter และดูเมื่อCommand Promptเปิดขึ้น
สร้างรายการไดรเวอร์(Drivers)โดยใช้คำสั่ง driverquery
ในCommand Promptให้ป้อนคำสั่ง(.)driverquery สิ่งนี้จะแสดงรายการไดรเวอร์ที่ติดตั้งในระบบ ขึ้นอยู่กับจำนวนไดรเวอร์ที่ติดตั้ง อาจใช้เวลาสักครู่กว่าที่หน้าจอจะเต็ม คอมพิวเตอร์ที่ค่อนข้างเร็วควรทำงานเหล่านี้ภายในไม่กี่วินาทีหลังจากที่ผู้ใช้กดปุ่ม Enter
การใช้driverqueryคำสั่งจะแสดงชื่อโมดูลของไดรเวอร์ พร้อมด้วยชื่อที่แสดง ประเภทไดรเวอร์ และวันที่เชื่อมโยง อย่างไรก็ตาม นั่นไม่ใช่ทั้งหมด เนื่องจากคุณสามารถสร้างข้อมูลเพิ่มเติมเกี่ยวกับไดรเวอร์เหล่านี้ได้โดยใช้พารามิเตอร์อื่น
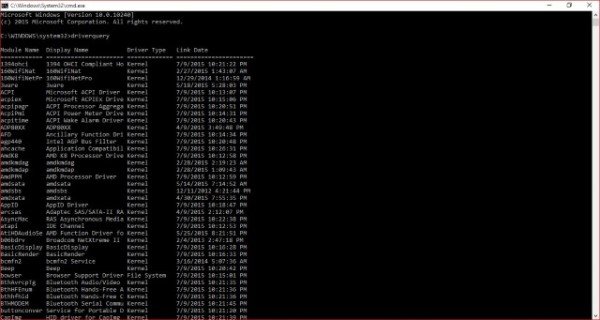
พิมพ์driverquery /vเพื่อสร้างรายการที่คล้ายกับด้านล่าง:
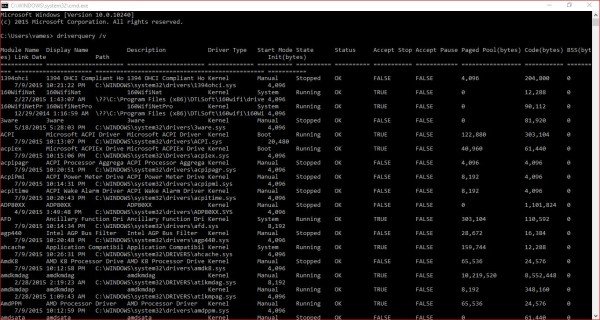
หากต้องการสร้างรายการที่มีรายละเอียดมากขึ้น ให้ใช้driverquery /FO list /v.
มันแสดงให้เห็นมากขึ้นรวมถึงข้อมูลเกี่ยวกับว่าไดรเวอร์กำลังทำงานอยู่หรือไม่ เราเข้าใจดีว่าข้อนี้น่าจะเพียงพอสำหรับผู้ใช้ขั้นสูง ดังนั้นเราขอแนะนำให้เริ่มต้นด้วยdriverquery /FO list /vแทนที่จะใช้การสืบค้นข้อมูลไดรเวอร์
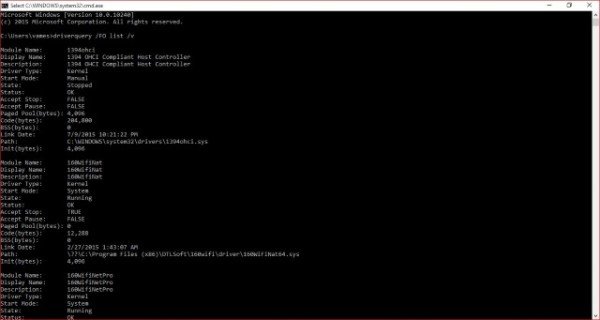
ขณะที่ใช้พรอมต์คำสั่ง(Command Prompt)ช่วยขจัดความจำเป็นในการติดตั้งแอปอื่น ผู้ใช้บางคนอาจไม่รู้สึกเหมือนอยู่บ้าน ดังนั้นเราขอแนะนำให้ใช้แอปชื่อDriverView มันทำเกือบทุกอย่างที่การสืบค้นข้อมูล(driverquery )ทำและอื่น ๆ อีกมากมาย มันเป็นแอพที่ทรงพลัง ดังนั้นเราจึงแนะนำให้มือใหม่เพราะมันตรงไปตรงมากว่าการใช้Command Prompt(Command Prompt)
โพสต์ที่คล้ายกันที่คุณสนใจ:(Similar posts that will interest you:)
- วิธีรับรายการไดรเวอร์ที่ติดตั้งและรายละเอียดโดยใช้ Windows PowerShell
- ServiWinและDriverViewเป็นเครื่องมือฟรีที่แสดงรายการไดรเวอร์อุปกรณ์ทั้งหมดในWindows
- จัดการไดรเวอร์ Windows โดยใช้เครื่องมือบรรทัด คำสั่ง DevCon
Related posts
วิธีอัปเดตไดรเวอร์โดยใช้ Command Prompt ใน Windows 10
วิธีถอนการติดตั้งโปรแกรมโดยใช้ Command Prompt ใน Windows 10
วิธีการ ALWAYS Run Command Prompt and PowerShell เป็น Administrator
Remove virus จาก USB Flash Drive ใช้ Command Prompt or Batch File
รายชื่อ CMD or Command Prompt keyboard shortcuts ใน Windows 11/10
วิธีนับไฟล์ในโฟลเดอร์โดยใช้ PowerShell, CMD หรือ File Explorer
วิธีการคืนค่า Registry โดยใช้ Command Prompt ใน Windows 11/10
Access FTP Server ใช้ Command Prompt ใน Windows 10
Create System Restore Point ใช้ Command Prompt or PowerShell
วิธีการทำงาน Command Prompt เป็น Administrator ใน Windows 11/10
เปิดใช้งาน Remote Desktop ใช้ Command Prompt or PowerShell
Advanced Command Prompt or CMD Tricks สำหรับ Windows 10
วิธีถอนการติดตั้งไดรเวอร์โดยใช้ Command Prompt ใน Windows 11
วิธีการเปรียบเทียบสอง Files สำหรับการเปลี่ยนแปลงโดยใช้ Command Prompt
วิธีการเปิด Microsoft Store apps จาก Command Prompt
ดูข้อมูลระบบและจัดการกระบวนการจาก CMD หรือ PowerShell
Check Windows 10 OS architecture ใช้ PowerShell or Command Prompt
วิธีการลบหรือจัดรูปแบบ C drive โดยใช้ Command Prompt
วิธีการเปลี่ยน DNS server โดยใช้ Command Prompt and PowerShell
Manage Wireless Networks ใช้ Command Prompt ใน Windows 10
