วิธีดูข้อมูลไดรเวอร์เครือข่าย Wi-Fi บน Windows 11/10
Wi-Fiหรือที่เรียกว่าWireless Location Area Network , WLANเป็นอุปกรณ์ที่นิยมใช้มากที่สุดในการเชื่อมต่ออินเทอร์เน็ตกับคอมพิวเตอร์ในบ้าน โรงเรียน และหน่วยธุรกิจขนาดเล็ก เครือข่าย Wi-Fi(Wi-Fi)เข้ากันได้กับคอมพิวเตอร์โดยใช้ไดรเวอร์เครือข่ายWi-Fi ไดรเวอร์เครือข่ายเป็นแหล่งที่มาของการสื่อสารระหว่างระบบปฏิบัติการและเครือข่ายไร้สาย ในบทความนี้ เราจะแนะนำวิธีการดู ข้อมูลไดรเวอร์เครือข่าย Wi-Fiบนคอมพิวเตอร์ Windows 11/10 ของคุณ
ไดรเวอร์ เครือ ข่าย Wi-Fiประกอบด้วยคำแนะนำที่เกี่ยวข้องกับ อุปกรณ์ Wi-Fiที่เชื่อมต่อกับระบบ สามารถติดตั้งได้จากอินเทอร์เน็ต สามารถดาวน์โหลดไดรเวอร์เครือข่ายที่เข้ากันได้สำหรับอินเทอร์เน็ตได้อย่างง่ายดาย การเลือกไดรเวอร์ที่เหมาะสมเพื่อให้อุปกรณ์ไร้สายทำงานได้อย่างราบรื่น กระบวนการด้านล่างจะช่วยคุณในการรับข้อมูลโดยละเอียดเกี่ยวกับอุปกรณ์ไร้สายที่เชื่อมต่อกับคอมพิวเตอร์ของคุณ
ดูข้อมูลไดรเวอร์เครือข่าย Wi-Fi(View Wi-Fi Network Driver)บนWindows 11/10
หากคุณเป็นผู้ใช้ขั้นสูง จะต้องมีอุปกรณ์ไร้สายหลายตัวเชื่อมต่อกับระบบของคุณ หากคุณต้องการเจาะลึก คุณอาจต้องการดูข้อมูลไดรเวอร์เครือข่ายWi-Fi บน (Wi-Fi)Windows 11/10 11/10 ดังนั้น ในการตรวจสอบ ข้อมูลไดรเวอร์เครือข่าย Wi-Fiบนคอมพิวเตอร์ของคุณ ให้ทำตามคำแนะนำด้านล่าง:
- เปิด Command Prompt ในฐานะผู้ดูแล(Open Command Prompt as an Administrator)ระบบ
- เมื่อคุณเข้ามาแล้วให้พิมพ์ข้อความต่อไปนี้
- netsh wlan show drivers - กดปุ่ม(Press) Enter และ(Enter)คุณทำเสร็จแล้ว
หากต้องการ คุณสามารถดูขั้นตอนข้างต้นโดยละเอียดได้แล้ว
ในการเริ่มต้น ก่อนอื่น ให้คลิกขวาที่Startแล้วเลือกRunเพื่อเปิดกล่องโต้ตอบ จากนั้นพิมพ์cmdในกล่องข้อความแล้วกดCtrl+Shift+Enterเพื่อเปิดCommand Prompt พร้อม(Command Prompt)การเข้าถึงของผู้ดูแลระบบ
หากUser Account Control ( UAC ) แจ้งและขออนุญาตจากคุณ ให้คลิกที่ ปุ่ม Yesเพื่อดำเนินการต่อ
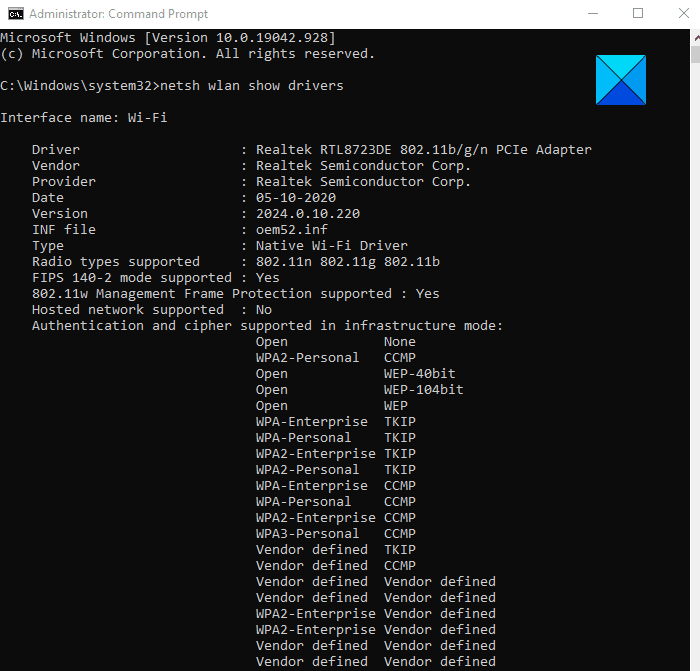
ใน หน้าต่าง พรอมต์คำสั่ง(Command Prompt)พิมพ์คำสั่งต่อไปนี้แล้วกด Enter:
netsh wlan show drivers
ข้อมูลที่จำเป็นจะปรากฏขึ้น
อ่าน(Read) : วิธีสร้างประวัติ WiFi หรือรายงาน(generate a WiFi History or WLAN Report) WLAN
ตรวจสอบความสามารถของอแดปเตอร์
หากคุณต้องการตรวจสอบความสามารถของอแด็ปเตอร์ ให้พิมพ์คำสั่งต่อไปนี้แล้วกด Enter:
netsh wlan show wirelesscapabilities
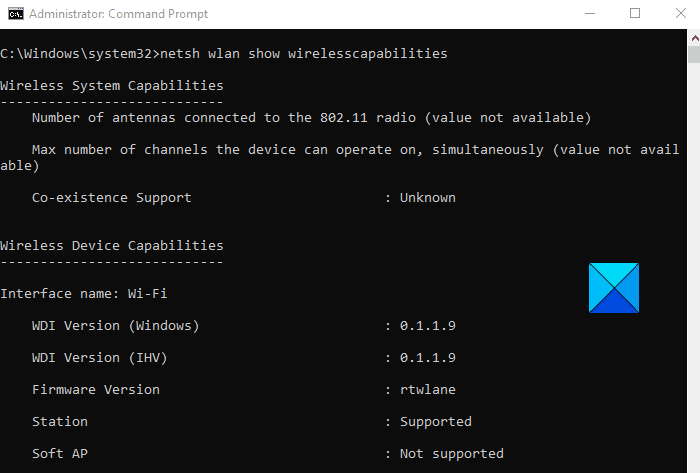
ซึ่งจะแสดงรายการอุปกรณ์ไร้สายที่เชื่อมต่อหรือไม่เชื่อมต่อกับระบบปฏิบัติการของคุณ ช่วยในการแยกอุปกรณ์ไร้สายที่ต้องการและการเชื่อมต่อที่ไม่ต้องการไปยังระบบปฏิบัติการของคุณ
ข้อมูลดังกล่าวยังระบุรุ่นและรายละเอียดเกี่ยวกับอุปกรณ์เพื่อให้เข้าใจไดรเวอร์ได้ดีขึ้นและรองรับอแด็ปเตอร์อย่างแท้จริง
แค่นั้นแหละ. หวังว่ามันจะช่วย(That’s it. Hope it helps.)
ที่เกี่ยวข้อง(Related) : วิธีการติดตั้งไดรเวอร์ WiFi สำหรับ Windows(How to install WiFi drivers for Windows 10) 10
Related posts
Best ฟรี Driver Update Software สำหรับ Windows 10
วิธีการติดตั้ง Driver ด้วยตนเองโดยใช้. inf File ใน Windows 11/10
วิธีการรีสตาร์ท Graphics Driver ใน Windows 10
วิธีการติดตั้ง Driver and Optional Updates ใน Windows 10
Bad GPU Driver Update ทำให้เกิดปัญหาใน Windows 11/10
วิธีอัปเดตไดรเวอร์ Bluetooth ใน Windows 11/10
Fix Wireless Printer ไม่ตอบสนองต่อ Windows 11/10
ความแข็งแรง Wi-Fi signal ต่ำใน Windows 10
รายชื่อ Device Manager Error Codes บน Windows 11/10 พร้อมด้วยโซลูชั่น
Export and Backup Device Drivers ใช้ PowerShell ใน Windows 10
วิธีเปิดใช้งาน NVIDIA Low Latency Mode บน Windows 10
วิธีการค้นหาและเชื่อมต่อกับ Hidden WiFi Networks บน Windows 10
PCI Serial Port Driver ไม่ได้ติดตั้งบน Windows 11/10
WiFi จะไม่ขอรหัสผ่านใน Windows 11/10
Forget Wireless Network Profiles ใน Windows 11/10
วิธีการตั้งค่า Metered Connections ใน Windows 10
Mobile hotspot ไม่ได้ทำงานใน Windows 11/10
ที่จะดาวน์โหลดไดรเวอร์สำหรับ Windows 11/10
Stop การเชื่อมต่ออัตโนมัติเพื่อ Wireless Network ใน Windows 10
Identify Drivers Drivers โดยใช้ยูทิลิตี้ sigverif ใน Windows 10
