Windows ไม่สามารถตรวจสอบลายเซ็นดิจิทัลได้ (รหัส 52)
ผู้ใช้ Windows(Windows)บางรายพบข้อผิดพลาดในDevice ManagerหรือDXDiagของWindows 11/10ที่ระบุว่า:
Windows cannot verify the digital signature for the drivers required for this device. A recent hardware or software change might have installed a file that is signed incorrectly or damaged, or that might be malicious software from an unknown source. (Code 52)
ในบทความนี้ เราจะแสดงวิธีแก้ไขข้อผิดพลาดด้วยวิธีแก้ปัญหาง่ายๆ
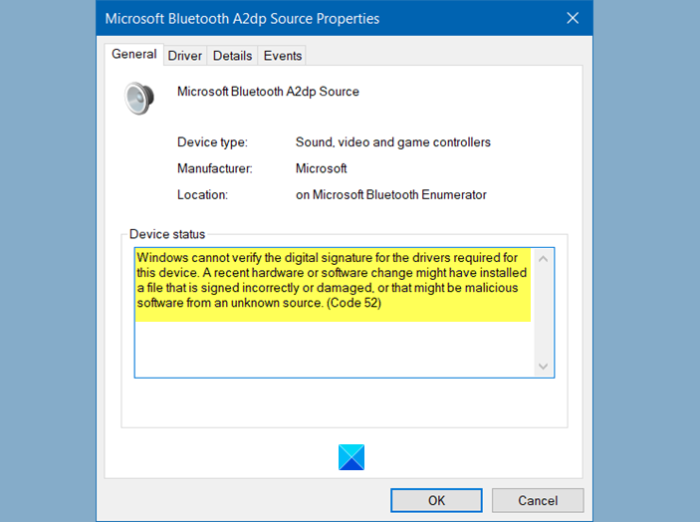
Windows ไม่สามารถตรวจสอบลายเซ็นดิจิทัลได้ ( รหัส 52(Code 52) )
นี่คือสิ่งที่คุณสามารถทำได้เพื่อแก้ไขWindowsไม่สามารถตรวจสอบลายเซ็นดิจิทัล ( Code 52 ) ในWindows 11/10:
- ดาวน์โหลดไดร์เวอร์จากเว็บไซต์ของผู้จำหน่าย
- (Remove USB Upper Filter)ลบ รายการ ตัวกรอง USB ด้านบนและตัวกรองด้านล่าง(Lower Filter)
- ปิด การใช้งาน การบังคับใช้ลายเซ็นไดรเวอร์(Driver Signature)
ให้เราพูดถึงรายละเอียด
1] ดาวน์โหลดไดรเวอร์(Download Driver)จากเว็บไซต์ของผู้ขาย
สาเหตุที่พบบ่อยที่สุดสองประการที่ผู้ใช้พบข้อผิดพลาดนี้คือหากพวกเขาพยายามติดตั้งไดรเวอร์จากไซต์ที่ไม่น่าเชื่อถือ ดังนั้น หากคุณได้ติดตั้งไดรเวอร์จากที่ใดที่หนึ่ง ยกเว้นไซต์ของผู้ขาย คุณอาจพบข้อผิดพลาดนี้ อีกสาเหตุหนึ่งที่คุณอาจประสบปัญหานี้คือหากไฟล์ไดรเวอร์เสียหาย
วิธีแก้ปัญหาในทั้งสองกรณีจะเหมือนกัน คุณเพียงแค่ต้องถอนการติดตั้งไดรเวอร์และติดตั้งใหม่จากเว็บไซต์ของผู้ขาย

หากต้องการถอนการติดตั้งไดรเวอร์ คุณสามารถทำตามขั้นตอนที่กำหนด
- เปิดตัว จัดการอุปกรณ์ (Device Manager )จากเมนูเริ่ม
- คลิกขวา(Right-click)ที่ไดรเวอร์ที่ทำให้เกิดปัญหาและเลือก ถอนการติดตั้งอุปกรณ์(Uninstall device.)
- คลิก ถอนการติดตั้ง (Uninstall )เพื่อยืนยันการดำเนินการ
ตอนนี้ ติดตั้งใหม่จากเว็บไซต์ของผู้ขาย และตรวจสอบว่าปัญหาได้รับการแก้ไขแล้วหรือไม่
2] ลบรายการตัวกรอง USB ด้านบนและตัวกรองด้านล่าง( USB Upper Filter and Lower Filter entries)

หากปัญหาอยู่ที่ ไดรเวอร์ USBให้ลองลบ รายการ USB UpperและLower Filerผ่านRegistry Editorและดูว่าปัญหาได้รับการแก้ไขหรือไม่
ในการทำเช่นนั้น ให้เปิด Registry Editor จาก Start Menu และไปที่ตำแหน่งต่อไปนี้
Computer\HKEY_LOCAL_MACHINE\SYSTEM\CurrentControlSet\Control\Class\{36fc9e60-c465-11cf-8056-444553540000}
ตอนนี้มองหา Upper Filer และ Lower Filerแล้วลบทั้งคู่
หากคุณไม่มีตัวกรองบน(Upper Filter)และ ตัวกรอง ล่าง(Lower Filter)ในตำแหน่งดังกล่าว คุณสามารถข้ามขั้นตอนนี้
สุดท้าย รีสตาร์ทคอมพิวเตอร์และตรวจสอบว่าปัญหาได้รับการแก้ไขแล้วหรือไม่
ที่เกี่ยวข้อง(Related) : แก้ไขไม่สามารถโหลดไดรเวอร์ Hardware Monitor(Failed to load Hardware Monitor driver)บน Windows PC
3] ปิดใช้งาน การบังคับใช้ลายเซ็นไดรเวอร์(Disable Driver Signature)
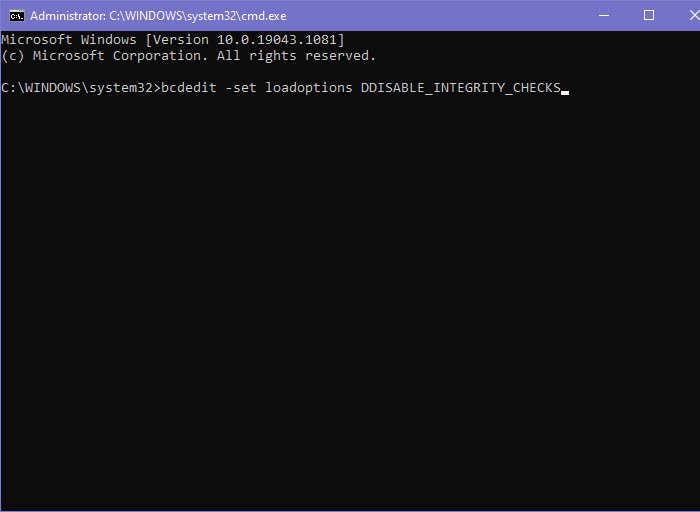
หากไม่มีอะไรทำงาน และคุณต้องการใช้ไดรเวอร์นี้ในรูปแบบหรือรูปแบบใดๆ ให้ลองปิดการใช้งานIntegrity Check (Integrity Check)การปิดใช้งานการบังคับใช้ลายเซ็นของไดรเวอร์(Disabling Driver Signature enforcement) จะห้ามไม่ให้Windowsพยายามตรวจสอบลายเซ็นดิจิทัลและความสมบูรณ์ของไดรเวอร์ ดังนั้นให้เราดูวิธีปิดการใช้งานเหมือนกัน
เรียก ใช้ Command Prompt ในฐานะผู้ดูแลระบบจากStart Menuพิมพ์คำสั่งต่อไปนี้ทีละคำสั่งแล้วกดEnterพร้อมกัน
bcdedit -set loadoptions DDISABLE_INTEGRITY_CHECKS
bcdedit -set TESTSIGNING ON
หากไม่ได้ผล ให้ลองเรียกใช้ชุดคำสั่งอื่นในElevated Command Promptและดูว่าสามารถแก้ไขปัญหาได้หรือไม่
bcdedit /deletevalue loadoptions
bcdedit -set TESTSIGNING OFF
ตอนนี้ รีสตาร์ท เครื่องคอมพิวเตอร์และตรวจสอบว่าสามารถแก้ไขปัญหาได้หรือไม่
หวังว่าคุณจะสามารถแก้ไขข้อผิดพลาด ของ ไดรเวอร์ ด้วยวิธีแก้ไขปัญหาเหล่านี้(Driver)
ที่เกี่ยวข้อง: (Related: )รหัสข้อผิดพลาดของตัวจัดการอุปกรณ์พร้อมกับวิธีแก้ไข(Device Manager Error Codes along with solutions.)
Related posts
Install Realtek HD Audio Driver Failure, Error OxC0000374 ใน Windows 10
ไดรเวอร์สำหรับอุปกรณ์นี้ถูกบล็อกจากการเริ่มต้น (Code 48)
อุปกรณ์นี้ไม่พบทรัพยากรฟรีที่เพียงพอที่สามารถใช้ได้ (Code 12)
Fix Windows Update error 0x800f024b บน Windows 10
คอมพิวเตอร์เครื่องนี้ไม่เป็นไปตามข้อกำหนดขั้นต่ำสำหรับการติดตั้งซอฟต์แวร์
Device ต้องการเพิ่มเติม installation error บน Windows 11/10
Fix Amazon Prime Music Errors Code 180, 119, 181 หรือ 200
Fix Error Code 19, Windows ไม่สามารถเริ่มต้น hardware device นี้ได้
DUMo สแกน Windows system สำหรับการอัปเดต hardware driver ของคุณ
วิธีการแก้ไข Error Code 0x80090016 สำหรับ PIN and Microsoft Store
ไม่มีลายเซ็นอยู่ในหัวเรื่อง - Driver Signature Details
วิธีการดู Wi-Fi Network Driver information บน Windows 10
Fix Error Code 0x800f0954 หรือ 0x500F0984 บน Windows 11/10
วิธีการแสดงรายการไดรเวอร์อุปกรณ์ทั้งหมดใน Windows 11/10 ด้วย DriverView
Fix ASUS Smart Gesture Touchpad ไม่ทำงานกับ Windows 10
Request ไม่สามารถทำได้เพราะ I/O device (0x8078012D)
ลบอุปกรณ์ปัจจุบัน Non ทั้งหมดบน Windows 10 ด้วย Device Cleanup Tool
Fix พีซีของคุณต้องได้รับการซ่อมแซม, Error Code 0xc000000d
Display driver NVLDDMKM หยุดตอบสนองต่อ Windows 10
Fix Error Code 30038-28 เมื่ออัปเดต Office
