แก้ไขข้อผิดพลาดแอพ Windows Camera 0xA00F424F (0x80004005)
หากทุกครั้งที่คุณพยายามถ่ายภาพหรือวิดีโอWindows 11/10 Camera appปฏิเสธที่จะบันทึกไฟล์รูปภาพหรือวิดีโอ และคุณได้รับรหัสข้อผิดพลาด 0xA00F424F (0x80004005)(error code 0xA00F424F (0x80004005))โพสต์นี้จะช่วยคุณได้ อีกครั้ง หากคุณเข้าร่วม การสนทนา Skype บ่อยครั้ง คุณอาจพบ รหัสข้อผิดพลาดของ เว็บแคม(Webcam) 0xA00F424F เช่นกัน ข้อผิดพลาดปรากฏเป็นหน้าต่างป๊อปอัปเมื่อผู้ใช้พยายามเปิดแอปที่ต้องใช้กล้อง เช่นSkype , Messengerฯลฯ ข้อความแสดงข้อผิดพลาดที่แน่นอนสามารถอ่านได้ดังนี้:
Something went wrong. Sorry, weren’t able to save the photo. If you need it, here’s the error code 0xA00F424F (0x80004005)
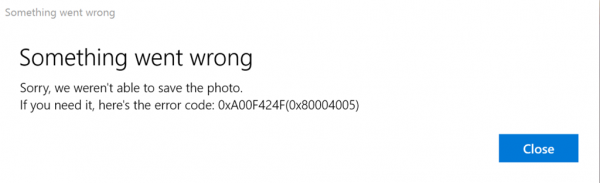
ข้อผิดพลาดส่วนใหญ่เกิดจากการได้รับอนุญาตให้อ่านหรือเขียนเนื้อหาของโฟลเดอร์ที่คุณพยายามบันทึกภาพ ดังนั้นจึงสามารถแก้ไขได้โดยการเปลี่ยนตำแหน่งหรือรีเซ็ตแอป เราจะกล่าวถึงวิธีแก้ปัญหาทั้งสองโดยสังเขป โชคดีที่ข้อผิดพลาดไม่ร้ายแรง เนื่องจากไม่มีผลกระทบที่ไม่พึงประสงค์ต่อประสิทธิภาพของระบบ
ข้อผิดพลาดของแอป Windows Camera 0xA00F424F
คุณอาจลองทำตามคำแนะนำต่อไปนี้เพื่อแก้ไขข้อผิดพลาด0x80004005
1] กำหนดค่าตำแหน่งที่บันทึกไว้อีกครั้ง
คุณต้องกำหนดค่าตำแหน่งที่บันทึกไว้ใหม่
ค้นหา แอป Cameraและเมื่อพบ ให้คลิกไอคอนเพื่อเปิดแอป
จากนั้นเลือก ฟันเฟือง การตั้งค่า(Settings)ที่มุมบนขวาจากหน้าจอหลักของแอปที่ปรากฏขึ้น
เมื่อเสร็จแล้วให้เลื่อนลงเพื่อค้นหาตัวเลือก "การตั้งค่าที่เกี่ยวข้อง" แล้วเลือกตัวเลือก " เปลี่ยน(Change)ตำแหน่งที่บันทึกรูปภาพและวิดีโอ" จากที่นั่น

เมื่อได้รับข้อความแจ้งว่า 'คุณต้องการเปลี่ยนแอปหรือไม่? คลิกปุ่ม 'ใช่' เพื่อยืนยันการดำเนินการ
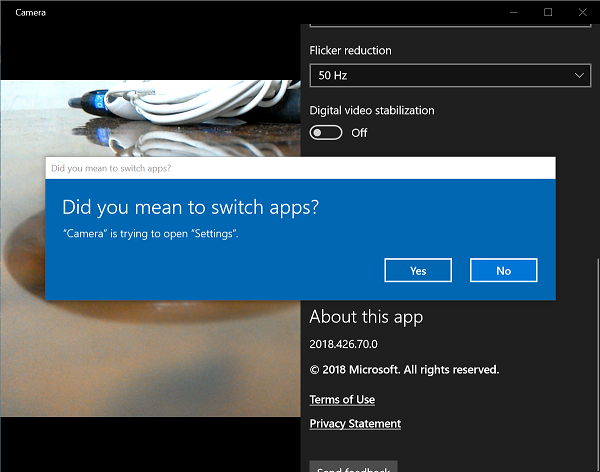
ตอนนี้ คลิกที่เมนูแบบเลื่อนลงของตัวเลือกที่อ่านว่า "รูปภาพและวิดีโอใหม่จะถูกบันทึกไว้" และเปลี่ยนตำแหน่งการบันทึกรูปภาพและวิดีโอของคุณจากไดรฟ์ C: เริ่มต้นเป็นการ์ด SD หรือแฟลชไดรฟ์ USB หากมี

สุดท้าย ให้กดปุ่ม 'ใช้' เพื่ออนุญาตให้บันทึกการเปลี่ยนแปลง
2] ตรวจสอบ ตำแหน่งโฟลเดอร์ม้วนฟิล์ม(Check Camera Roll)
พิมพ์%APPDATA%\Microsoft\Windows\Librariesในแถบที่อยู่ ของ Explorerแล้ว กด Enter
คลิกขวาที่ม้วนฟิล์ม
เลือกคุณสมบัติ
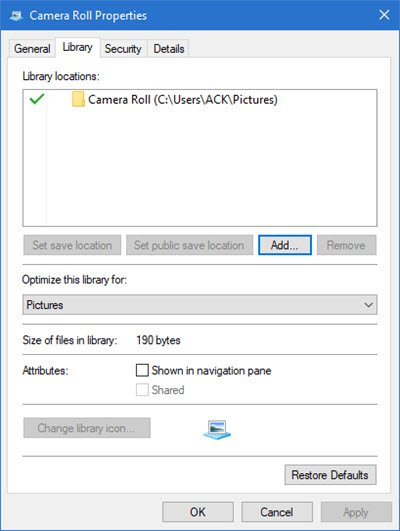
เพิ่มตำแหน่งของ โฟลเดอร์ ม้วนฟิล์ม(Camera Roll) ที่ คุณต้องการ
คลิกตั้งค่าเริ่มต้นบันทึกตำแหน่ง
ตอนนี้ดูว่าสิ่งนี้ช่วยได้หรือไม่
3] รีเซ็ตแอปกล้อง
ดังที่กล่าวไว้ก่อนหน้านี้ คุณสามารถรีเซ็ตกล้อง(Reset the Camera)เพื่อแก้ไขปัญหาได้
สำหรับสิ่งนี้ ไปที่ โฟลเดอร์ รูปภาพของฉัน(My Pictures)ในไดรฟ์ C: ของFile Explorerและลบโฟลเดอร์ม้วน(Camera Roll Folder)ฟิล์ม
เมื่อเสร็จแล้ว ให้คลิกขวาที่พื้นที่ว่างเพื่อสร้างโฟลเดอร์ใหม่และตั้งชื่อเป็นCamera Roll(Camera Roll)
ตอนนี้ เปิด แอป การตั้งค่า(Settings)จากเมนูเริ่ม เลือก (Start)ระบบ(System)ไปที่ ส่วน แอป(Apps)และคุณลักษณะ
ไปที่กล้อง(Camera)เลือก 'ตัวเลือกขั้นสูง' แล้วเลือกตัวเลือกรีเซ็ต(Reset)
นั่นคือทั้งหมดที่มีให้! หากคุณทราบวิธีแก้ปัญหาเพิ่มเติมแจ้งให้เราทราบในส่วนความคิดเห็นด้านล่าง
อ่าน:(Read:) รหัสข้อผิดพลาดแอปกล้อง Windows 0xA00F4271 (0x80070491 )
Related posts
Fix Device encryption ถูกระงับชั่วคราวข้อผิดพลาดใน Windows 11/10
Fix Windows Update Error 0x80070005
Fix Windows Update ข้อผิดพลาดโดยใช้ online troubleshooter Microsoft ของ
Fix วินโดวส์ 10 Printer ปัญหากับ Printer Troubleshooter
Fix Not Implemented error ใน Outlook ใน Windows
การแก้ไข: Windows Driver Foundation ใช้ High CPU
Fix Microsoft Edge Installation & Update error codes
Windows Update error 0x800F081F ใน Windows 10
Background Intelligent Transfer Service ไม่ทำงานใน Windows 11/10
Fix แอพนี้ไม่สามารถเปิดข้อผิดพลาด Office app บน Windows 10
ข้อผิดพลาดระยะไกล procedure call ล้มเหลวในขณะที่ใช้ DISM ใน Windows 10
การแก้ไข: พีซีของคุณไม่ได้เริ่มต้นข้อความถูกต้องใน Windows 10
Computer ติดอยู่ในการเตรียมการเพื่อกำหนดค่า Windows screen
CMAK จาก VPN ไม่ทำงานหลังจากอัพเกรด Windows 10
เราไม่สามารถทำการอัปเดตให้เสร็จสิ้นการยกเลิกการเปลี่ยนแปลง [คงที่]
Add ไปยังปุ่มโปรดเป็นสีเทาใน Photos app
Cloud Clipboard (Ctrl+V) ไม่ทำงานหรือซิงค์ใน Windows 10
Microsoft Store app จะถูกลบออกเมื่อคุณเข้าสู่ระบบเป็นครั้งแรก
Fix Camera error code 0xa00f4292 บน Windows 10
Microsoft Office Click-To-Run High CPU usage ใน Windows 11/10
