แก้ไขข้อผิดพลาดการอัปเดต Windows 0x800f0986 บน Windows 11/10
หากคุณพบรหัส ข้อผิดพลาด 0x800f0986 ของ ( 0x800f0986)Windows Update(Windows Update error)เมื่อพยายามติดตั้งการอัปเดตบางอย่างบนอุปกรณ์ Windows 11 หรือ Windows 10 โพสต์นี้มีไว้เพื่อช่วยคุณ ในโพสต์นี้ เราจะระบุสาเหตุที่เป็นไปได้รวมทั้งให้แนวทางแก้ไขที่เหมาะสมซึ่งคุณสามารถลองแก้ไขปัญหาได้
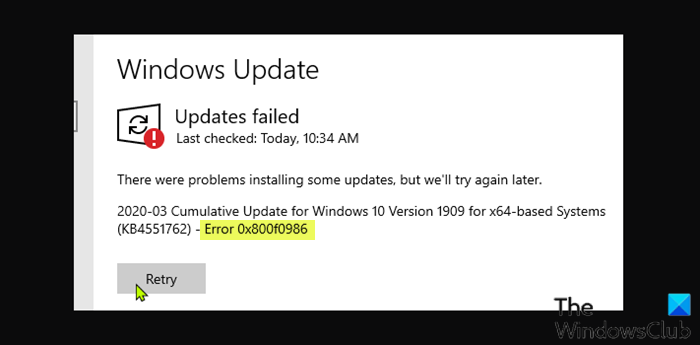
ฉันจะแก้ไข การเริ่มต้น Windows Updateได้อย่างไร
มีหลายวิธีที่ผู้ใช้พีซีสามารถแก้ไขปัญหาการเริ่มต้น Windows Updateซึ่งรวมถึง รีสตาร์ทWindowsแล้วเริ่ม บริการ Windows Updateใหม่ เรียกใช้Windows Update Troubleshooterเรียกใช้ คำสั่ง SFCและDISMเพื่อแก้ไขความเสียหาย ตลอดจนล้างโฟลเดอร์ SoftwareDistribution และCatroot2(Catroot2 folder)
แก้ไขข้อผิดพลาด Windows Update 0x800f0986
หากคุณพบข้อผิดพลาด 0x800f0986 ของ Windows Update(Windows Update error 0x800f0986)คุณสามารถลองใช้วิธีแก้ปัญหาที่เราแนะนำตามลำดับที่แสดงด้านล่างเพื่อแก้ไขปัญหา
- เรียกใช้ตัวแก้ไขปัญหา Windows Update
- ล้างแคช/ส่วนประกอบWindows Update
- เรียกใช้ Windows Update(Run Windows Update)ในสถานะ Clean Boot(Clean Boot State)
- เคลียร์คิว BITS
- ดาวน์โหลดการอัปเดตด้วยตนเอง
มาดูคำอธิบายของกระบวนการที่เกี่ยวข้องกับโซลูชันแต่ละรายการกัน
1] เรียกใช้ตัวแก้ไขปัญหา Windows Update(Run Windows Update Troubleshooter)
โดยปกติ การดำเนินการขั้นแรกของผู้ใช้พีซีในการแก้ไข ข้อผิดพลาดในการอัปเด ตWindowsคือการเรียกใช้Windows Update Troubleshooter ในบางกรณี การเรียกใช้วิซาร์ดอัตโนมัตินี้จะแก้ไขข้อผิดพลาดในการอัปเดตที่มีความรุนแรงน้อยกว่าในWindows PC (Windows PC)หากหลังจากที่คุณเรียกใช้ตัวแก้ไขปัญหาและข้อผิดพลาด0x800f0986ได้รับการแก้ไขแล้ว ก็ดีนะ ถ้าไม่ ให้ลองวิธีแก้ไขปัญหาถัดไป
2] เรียกใช้ Windows Update(Run Windows Update)ในสถานะ Clean Boot(Clean Boot State)
ดำเนินการคลีนบูต(Perform a Clean Boot)แล้วตรวจสอบการอัปเด(Check for Updates)ต สิ่งนี้น่าจะช่วยได้
3] ล้าง(Clear)แคช/ส่วนประกอบWindows Update(Windows Update)
โซลูชันนี้ต้องการให้คุณ ล้างเนื้อหาของโฟลเดอร์ Software Distribution(clear the contents of the Software Distribution folder)แล้วลองทำตามขั้นตอนการอัปเดตอีกครั้ง หากข้อผิดพลาดยังไม่ได้รับการแก้ไข ให้ดำเนินการตามแนวทางแก้ไขปัญหาถัดไป
4] เคลียร์คิว BITS
ล้าง คิว BITSของงานปัจจุบันใดๆ เมื่อต้องการทำสิ่งนี้ ให้พิมพ์สิ่งต่อไปนี้ในCMD ที่ยกระดับ แล้วกดEnter :
bitsadmin.exe /reset /allusers
5] ดาวน์โหลดการอัปเดตด้วยตนเอง
นี่เป็นวิธีแก้ปัญหาโดยที่คุณดาวน์โหลดการอัปเดตด้วยตนเอง(manually download the update)จากMicrosoft Update Catalogจากนั้นเรียกใช้แพ็คเกจแบบสแตนด์อโลนเพื่อติดตั้งการอัปเดตบนพีซี Windows 10/11 ของคุณ
หวังว่านี่จะช่วยได้!
Active Hours ในWindows Updateคืออะไร?
โดยทั่วไปชั่วโมงทำงาน จะ ช่วยให้Windowsรู้ว่าปกติแล้วคุณอยู่ที่พีซีของคุณเมื่อใด ข้อมูลการใช้งานของผู้ใช้พีซีนี้จะใช้เพื่อกำหนดเวลาการอัปเดตและรีสตาร์ทเมื่อคุณไม่ได้ใช้พีซี
ฉันสามารถปล่อยให้ Windows 10 อัปเดตข้ามคืนได้หรือไม่
ตามค่าเริ่มต้นWindows 11/10จะได้รับการกำหนดค่าให้ดาวน์โหลดการอัปเดตโดยอัตโนมัติและรีสตาร์ทคอมพิวเตอร์เพื่อติดตั้ง แต่ด้วยActive Hoursคุณสามารถกำหนดระยะเวลาที่คุณไม่ต้องการให้พีซีอัปเดตได้โดยอัตโนมัติ
Related posts
Fix Windows รหัสข้อผิดพลาดอัพเกรด 0xC190010D & 0xC190010A
Fix Windows อัปเดต error 0x8007371c ใน Windows 10
Fix Windows Update error 0x80070422 บน Windows 10
Fix Windows Update error 0x8e5e03fa บน Windows 10
Fix Windows 10 Update Error 0x800703F1
Fix Windows Update Error 0x80070005
Fix Windows 10 Update error code 0x80d02002
Fix Windows Update error 0x800f0845 บน Windows 10
Fix Windows Update error 0x80096004 บน Windows 11/10
Fix Windows Upgrade error 0x800705AA บน Windows 10
ปุ่มปัญหา Fix บน Windows Update page
Fix Windows Update error 0x80240439 บน Windows 10
Fix Windows Update Error 0x80245006 ใน Windows 11 หรือ Windows 10
Error 0xc1420121, ไม่สามารถติดตั้ง Windows 10 Feature Update
Fix Windows Update error 0x80070436 บน Windows 10
Fix Windows Update Error 0x800703ee
Fix Windows Update Error 0x8007010b
วิธีการ Fix Windows Update Error 0xc1900201
Fix Windows Update error code 0x80240016
Fix Windows Update error 0x80240008 บน Windows 10
