วิธีการซอฟต์ & ฮาร์ดรีเซ็ตมินิ iPad (2022)
เมื่อ iPad Mini ของคุณ พังในสถานการณ์ต่างๆ เช่น มือถือค้าง การชาร์จช้า และหน้าจอค้างเนื่องจากการติดตั้งซอฟต์แวร์ที่ไม่รู้จัก ขอแนะนำให้คุณรีเซ็ตอุปกรณ์ คุณสามารถเลือกที่จะดำเนินการซอ ฟต์รีเซ็ตหรือรีเซ็ตเป็นค่าจาก โรงงาน/ฮาร์ดรีเซ็ต iPad Mini
ซอฟต์รีเซ็ตคล้ายกับการรีบูตระบบ การดำเนินการนี้จะปิดแอปพลิเคชันที่ทำงานอยู่ทั้งหมดและจะรีเฟรชอุปกรณ์ของคุณ
โดยปกติแล้ว การ รีเซ็ต iPad Miniเป็นค่าเริ่มต้นจากโรงงานจะทำเพื่อลบข้อมูลทั้งหมดที่เกี่ยวข้องออก ดังนั้น(Hence)อุปกรณ์จะต้องติดตั้งซอฟต์แวร์ใหม่ทั้งหมดหลังจากนั้น ทำให้อุปกรณ์ทำงานเหมือนใหม่เอี่ยม โดยปกติจะดำเนินการเมื่อมีการอัปเดตซอฟต์แวร์ของอุปกรณ์
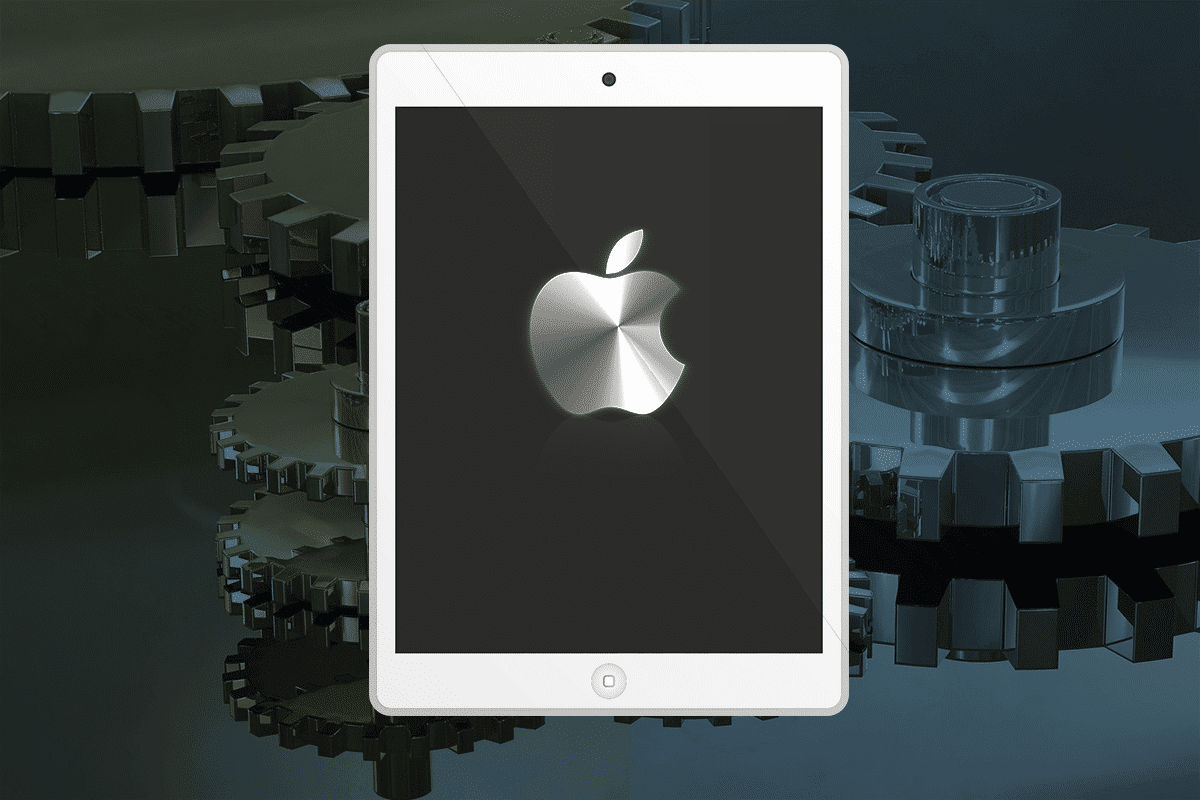
โดยปกติแล้ว การฮาร์ดรีเซ็ต ของ iPad Miniจะดำเนินการเมื่อต้องเปลี่ยนการตั้งค่าเนื่องจากการทำงานที่ไม่เหมาะสมของอุปกรณ์ จะลบหน่วยความจำทั้งหมดที่จัดเก็บไว้ในฮาร์ดแวร์และอัปเดตด้วย iOS เวอร์ชันหนึ่ง
หมายเหตุ: หลังจาก (Note:)รีเซ็ต(Reset)ประเภทใดก็ตามข้อมูลทั้งหมดที่เชื่อมโยงกับอุปกรณ์จะถูกลบออก ดังนั้น ขอแนะนำให้สำรองไฟล์ทั้งหมดก่อนที่จะทำการรีเซ็ต
วิธีซอฟต์ & ฮาร์ดรีเซ็ต iPad Mini(How to Soft & Hard Reset iPad Mini)
หากคุณกำลังจัดการกับปัญหาต่างๆ เกี่ยวกับ iPad ของคุณ แสดงว่าคุณมาถูกที่แล้ว เรานำคำแนะนำที่สมบูรณ์ แบบที่จะช่วยให้คุณฮาร์ดรีเซ็ต iPad Mini อ่าน(Read)ให้จบเพื่อเรียนรู้วิธีต่างๆ ที่จะทำเช่นเดียวกัน
วิธีซอฟต์รีเซ็ต iPad Mini
บางครั้งiPad Mini ของคุณ อาจแสดงพฤติกรรมที่ผิดปกติ เช่น หน้าไม่ตอบสนองหรือหน้าจอค้าง คุณแก้ไขปัญหานี้ได้โดยรีสตาร์ทโทรศัพท์ โดยทั่วไป ซอฟต์รีเซ็ต(Reset)จะเรียกว่ากระบวนการรีบูตมาตรฐาน
ขั้นตอนในการซอฟต์รีเซ็ต(Soft Reset) iPad Mini ของคุณ(Mini)
1. กดปุ่มเปิด/ปิด(Power button)ค้างไว้สักครู่

2. แถบเลื่อนสีแดง(red slider)จะปรากฏขึ้นบนหน้าจอ ลากและปิด(OFF)เครื่อง
3. ตอนนี้ หน้าจอเปลี่ยนเป็นสีดำ และโลโก้Apple ปรากฏขึ้น (Apple)ปล่อย(Release)ปุ่มเมื่อคุณเห็นโลโก้
4. ใช้เวลาสักครู่ในการรีสตาร์ท รอจนกระทั่งโทรศัพท์ของคุณบูท
(หรือ)((OR))
1. กดปุ่มPower + Home buttonsค้างไว้ครู่หนึ่ง
2. ปล่อย(Release)ปุ่มเมื่อคุณเห็นโลโก้Apple
3. รอให้อุปกรณ์รีสตาร์ท(restart)และตรวจสอบว่าปัญหาได้รับการแก้ไขแล้วหรือไม่
สามขั้นตอนง่ายๆ เหล่านี้จะช่วยรีสตาร์ท iPad Mini ของคุณ ซึ่งจะกลับไปทำงานตามปกติ
อ่านเพิ่มเติม: (Also Read:) วิธีเรียกใช้แอพ iOS บนพีซีของคุณ(How To Run iOS Apps On Your PC?)
วิธีฮาร์ดรีเซ็ต iPad Mini(How to Hard Reset iPad Mini)
ดังที่กล่าวไว้ การฮาร์ดรีเซ็ตอุปกรณ์ใดๆ จะลบข้อมูลทั้งหมดที่อยู่ในนั้น หากคุณต้องการขาย iPad Miniหรือต้องการให้ทำงานเหมือนตอนที่คุณซื้อ คุณสามารถเลือกฮาร์ดรีเซ็ตได้ ฮาร์ดรีเซ็ตเรียกว่าการรีเซ็ตเป็นค่าจากโรงงาน
ขั้นตอนในการฮาร์ดรีเซ็ต(Hard Reset) iPad Mini ของคุณ(Mini)
มีสองวิธีง่ายๆ ในการรีเซ็ต(Factory Reset) iPad Mini ของคุณเป็นค่าเริ่มต้นจากโรงงาน:
วิธีที่ 1: ใช้การตั้งค่าอุปกรณ์เพื่อฮาร์ดรีเซ็ต (Method 1: Use Device Settings to Hard Reset )
1. เข้าสู่การตั้งค่า อุปกรณ์ (Settings.)คุณสามารถค้นหาได้โดยตรงบนหน้าจอหลัก(home screen)หรือค้นหาโดยใช้เมนูค้นหา(Search )
2. หลายตัวเลือกจะปรากฏขึ้นภายใต้เมนูการตั้งค่า (Settings)คลิกที่ทั่วไป.(General.)

3. แตะ ตัวเลือก รีเซ็ต(Reset)จากนั้นแตะที่ ลบเนื้อหาและการตั้งค่าทั้งหมด(Erase all Content and Settings.)
หมายเหตุ:(Note:)การดำเนินการนี้จะลบรูปภาพ รายชื่อติดต่อ และแอปพลิเคชันทั้งหมดที่จัดเก็บไว้ใน iPad Miniของคุณ

5. หากคุณเปิดใช้งานรหัสผ่านบนอุปกรณ์ของคุณ ระบบจะขอให้คุณป้อนรหัสผ่าน ดำเนินการต่อโดยป้อนรหัสผ่าน
6. ลบตัวเลือก iPhone(Erase iPhone )จะปรากฏขึ้นในขณะนี้ เมื่อคุณคลิกแล้ว iPad Mini ของคุณ จะเข้าสู่โหมดรีเซ็ตเป็นค่าเริ่มต้นจากโรงงาน( Factory Reset mode.)
อาจใช้เวลานานในการรีเซ็ตหากคุณมีข้อมูลและแอพพลิเคชั่นมากมายที่จัดเก็บไว้ใน iPad Miniของคุณ
หมายเหตุ:(Note:)เมื่อโทรศัพท์ของคุณอยู่ใน โหมด รีเซ็ต(Factory) เป็น ค่าเริ่มต้น คุณจะไม่สามารถดำเนินการใดๆ ได้
เมื่อรีเซ็ตเสร็จแล้ว มันจะทำงานเหมือนอุปกรณ์ใหม่ ตอนนี้มันปลอดภัยอย่างยิ่งที่จะขายให้ใครซักคนหรือแลกเปลี่ยนกับเพื่อน
อ่านเพิ่มเติม: (Also Read:) แก้ไขไฟล์ iTunes Library.itl ไม่สามารถอ่านได้(Fix The file iTunes Library.itl cannot be read)
วิธีที่ 2: ใช้ iTunes และคอมพิวเตอร์เพื่อฮาร์ดรีเซ็ต (Method 2: Use iTunes and Computer to Hard Reset )
1. ไปที่ iCloud ภายใต้การตั้งค่า (Go to iCloud under Settings.)ตรวจสอบให้แน่ใจว่าปิดตัวเลือก Find My iPad บนอุปกรณ์ของคุณ(Find My iPad option is turned OFF on your device.)
2. เชื่อมต่อ iPad ของคุณกับคอมพิวเตอร์โดยใช้สายเคเบิล
หมายเหตุ: (Note:) โปรด(Please)ตรวจสอบให้แน่ใจว่าอุปกรณ์เชื่อมต่อกับคอมพิวเตอร์ของคุณอย่างเหมาะสมเพื่ออำนวยความสะดวกในการเชื่อมต่อที่ราบรื่นและเพื่อลดความเสี่ยงของความเสียหาย
3. เปิดiTunes ของคุณ และซิงค์ข้อมูลของคุณ
- หากอุปกรณ์ของคุณเปิดการซิงค์อัตโนมัติ(automatic sync ON) ไว้ อุปกรณ์ จะโอนข้อมูล เช่น รูปภาพ เพลง และแอปที่เพิ่มใหม่ทันทีที่คุณเสียบปลั๊กอุปกรณ์
- หากอุปกรณ์ของคุณไม่ซิงค์ด้วยตัวเอง คุณจะต้องทำการซิงค์ด้วยตัวเอง ที่บานหน้าต่างด้านซ้ายของ iTunes คุณจะเห็นตัวเลือกชื่อสรุป (Summary.)เมื่อคุณคลิกแล้ว ให้แตะที่ซิงค์ (Sync)ดังนั้น การ ตั้งค่าการ ซิงค์ด้วยตนเอง(manual sync)จึงเสร็จสิ้น
4. หลังจากเสร็จสิ้นขั้นตอนที่ 3 แล้ว ให้กลับไปที่หน้าข้อมูลแรก(first information page)ใน iTunes คลิกที่ตัวเลือกคืน(.)ค่า iPad(Restore iPad )
5. คุณจะได้รับคำเตือนพร้อมท์ ' การแตะตัวเลือกนี้จะลบสื่อทั้งหมดในโทรศัพท์ของคุณ (tapping this option will delete all the media on your phone.)' เนื่องจากคุณได้ซิงค์ข้อมูลของคุณแล้ว ให้ดำเนินการต่อโดยคลิกปุ่มกู้คืน(Restore )
6. เมื่อคุณคลิกปุ่มนี้เป็นครั้งที่สองกระบวนการรีเซ็ต เป็นค่าจากโรงงานจะเริ่มต้นขึ้น (Factory Reset)อุปกรณ์จะดึงซอฟต์แวร์เพื่อช่วยกู้คืนอุปกรณ์ของคุณ ขอแนะนำเป็นอย่างยิ่งว่าอย่าถอด iPad ของคุณออกจากคอมพิวเตอร์จนกว่ากระบวนการทั้งหมดจะเสร็จสิ้น
7. เมื่อรีเซ็ต(Factory Reset)เป็นค่าเริ่มต้นจากโรงงาน ระบบจะถามว่าคุณต้องการ ' กู้คืนข้อมูล(Restore your data) ' หรือ ' ตั้งค่าเป็นอุปกรณ์ใหม่(Set it up as a new device) ' ขึ้นอยู่กับความต้องการของคุณ เลือกตัวเลือกใดตัวเลือกหนึ่ง
8. เมื่อคุณคลิกที่ตัวเลือกการคืนค่า(Restore)ข้อมูล สื่อ รูปภาพ เพลง แอปพลิเคชัน และข้อความสำรองทั้งหมดจะถูกกู้คืน เวลาในการกู้คืนโดยประมาณจะแตกต่างกันไป ขึ้นอยู่กับขนาดข้อมูลที่จำเป็นต้องกู้คืน(.)
หมายเหตุ:(Note:)อย่ายกเลิกการเชื่อมต่ออุปกรณ์ของคุณจากระบบจนกว่าข้อมูลจะถูกกู้คืนไปยังอุปกรณ์ iOS ของคุณโดยสมบูรณ์
หลังจากกระบวนการกู้คืน อุปกรณ์ของคุณจะรีสตาร์ท เพียง(Just)รอสักครู่เพื่อให้อุปกรณ์ของคุณมีความสดใหม่เหมือนใหม่ ตอนนี้คุณสามารถยกเลิกการเชื่อมต่ออุปกรณ์จากคอมพิวเตอร์ของคุณและสนุกกับการใช้มัน!
ที่แนะนำ:(Recommended:)
- วิธีการกู้คืนรูปภาพที่ถูกลบจาก Facebook Messenger(How to Recover Deleted Photos from Facebook Messenger)
- ค้นหาหมายเลข IMEI โดยไม่ต้องใช้โทรศัพท์ (บน iOS และ Android)(Find the IMEI Number Without a Phone (on iOS and Android))
- 5 วิธีในการถ่ายโอนเพลงจาก iTunes ไปยัง Android(5 Ways To Transfer Music From iTunes To Android)
- แก้ไขข้อผิดพลาดการเข้าสู่ระบบ Nexus Mod Manager(Fix Nexus Mod Manager Login Error)
เราหวังว่าคู่มือนี้จะเป็นประโยชน์และคุณสามารถรีเซ็ต iPad Mini(hard reset the iPad Mini)ได้ แจ้งให้เราทราบว่าวิธีใดได้ผลดีที่สุดสำหรับคุณ หากคุณมีคำถาม/ความคิดเห็นเกี่ยวกับบทความนี้ โปรดทิ้งคำถามไว้ในส่วนความคิดเห็น
Related posts
วิธีการ Hard & Soft Reset Roku (Factory Reset)
วิธีการรีเซ็ต Kindle Fire แบบนุ่มและยาก
วิธีการ Factory Reset iPhone 7
วิธีแก้ไข AirPods จะไม่รีเซ็ตปัญหา
วิธีการ Hard Reset Samsung Galaxy S9 (2021)
Fix Computer ไม่รู้จัก iPhone
วิธีการรีเซ็ต Apple ID Security Questions
วิธีฮาร์ดรีเซ็ต iPhone หรืออุปกรณ์ Android ที่แช่แข็ง
วิธีดู LinkedIn Desktop Site จาก Android / iOS ของคุณ
วิธีการตั้งค่าและ AirPods Pro AirPods ของคุณ
Fix iMessage ไม่ได้ส่งมอบใน Mac
วิธีการ Fix Mac Camera ไม่ทำงาน
5 Ways ที่จะเปิดให้บริการวัน Fix Safari Wo n't Mac
Fix iTunes Keeps Opening ด้วยตัวเอง
วิธี View Saved WiFi Passwords บน Windows, MacOS, iOS & Android
MacBook Keeps Freezing? 14 Ways เพื่อแก้ไข
วิธีการ Fix Apple Virus Warning Message
วิธีอนุญาต Camera Access บน Snapchat
Your MAC Address, Windows, Windows, Linux or Mac
Apple ID Two Factor Authentication (2021)
