วิธีรีเซ็ตการตั้งค่า Microsoft Paint, ตำแหน่ง, ขนาดเป็นค่าเริ่มต้น
หากคุณได้ทำการเปลี่ยนแปลงบางอย่างในหน้าสีขาวเริ่มต้นในMicrosoft Paintและต้องการรีเซ็ตเป็นค่าเริ่มต้น บทความนี้จะช่วยคุณได้ คุณสามารถรีเซ็ตความละเอียดหรือขนาดของ Microsoft Paint ใน Windows 10(reset Microsoft Paint resolution or size in Windows 10)ได้โดยใช้บทช่วยสอนนี้ แม้ว่าจะไม่เปลี่ยนเป็นค่าเริ่มต้นทุกครั้งที่คุณเปิดแอป แต่ก็สามารถให้ความละเอียดเดิมกลับมาได้
หากคุณใช้Microsoft Paintเพื่อทำการเปลี่ยนแปลงเล็กน้อยในรูปภาพ คุณอาจประสบปัญหานี้แล้ว Microsoft Paintเปิดหน้าพื้นหลังสีขาวที่มีความละเอียด 1152×648 พิกเซล และสามารถปรับขนาดความละเอียดได้ตามความต้องการของคุณ แต่ถ้าคุณเปลี่ยนขนาด ให้ปิด แอป Microsoft Paintแล้วเปิดใหม่อีกครั้ง ระบบจะแสดงความละเอียดล่าสุดที่คุณใช้ หากคุณต้องการคืนความละเอียดเริ่มต้นดั้งเดิมในMicrosoft Paintบทความนี้จะแสดงวิธีการดำเนินการดังกล่าว
โปรด(Please)ทราบว่าเราจะใช้Registry Editorเพื่อรีเซ็ตความละเอียด ดังนั้นจึงแนะนำให้สำรองไฟล์ Registry(backup Registry files)หรือสร้างจุดคืนค่าระบบให้อยู่ในที่ปลอดภัย
(Reset Microsoft Paint Position)รีเซ็ตตำแหน่ง และขนาด(Size)ของ Microsoft Paintเป็นค่าเริ่มต้น
หากต้องการรีเซ็ตการตั้งค่าMicrosoft Paintเป็นค่าเริ่มต้นในWindows 10ให้ทำตามขั้นตอนเหล่านี้-
- ปิด Microsoft Paint บนพีซีของคุณ
- กด Win+R เพื่อเปิดพรอมต์เรียกใช้
- พิมพ์regeditแล้วกดปุ่ม Enter
- คลิก(Click)ปุ่มใช่(YES)ในหน้าต่างUAC
- นำทางไปยัง เส้นทาง \Applets\Paint\Viewใน Registry Editor
- ลบค่า(Delete BMPHeight) BMPHeight , BMPWidthและWindowPlacement
- เปิดMicrosoft Paintเพื่อรับความละเอียดเริ่มต้น
ลองตรวจสอบขั้นตอนเหล่านี้ในรายละเอียด
หากMicrosoft Paintทำงานบนคอมพิวเตอร์ของคุณ คุณควรปิดแอพก่อน หลังจากนั้น ให้เปิด พรอมต์ Runโดยกดปุ่มWin+Rพร้อมกัน จากนั้นพิมพ์regeditแล้วกดปุ่มEnter จากนั้นคุณต้องคลิก ปุ่ม ใช่(YES)ในหน้าต่างUAC มันจะเปิดตัวแก้ไขรีจิสทรีบนคอมพิวเตอร์ของคุณ หรือคุณสามารถใช้ ช่องค้นหาใน แถบ(Taskbar)งานเพื่อค้นหาและเปิดRegistry Editor
ตอนนี้นำทางไปยังเส้นทางนี้-
HKEY_CURRENT_USER\Software\Microsoft\Windows\CurrentVersion\Applets\Paint\View
ในคีย์View คุณจะพบค่าสามค่า ที่ เรียกว่า BMPHeight , BMPWidthและWindowPlacement คุณต้องลบทั้งหมด

โดยคลิกขวาที่แต่ละรายการ เลือกลบ(Delete)จากเมนูบริบท และยืนยันการลบโดยคลิก ปุ่ม ใช่(Yes )ในหน้าต่างป๊อปอัป
หลังจากลบค่าทั้งสามนี้ออกจากRegistry Editorแล้ว คุณสามารถเปิดMicrosoft Paint ใหม่ บนพีซีของคุณได้ คุณสามารถค้นหาความละเอียดเริ่มต้นของหน้าขาวได้ในMicrosoft Paint(Microsoft Paint)
ถัดไป คุณสามารถเปิดMicrosoft Microsoft Paint > File > Properties
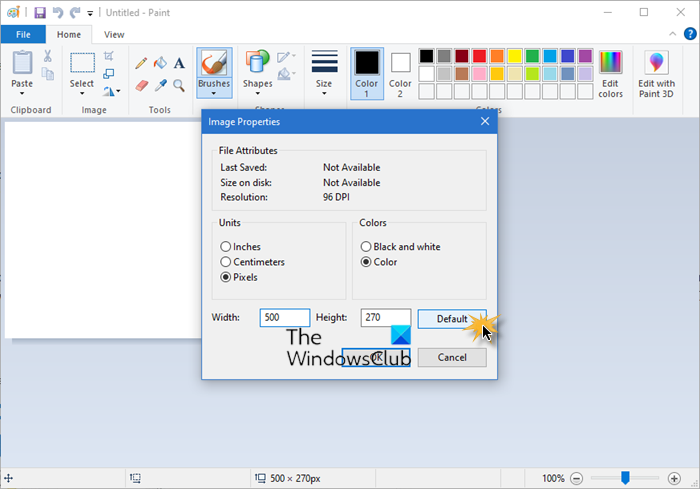
คลิก(Click)ที่ ปุ่ม Defaultตามด้วย OK
นี่เป็นการตั้งค่าเดียวในMS Paintที่คุณสามารถรีเซ็ตเป็นค่าเริ่มต้นได้
โพสต์มากมายบนเว็บไซต์นี้ที่จะช่วยคุณรีเซ็ตฟังก์ชันหรือซอฟต์แวร์อื่นๆ:(A bunch of posts on this website that will help you reset other functions or software:)
FixWinฟรีแวร์แบบพกพาของเราช่วยให้คุณสามารถรีเซ็ตสิ่งต่อไปนี้ได้เกือบทั้งหมดด้วยการคลิกเพียงครั้งเดียว
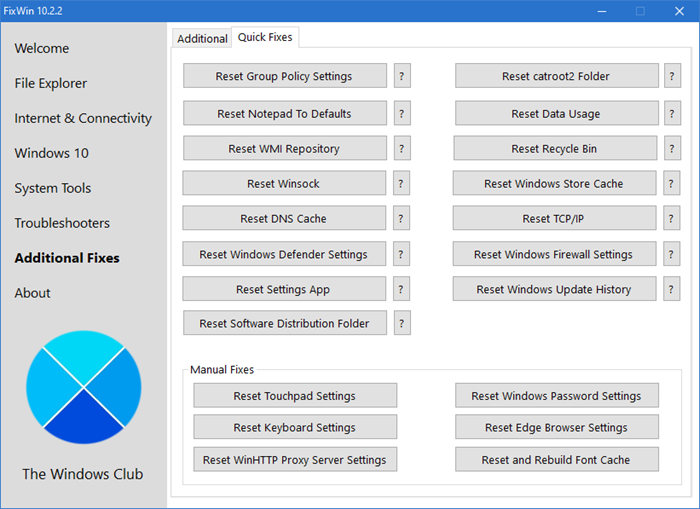
รีเซ็ตการตั้งค่านโยบายกลุ่มภายในทั้งหมด | รีเซ็ตการค้นหาของ Windows(Reset Windows Search) | รีเซ็ตแอพ Windows Store(Reset Windows Store apps) | รีเซ็ต Notepad | รีเซ็ตแคช Windows Store(Reset Windows Store Cache) | รีเซ็ตถังรีไซเคิล(Reset Recycle Bin) | รีเซ็ตการตั้งค่าแป้นพิมพ์(Reset Keyboard settings) | รีเซ็ตอุปกรณ์ Surface Pro | รีเซ็ตการตั้งค่าเบราว์เซอร์ Microsoft Edge(Reset Microsoft Edge browser settings) | รีเซ็ตการตั้งค่า Internet Explorer | รีเซ็ตการตั้งค่าเบราว์เซอร์ Chrome(Reset Chrome browser settings) | รีเซ็ตการตั้งค่า Firefox | รีเซ็ตการตั้งค่าความปลอดภัยของ Windows | รีเซ็ตการตั้งค่าไฟร์วอลล์ Windows(Reset Windows Firewall settings) | รีเซ็ต Winsock(Reset Winsock) | รีเซ็ต TCP/IP | รีเซ็ตแคช DNS(Reset DNS cache) | รีเซ็ต Windows Update(Reset Windows Update) | รีเซ็ตแต่ละคอมโพเนนต์ Windows Update(Reset each Windows Update component) | รีเซ็ตรหัสผ่าน Windows(Reset Windows password) | รีเซ็ตการตั้งค่าทัชแพด(Reset Touchpad settings) | รีเซ็ตการตั้งค่าพร็อกซี WinHTTP | สร้างไอคอนใหม่และรีเซ็ตแคชรูปขนาดย่อ(Rebuild Icon & Reset Thumbnail cache) | รีเซ็ตที่เก็บ WMI | รีเซ็ตการใช้ข้อมูล(Reset Data Usage) | รีเซ็ตพีซีเครื่องนี้(Reset this PC) | สร้างแคชแบบอักษรใหม่(Rebuild Font cache) | รีเซ็ตระดับเสียงของแอปและการตั้งค่าอุปกรณ์ | รีเซ็ต Windows Spotlight
Related posts
Block or Stop Microsoft Edge ป๊อปอัพ Tips and Notifications
Microsoft Edge Browser Tips and Tricks สำหรับ Windows 10
เพิ่ม Home button ถึง Microsoft Edge browser
วิธีแก้ไขภาพหน้าจอ Snipping Tool ภายใน Paint 3D
10 สุดยอด Microsoft Teams Tips and Tricks เพื่อช่วยให้คุณได้รับสิ่งที่ดีที่สุดออกมา
วิธีรักษาสถานะ Microsoft Teams ให้พร้อมใช้งาน
วิธีแก้ไขไฟล์ข้อมูล Outlook .ost และ .pst ที่เสียหาย
ที่ดีที่สุด Microsoft OneDrive Tips and Tricks ที่จะใช้มันเหมือน Pro
Microsoft Excel Tips and Tricks สำหรับผู้เริ่มต้น
Microsoft ทำ Google Calendar Integration Works อย่างไร
วิธีทำสีขาว background transparent ใน MS Paint
แบบอักษรตัวสะกดที่ดีที่สุดใน Microsoft Word คืออะไร
วิธีรับ Microsoft Word ฟรี
วิธีการตั้งค่า Microsoft Teams Status As Always Available
วิธีการลบ Search Bar ใน Office 365 Title Bar
วิธีการเปลี่ยน Background ใน Microsoft Teams
วิธีการเพิ่ม Dropbox เป็น Cloud Service ถึง Microsoft Office
Microsoft Outlook Tips and Tricks และ ebook ดาวน์โหลด
Best Camera Settings สำหรับ Portraits
วิธีการ Create and Use AutoText ใน Microsoft Word
