แก้ไข Microsoft Excel การเปิดหน้าต่างเปล่า
ค่อนข้างน่ารำคาญเมื่อซอฟต์แวร์ทำงานผิดพลาดและไม่เปิดไฟล์ในครั้งแรก แผ่นข้อมูลของ Microsoft จัดการแอปMicrosoft Excelซึ่งเป็นหนึ่งในเครื่องมือจัดตารางข้อมูลที่เป็นที่ต้องการมากที่สุดอาจประสบปัญหาดังกล่าวในบางครั้ง สิ่งเหล่านี้สามารถแก้ไขได้โดยการแก้ไขปัญหาเบื้องต้น
ในบางครั้ง เมื่อคุณดับเบิลคลิกที่ไฟล์Excel ซอฟต์แวร์ (Excel)MS Excelจะเปิดขึ้นตามปกติ และคาดว่าเอกสารของคุณจะอยู่ที่นั่น แต่อาจเปิดหน้าต่างเปล่าโดยไม่มีสเปรดชีต(Spreadsheet)อยู่ข้างในแทน หากMicrosoft Excelเปิดเอกสารหรือเวิร์กชีตสีเทาเปล่าให้คุณ ต่อไปนี้คือสิ่งที่คุณสามารถทำได้เพื่อแก้ไขปัญหา
Excel เปิดหน้าต่างว่าง
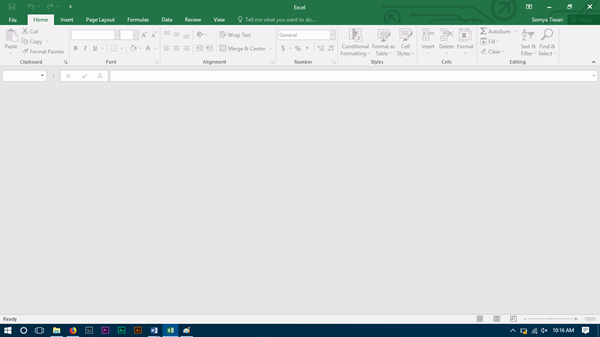
มีบางอย่างที่อาจบล็อกซอฟต์แวร์เพื่อเปิดสเปรดชีต และกำลังเปิดอินเทอร์เฟซสีเทาแทน ตัวเลือกส่วนใหญ่ใน Ribbon ถูกปิดกั้นเนื่องจากฟีเจอร์เหล่านี้มักจะไม่ทำงานหากไม่ได้เปิดเอกสารจริงๆ
ไม่มีวิธีแก้ปัญหาแบบตรงไปตรงมาที่คุณสามารถลองได้ และงานของคุณจะเสร็จสิ้นโดยไม่ต้องดำเนินการใดๆ เพิ่มเติม คุณจะต้องลอง hit and trial error ซึ่งปัญหาของคุณสามารถแก้ไขได้ในครั้งแรก หรือคุณอาจต้องปฏิบัติตามแต่ละวิธีจนถึงวิธีสุดท้ายเพื่อกำจัดสิ่งเดียวกัน โซลูชันส่วนใหญ่กำหนดเป้าหมายสำหรับMicrosoft Excel 2016แต่ถ้าคุณประสบปัญหากับเวอร์ชันอื่น คุณสามารถลองใช้วิธีเหล่านี้ได้เช่นกัน
1] เริ่ม DDE
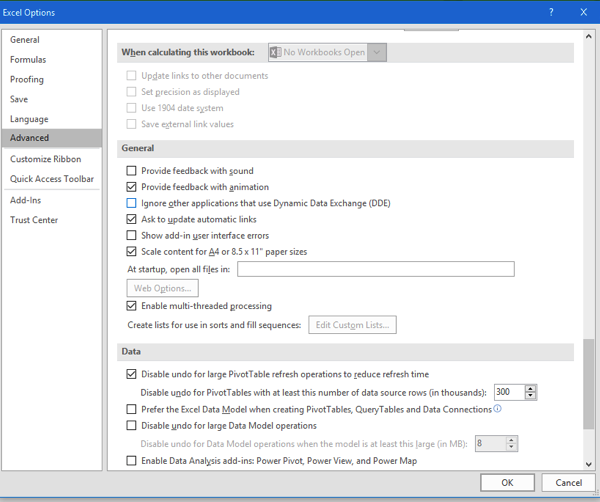
DDE ย่อมาจากDynamic Data Exchange ; ใช้เพื่อแจ้งซอฟต์แวร์เฉพาะว่ามีการร้องขอให้เปิดไฟล์ที่มีนามสกุลที่คุณสนับสนุน หาก ปิด DDEในMS Excelแล้วExcelจะเปิดขึ้น แต่จะไม่โหลดสเปรดชีตที่คุณต้องคาดหวัง เพื่อตรวจสอบสิ่งเดียวกันโดยทำตามขั้นตอนต่อไปนี้:
- เริ่ม Microsoft Excel
- ใน File Ribbon ให้คลิกที่ Options
- ตรงไปที่ส่วนล่วงหน้า
- เลื่อนไปที่General Group of Preferencesในหน้า; จะอยู่ด้านล่างสุดของหน้า
ตรวจสอบว่าไม่ได้เลือก " ละเว้นแอปพลิเคชันอื่นที่ใช้ Dynamic Data Exchange(Ignore other applications that use Dynamic Data Exchange) " หรือไม่ หากตรวจสอบแล้วให้ยกเลิกการเลือกแบบเดียวกัน
2] ลองซ่อน/เลิกซ่อนสเปรดชีต
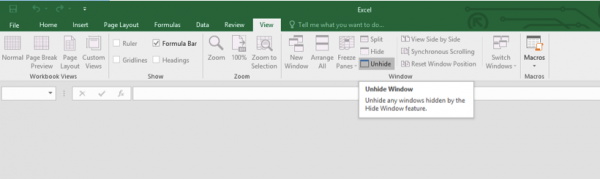
ใน แผง มุมมอง(View)คุณมีตัวเลือกในการซ่อนสเปรดชีต บางครั้งอาจมีการทำเครื่องหมายไว้ และคุณไม่ได้ดูสเปรดชีตที่เปิดอยู่ ดังนั้นให้ตรวจสอบเช่นเดียวกันในView Ribbon(View Ribbon)
3] ตรวจสอบส่วนเสริม
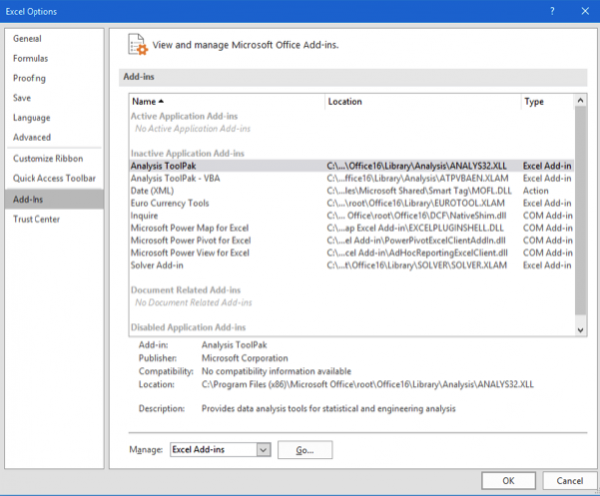
Add-In(Add-Ins)เป็นฟังก์ชันต่างๆ ที่เพิ่มเข้ามาในซอฟต์แวร์ สิ่งเหล่านี้อาจรบกวนการทำงานปกติของExcelให้ตรวจสอบว่าคุณได้เพิ่มข้อมูลล่าสุดซึ่งเป็นสาเหตุของปัญหาหรือไม่
Open-File Ribbonและไปที่ตัวเลือกต่างๆ จากแผงด้านข้าง ให้เลือกAdd -in (Add-ins)หากมี Add-in ที่ใช้งานอยู่ให้ปิดทีละรายการและตรวจสอบว่าปัญหาได้รับการแก้ไขหรือไม่
ตัวอย่างเช่น หากคุณเห็น Add-in ของ MySQL สำหรับ Excel(MySQL for Excel)ให้ยกเลิกการเลือกแล้วดู เป็นที่รู้กันว่าช่วย
4] ตรวจสอบสมาคม Fie
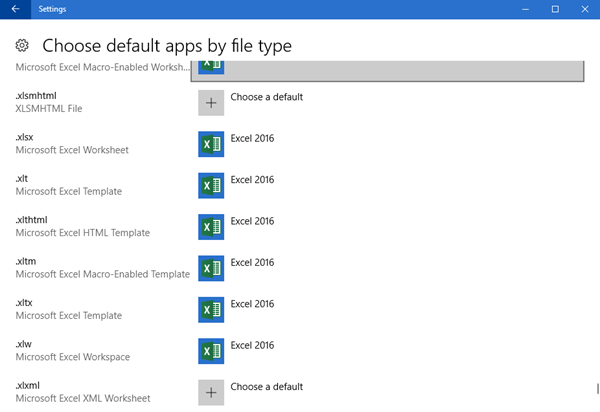
เปิดการตั้งค่า Windows 10 Settings > Apps > Defaultแอปเริ่มต้น และตรวจสอบการเชื่อมโยงไฟล์สำหรับเอกสารExcel ผู้ใช้ Windows 8/7 สามารถใช้แผง(Control Panel)ควบคุม หากคุณต้องการแก้ไขความสัมพันธ์ของไฟล์ ให้ใช้File Association Fixer ฟรีของเรา เพื่อทำการแก้ไขอย่างง่ายดาย
5] ปิดการเร่งด้วยฮาร์ดแวร์(Toggle Hardware Accelerations)
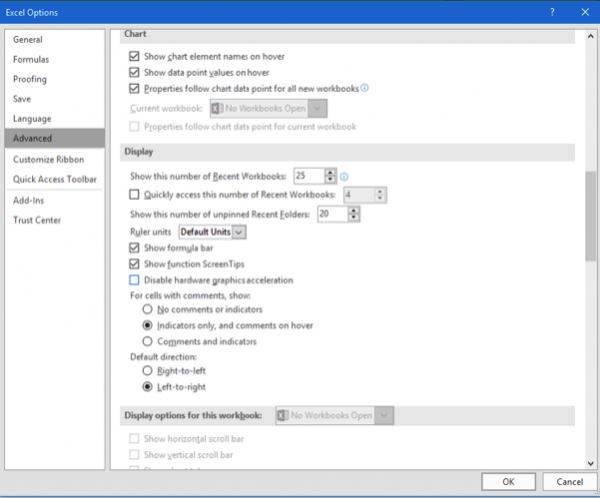
Open-File Ribbonและไปที่Options ถัดไป(Next)โหลดแท็บขั้นสูง(Advance Tab)จากแผงด้านข้างและเลื่อนลงเพื่อค้นหาDisplay Groupและทำเครื่องหมายที่ " ปิดใช้งานการเร่งกราฟิกด้วยฮาร์ดแวร์(Disable hardware graphics acceleration) "
6] ซ่อมติดตั้งสำนักงาน
หากตัวเลือกทั้งหมดข้างต้นไม่ได้ผล คุณต้องลองซ่อมแซม Officeไม่ว่าจะออนไลน์หรือออฟไลน์ วิธีนี้จะช่วยแก้ปัญหาของคุณได้ และหากปัญหาของคุณยังไม่ได้รับการแก้ไข คุณต้องลองติดตั้งMS Office ใหม่ หลังจากถอนการติดตั้ง(Uninstall)ใหม่ทั้งหมด
นี่คือวิธีแก้ปัญหาบางส่วนสำหรับปัญหากับMicrosoft Excelหากคุณพบวิธีแก้ไขปัญหาอื่น โปรดแจ้งให้เราทราบในส่วนความคิดเห็นด้านล่าง
Related posts
วิธีแก้ไข Microsoft Excel เมื่อไม่ตอบสนอง
Microsoft Excel เปิด Blank Sheet แทนไฟล์
Fix Excel กำลังรอการประยุกต์ใช้ในการดำเนินการ OLE action อื่น
แก้ไขการดึงข้อมูล รอสักครู่แล้วลองตัดหรือคัดลอกอีกครั้งเกิดข้อผิดพลาดใน Excel
แก้ไขข้อผิดพลาด stdole32.tlb ของ Excel ใน Windows 10
Fix White Blank Icons บน Desktop ใน Windows 11/10
40 แป้นพิมพ์ลัด Microsoft Excel ที่ดีที่สุด
วิธีแก้ไขข้อผิดพลาด #N/A ในสูตร Excel เช่น VLOOKUP
Microsoft Excel Tips and Tricks สำหรับผู้เริ่มต้น
วิธีการเพิ่ม Trendline ใน Microsoft Excel worksheet
วิธีการเปิดใช้งานและโหลด Solver add-in ใน Microsoft Excel ถ้ามันไม่ทำงาน
วิธีใช้ TRUNC function ใน Microsoft Excel กับ Examples
วิธีการลบบรรทัดว่างใน Excel
วิธีการล็อค Or Unlock Cells ใน Excel? (2021)
วิธีล็อคเซลล์ใน Microsoft Excel
Microsoft Excel กำลังพยายามกู้คืนข้อมูลของคุณ
แก้ไขหน้าจอสีดำหรือว่างเปล่าและวิดีโอแฟลชไม่เล่น
วิธีแก้ไขแป้นลูกศรไม่ทำงานใน Excel
Fix Yellow Triangle กับ Exclamation Point ใน Excel or Word
วิธีการซ่อน Formula ในแผ่น Microsoft Excel
