วิธีเปิดหรือปิดใช้งานการตรวจสอบสิทธิ์แบบสองปัจจัยบนเครือข่ายสังคม
วันที่ทุกอย่างที่คุณต้องการเพื่อปกป้องตัวเองทางออนไลน์(protect yourself online)คือรหัสผ่านหายไป วันนี้รหัสผ่านที่รัดกุมจะไม่หยุดใคร หากคุณต้องการรักษาความปลอดภัยอยู่เสมอ คุณต้องเริ่มใช้ บริการ VPN ที่ปลอดภัย ตัวจัดการรหัสผ่านเบราว์เซอร์ของ Tor(Tor browser)และอื่นๆ บางครั้งการออกจากอินเทอร์เน็ตและโซเชียลเน็ตเวิร์กทำให้รู้สึกว่าง่ายกว่า ถ้ามันเป็นไปได้เท่านั้น
วิธีหนึ่งที่มีประสิทธิภาพในการปกป้องบัญชีออนไลน์ของคุณคือการเปิดใช้งานการรับรองความถูกต้องด้วยสองปัจจัยในบัญชีทั้งหมด ดูวิธีเปิดใช้งานและปิดใช้งานการรับรองความถูกต้องด้วยสองปัจจัย และวิธีที่จะสามารถช่วยปกป้องบัญชีโซเชียลมีเดีย

การตรวจสอบสิทธิ์แบบสองปัจจัยคืออะไร(What’s Two-Factor Authentication?)
หากคุณมีบัญชีโซเชียลมีเดียอย่างน้อยหนึ่งบัญชีที่คุณใช้เป็นประจำทุกวัน การคำนึงถึงความปลอดภัยออนไลน์ของคุณล่วงหน้าเป็นสิ่งจำเป็น มาตรการป้องกันอย่างหนึ่งที่คุณสามารถทำได้คือการเลือกรหัสผ่านที่รัดกุมสำหรับบัญชีของคุณ หรือใช้ตัวจัดการรหัสผ่าน(using a password manager)หากคุณมีหลายบัญชี อย่างไรก็ตาม นั่นมักจะไม่เพียงพอที่จะหยุดแฮกเกอร์ได้

เพื่อหลีกเลี่ยงไม่ให้ต้องกู้คืนบัญชี Facebook(recover your hacked Facebook)หรือInstagram(Instagram account) ที่ถูกแฮ็กของคุณ ในภายหลัง ให้เพิ่มระดับความปลอดภัยพิเศษด้วยการตรวจสอบสิทธิ์สองปัจจัย (2FA) หากคุณเลือกเปิดใช้งานการรับรองความถูกต้องด้วยสองปัจจัยในบัญชีออนไลน์ทั้งหมดของคุณ จะช่วยปรับปรุงความปลอดภัยของคุณอย่างมากและให้ความอุ่นใจแก่คุณ
การตรวจสอบสิทธิ์แบบสองปัจจัยทำงานอย่างไร(How Two-Factor Authentication Works)
การรับรองความถูกต้องด้วย สองปัจจัย(Two-factor)หรือที่เรียกว่าการตรวจสอบสิทธิ์สองขั้นตอนและการตรวจสอบสิทธิ์แบบหลายปัจจัย เป็นมาตรการรักษาความปลอดภัยสำหรับบัญชีของคุณ ซึ่งคุณสามารถใช้นอกเหนือจากรายละเอียดการเข้าสู่ระบบเพื่อปกป้องตัวคุณเองทางออนไลน์

แทนที่จะเป็นเพียงขั้นตอนเดียวในการยืนยันตัวตนของคุณ (ผ่านชื่อผู้ใช้และรหัสผ่าน) คุณจะได้รับขั้นตอนที่สองซึ่งหลังจากป้อนรหัสผ่านเพื่อเข้าสู่ระบบแล้ว คุณจะต้องป้อนรหัสที่คุณได้รับบนโทรศัพท์ของคุณด้วย รหัสจะไม่ซ้ำกันเสมอและสร้างขึ้นผ่านแอพ การรับรองความถูกต้องด้วยสองปัจจัยทำให้กระบวนการตรวจสอบมีความซับซ้อนมากขึ้น แต่รับรองว่ามีเพียงคุณเท่านั้นที่สามารถเข้าถึงบัญชีออนไลน์ของคุณได้
จะเกิดอะไรขึ้นหากฉันไม่ได้รับรหัสความปลอดภัย (What If I Can’t Receive the Security Code? )
ผู้ใช้บางคนลังเลที่จะเปิดการตรวจสอบสิทธิ์แบบสองปัจจัย เนื่องจากเมื่อคุณเปิดใช้งานแล้ว คุณจะไม่สามารถลงชื่อเข้าใช้บัญชีของคุณได้หากไม่มีรหัสที่ส่งไปยังโทรศัพท์ของคุณ แล้วจะเกิดอะไรขึ้นถ้าคุณทำโทรศัพท์หายหรือไม่สามารถเข้าถึงได้? ทางออกหนึ่งคือปิดการใช้งาน 2FA ชั่วคราวในบัญชีของคุณจนกว่าคุณจะเข้าถึงโทรศัพท์ของคุณได้อีกครั้ง แม้ว่าจะมีวิธีที่ดีกว่าจากสถานการณ์นี้

เมื่อคุณเปิดใช้งาน 2FA ในบัญชีออนไลน์ของคุณ คุณจะสามารถเข้าถึงหน้าที่มีรหัสกู้(Recovery codes)คืน คุณสามารถใช้รหัสเหล่านี้เพื่อเข้าสู่บัญชีของคุณได้หากคุณทำโทรศัพท์หายหรือไม่สามารถรับรหัสผ่านแอปตรวจสอบสิทธิ์ได้ อย่า(Make)ลืมบันทึกรหัสเหล่านั้นและเก็บไว้ในที่ที่ปลอดภัย
การรับรองความถูกต้องด้วยสองปัจจัยบน LinkedIn (Two-Factor Authentication on LinkedIn )
บนLinkedInคุณสามารถตั้งค่าการรับรองความถูกต้องด้วยสองปัจจัยในการตั้งค่าบัญชีของคุณ
คุณสามารถทำได้ทั้งในเบราว์เซอร์หรือในแอพมือถือโดยทำตามขั้นตอนด้านล่าง

- เปิดLinkedInและไปที่การตั้งค่าและความเป็นส่วนตัว(Settings & Privacy) ของบัญชีของคุณ (หรือการตั้งค่า(Settings)ในแอพมือถือของคุณ)

- จากเมนู ให้เลือกลงชื่อเข้าใช้และความ(Sign in & security)ปลอดภัย

- เลื่อนลงเพื่อค้นหาการยืนยันแบบสองขั้นตอน(Two-step verification)แล้วเลือกเปิด(Turn on) (หรือตั้งค่า(Set Up)ในแอพมือถือ) เพื่อเปิดใช้งาน

จากนั้นคุณจะมีตัวเลือกในการใช้หมายเลขโทรศัพท์หรือแอปตรวจสอบสิทธิ์เพื่อรับรหัส เลือกหนึ่งรายการ(Select one)แล้วคลิก ดำเนิน การต่อ (Continue)จากนั้นป้อนรหัสผ่านของคุณและยืนยันตัวเลือก
หากคุณเลือกหมายเลขโทรศัพท์ คุณจะได้รับรหัสความปลอดภัยLinkedIn 6 หลัก ทาง SMS

หากคุณเลือกตัวเลือกแอพตรวจสอบความถูกต้อง คุณจะต้องติดตั้งMicrosoft Authenticator (หรือแอพตัวรับรองความถูกต้องอื่นที่คุณเลือก) จากนั้นเพิ่ม บัญชี LinkedIn ของคุณ ลงไป และใช้แอพเพื่อสแกนรหัส QR หรือป้อนรหัสลับด้วยตนเอง ใช้รหัส 6 หลักเพื่อดำเนินการให้เสร็จสิ้น
คุณสามารถเปลี่ยนวิธีการหรือปิด 2FA ได้ตลอดเวลาโดยทำตามเส้นทางเดียวกันและเลือกปิด(Turn off)ในการตั้งค่าแทน
การตรวจสอบสิทธิ์แบบสองปัจจัยบน Instagram(Two-Factor Authentication on Instagram)
บนInstagramคุณยังสามารถใช้แอปเวอร์ชันเว็บและมือถือเพื่อตั้งค่าการยืนยันแบบสองปัจจัย อย่างไรก็ตาม ในเว็บเบราว์เซอร์ของคุณ คุณสามารถใช้วิธีหมายเลขโทรศัพท์ 2FA เท่านั้น
แม้ว่าวิธีนี้อาจดูเหมือนสะดวกเพราะโดยปกติแล้วคุณจะมีโทรศัพท์ติดตัวอยู่เสมอ แต่ก็ไม่ใช่วิธีการรักษาความปลอดภัยที่ต้องการและไม่ควรเป็นตัวเลือกแรกของคุณ ตัวอย่างเช่น คุณจะไม่สามารถรับSMS ได้ เมื่อคุณไม่มีบริการโทรศัพท์มือถือ ดังนั้น คุณจะไม่ได้รับรหัสและเข้าถึงบัญชีของคุณ
ในแอพมือถือของคุณ คุณสามารถเลือกจาก 2FA วิธี: รับรหัสทางSMSหรือผ่านแอพตรวจสอบ ในการตั้งค่าการรับรองความถูกต้องด้วยสองปัจจัยบนInstagramให้ทำตามขั้นตอนด้านล่าง

- เปิดInstagramแล้วไปที่หน้าโปรไฟล์ของคุณ
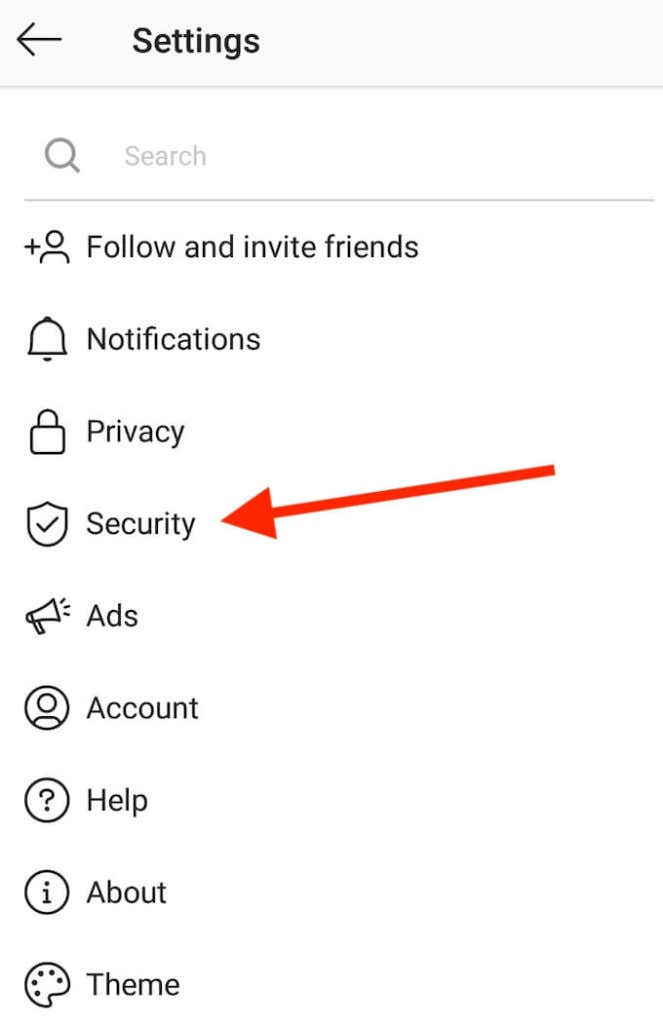
- เปิด เมนู การตั้งค่า(Settings)และเลือกความ ปลอดภัย(Security)

- ภายใต้ความปลอดภัยในการเข้าสู่ระบบ(Login security)เลือก การรับรองความถูกต้อง ด้วยสองปัจจัย(Two-factor authentication)

- เลือกวิธีการรักษาความปลอดภัยของคุณ: แอปตรวจสอบ(Authentication app)สิทธิ์หรือข้อความ (Text message)จากนั้นทำตามคำแนะนำบนหน้าจอเพื่อรับรหัสความปลอดภัย
หลังจากที่คุณยืนยันรหัสด้วยวิธี 2FA ที่คุณต้องการแล้ว การตรวจสอบสิทธิ์แบบสองปัจจัยจะเปิดใช้งานบน Instagram

หากต้องการปิดใช้งาน 2FA บนInstagramให้ทำตามเส้นทางที่อธิบายข้างต้นเพื่อค้นหาการตรวจสอบสิทธิ์แบบสองปัจจัย(Two-factor authentication)ในการตั้งค่าของแอพ จากนั้นเลือกวิธีที่คุณเลือกที่จะปิดก่อนหน้านี้
การรับรองความถูกต้องด้วยสองปัจจัยบน Twitter(Two-Factor Authentication on Twitter)
บนTwitterคุณจะพบตัวเลือกในการตั้งค่าการตรวจสอบสิทธิ์แบบสองปัจจัยในการตั้งค่าบัญชีของคุณ หากต้องการเข้าถึง ให้ทำตามขั้นตอนด้านล่าง

- ไปที่เมนูของ Twitter แล้วเลือกการตั้งค่าและความเป็น(Settings and privacy)ส่วนตัว
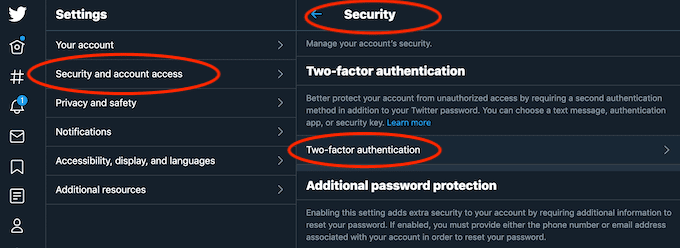
- ภายใต้การตั้งค่า(Settings)เลือกความปลอดภัยและการเข้าถึงบัญชี(Security and account access) > ความปลอดภัย > การตรวจสอบสิทธิ์ แบบ Security > Two-factor authentication

- เลือกวิธี 2FA ที่คุณต้องการ: รับรหัสความปลอดภัยผ่านข้อความ(Text message)ใช้ แอปการ ตรวจสอบสิทธิ์(Authentication app)หรือคีย์ความ(Security key)ปลอดภัย บนTwitterคุณสามารถเพิ่มวิธีการตรวจสอบสิทธิ์แบบสองปัจจัยได้มากกว่าหนึ่งวิธี คุณจะต้องป้อนรหัสผ่านเพื่อยืนยันแต่ละรายการ
คุณสามารถปิดการใช้งาน 2FA บน Twitter ได้ตลอดเวลาโดยทำตามเส้นทางเดียวกันเพื่อค้นหาการตรวจสอบสิทธิ์แบบสองปัจจัย(Two-factor authentication)ในการตั้งค่าของแอพ จากนั้นเลือกปิด(Turn off)เพื่อปิดการใช้งาน
การตรวจสอบสิทธิ์แบบสองปัจจัยบน Facebook(Two-Factor Authentication on Facebook)
หากต้องการเปิดใช้งานการรับรองความถูกต้องด้วยสองปัจจัยบนFacebookให้ทำตามขั้นตอนด้านล่าง
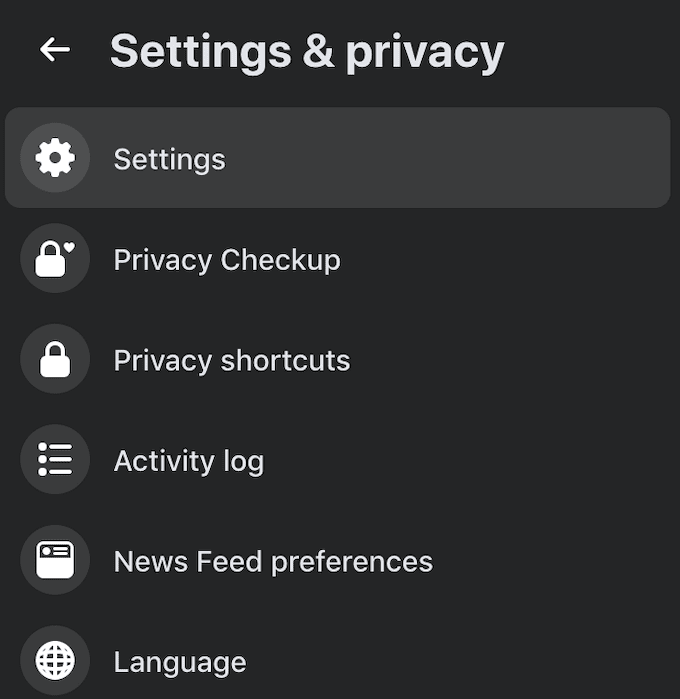
- จากเมนูของแอป เลือกการตั้งค่าและความเป็นส่วนตัว(Settings & privacy ) > การ ตั้งค่า(Settings)

- จาก เมนู การตั้งค่า(Settings)ทางด้านซ้าย ให้เลือกความปลอดภัยและการเข้าสู่(Security and login)ระบบ

- เลื่อนลงเพื่อค้นหาการรับรองความถูกต้องด้วยสองปัจจัย(Two-factor authentication)และเลือกแก้ไข(Edit)ถัดจาก ใช้การตรวจสอบสิทธิ์ สอง ปัจจัย(Use two-factor authentication)

- เลือก(Choose one)วิธีการรักษาความปลอดภัยวิธีใดวิธีหนึ่ง: แอปการ ตรวจสอบสิทธิ์(Authentication app)เช่นGoogle Authenticatorหรือข้อความ (Text message)ป้อนรหัสความปลอดภัยที่คุณจะได้รับเพื่อสิ้นสุดการตั้งค่าการตรวจสอบสิทธิ์แบบสองปัจจัย
หากต้องการปิดใช้งาน 2FA บนFacebookให้ทำตามเส้นทางเดียวกันผ่าน เมนู การตั้งค่า(Settings) ของแอป จนกว่าคุณจะพบส่วนการตรวจสอบสิทธิ์แบบสองปัจจัย (Two-factor)จากนั้นเลือกแก้ไข(Edit)และป้อนรหัสผ่านของคุณอีกครั้ง ในหน้าต่างถัดไป คุณจะสามารถปิด(Turn off) 2FA และเพิ่มวิธีการรักษาความปลอดภัยสำรองในรูปแบบของคีย์ความปลอดภัยหรือรหัสกู้คืนได้
รักษาความปลอดภัยบัญชีออนไลน์ของคุณตอนนี้(Secure Your Online Accounts Now)
การพบว่าตัวเองถูกล็อกไม่ให้เข้าใช้บัญชีโซเชียลมีเดียเป็นเรื่องที่น่ารำคาญ และการกู้คืนบัญชีของคุณหลังจากที่ถูกแฮ็ก(after it’s been hacked)นั้นเลวร้ายยิ่งกว่าเดิม การเปิดใช้งานการรับรองความถูกต้องด้วยสองปัจจัยสามารถช่วยให้คุณหลีกเลี่ยงได้โดยการเพิ่มระดับความปลอดภัยอื่นให้กับบัญชีออนไลน์ของคุณ
คุณเปิดใช้งานหรือปิดใช้งานการรับรองความถูกต้องด้วยสองปัจจัยในบัญชีโซเชียลมีเดียของคุณหรือไม่? มาตรการรักษาความปลอดภัยใดที่คุณคิดว่ามีประสิทธิภาพสูงสุดสำหรับแฮกเกอร์? แบ่งปันประสบการณ์ของคุณเกี่ยวกับการรักษาความปลอดภัยออนไลน์ในความคิดเห็นด้านล่าง
Related posts
Internet Comment Etiquette เพื่อปรับปรุง Social Experience ของคุณ
Catfishing คืออะไรและวิธีการรับรู้ใน Social Media
วิธีการตั้งค่าตัวเลือกการกู้คืนและการสำรองข้อมูลอย่างเหมาะสมสำหรับการตรวจสอบสิทธิ์แบบสองปัจจัย
3 วิธีในการใช้ Photo or Video บน Chromebook
วิธีการ Detect Computer & Email Monitoring หรือ Spying Software
7 Quick Fixes เมื่อ Minecraft Keeps Crashing
ไม่สามารถ Schedule Uber ใน Advance? นี่คือสิ่งที่ต้องทำ
วิธีการค้นหาเซิร์ฟเวอร์ Discord ที่ดีที่สุด
วิธีการ Find Birthdays บน Facebook
วิธีการทำ Wired Printer Wireless ใน 6 Different วิธี
วิธีการหา Memories บน Facebook
วิธีการค้นหาและค้นหาทวีตที่ถูกลบของใครบางคน
วิธีการแก้ไข“รอดำเนินการทำธุรกรรม” ข้อผิดพลาด Steam
แบน Panel Display Technology Demystified: TN, IPS, VA, OLED และอื่น ๆ
วิธีการ Download Twitch Videos
วิธีการ Mute Someone บน Discord
วิธีแยก Screen บน Chromebook
วิธีการเปลี่ยนภาษาใน Netflix
วิธีสร้าง Transparent Background ใน GIMP
ไม่ Computer Randomly Turn ของคุณบนด้วยตัวเอง?
