Windows ไม่สามารถทำการเปลี่ยนแปลงที่ร้องขอได้
หากคุณกำลังพยายามติดตั้ง.NET FrameworkหรือIISหรือซอฟต์แวร์อื่นๆ แต่ได้รับข้อผิดพลาด – Windows ไม่สามารถทำการเปลี่ยนแปลงที่ร้องขอให้เสร็จสมบูรณ์ได้(Windows couldn’t complete the requested changes)นี่คือวิธีแก้ไขปัญหาที่คุณกำลังมองหา รหัสข้อผิดพลาดที่เกี่ยวข้องอาจเป็น – 0x800f081f , 0x800f0805 , 0x80070422 , 0x800f0922 , 0x800f0906เป็นต้น ข้อผิดพลาดนี้สามารถเกิดขึ้นได้หากคุณไม่สามารถเปิดคุณลักษณะ Windows(Windows Features) ใดๆ ได้
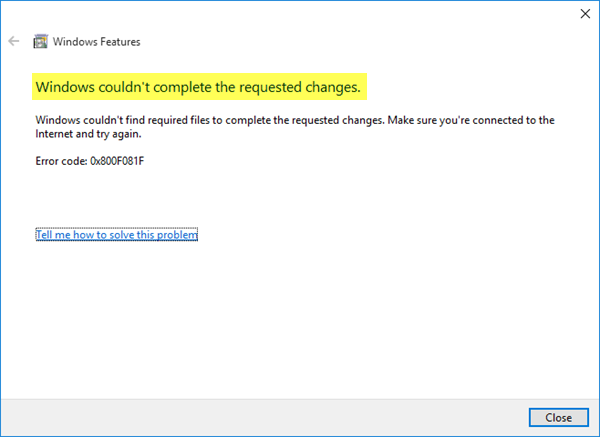
ข้อผิดพลาด 0x800f081f, 0x800f0805, 0x80070422, 0x800f0922, 0x800f0906
ในกรณีส่วนใหญ่ ข้อความแสดงข้อผิดพลาดนี้จะปรากฏขึ้นเมื่อมีคนพยายามติดตั้ง.NET Framework 3.5ที่จำเป็นสำหรับการเรียกใช้โปรแกรมหรือแอปอื่นๆ
ผู้ใช้จะได้รับข้อความแสดงข้อผิดพลาดนี้เมื่อปิดใช้งานการตั้งค่านโยบายกลุ่ม ที่เกี่ยวข้อง (Group Policy)โปรดทราบว่านโยบายกลุ่ม(Group Policy)ไม่พร้อมใช้งานในWindowsรุ่นHome
Windowsไม่สามารถทำการเปลี่ยนแปลงที่ร้องขอได้
1] การใช้ตัวแก้ไขนโยบายกลุ่ม
(Open Local Group Policy Editor)เปิดLocal Group Policy Editor หากต้องการทำเช่นนั้นให้กดWin+Rพิมพ์gpedit.mscแล้วกดปุ่มEnter หรือคุณสามารถค้นหา "นโยบายกลุ่ม" ใน ช่องค้นหาของ แถบ(Taskbar) งาน ในกรณีที่คุณใช้Windows(Windows 10) 10
หลังจากเปิดLocal Group Policy Editorให้ไปที่เส้นทางต่อไปนี้
Computer Configuration > Administrative Templates > System
หลังจากคลิกที่ โฟลเดอร์ Systemทางด้านซ้ายมือของคุณ ให้ดับเบิลคลิกที่Specify settings สำหรับการติดตั้งส่วนประกอบเสริมและการ( Specify settings for optional component installation and component repair )ตั้งค่าการซ่อมแซมส่วนประกอบที่คุณเห็นทางด้านขวา
โดยค่าเริ่มต้น ควรตั้งค่าเป็นNot Configured (Not Configured)คุณต้องเลือกEnabledและกดปุ่มApply
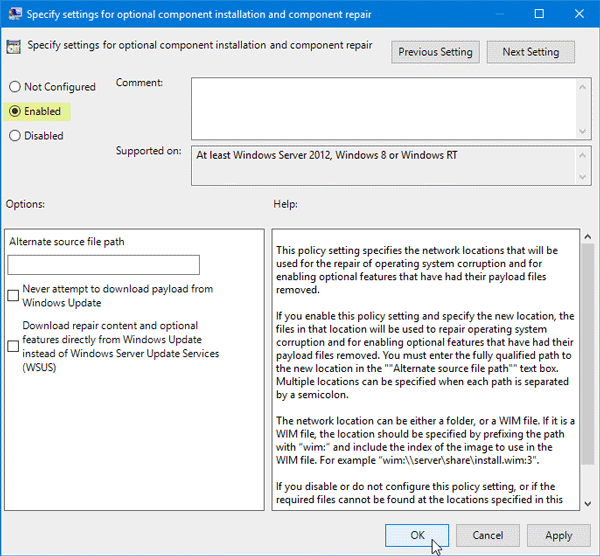
ตอนนี้ ให้ลองติดตั้ง.NET Framework 3.5 เดียวกัน บนระบบของคุณ หวังว่าจะทำงานได้อย่างราบรื่น
2] การใช้เครื่องมือ DISM
DISM ย่อมาจากDeployment Image Servicing and Managementซึ่งเป็นเครื่องมือบรรทัดคำสั่งที่คุณสามารถใช้ได้ในสถานการณ์ต่างๆ ตัวอย่างเช่น คุณสามารถแก้ไขไฟล์ระบบWindows Update ที่เสียหาย (Windows Update)ซ่อมแซม Windows System Image(repair Windows System Image)ใน Windows 10 และอื่นๆ
ในการใช้เครื่องมือนี้ คุณต้องเปิดCommand Prompt พร้อม(Command Prompt)สิทธิ์ของผู้ดูแลระบบ ให้ค้นหา "cmd" ใน ช่องค้นหาบน แถบ(Taskbar)งาน คลิกขวาที่ ตัวเลือก Command Promptแล้วเลือกRun as administrator หลังจากนั้นให้ป้อนคำสั่งต่อไปนี้ -
หลังจากนั้นให้ป้อนคำสั่งต่อไปนี้ -
Dism /online /enable-feature /featurename:NetFx3 /All /Source:[drive_letter]:\sources\sxs /LimitAccess
อย่าลืมแทนที่[drive_letter]ด้วยไดรฟ์ระบบหรือไดรฟ์สื่อการติดตั้ง
เมื่อทำเช่นนี้แล้ว ให้ลองติดตั้งระบบเดิมใหม่อีกครั้ง
หากไม่ได้ผล ให้ดำเนินการคลีนบูต(perform a Clean Boot)(perform a Clean Boot)แล้วลองติดตั้ง
หากทั้งสองวิธีนี้ใช้ไม่ได้ผลสำหรับคุณ คุณอาจต้องดาวน์โหลดไฟล์ติดตั้งอีกครั้งจากเว็บไซต์ของ Microsoft(If both of them are not working for you, you might need to download the setup file again from the Microsoft website.)
Related posts
System.diagnostics.stackframe performance degrade ใน Windows 10
วิธีการตรวจสอบ .NET Framework version ติดตั้งบน Windows 10 PC
วิธีการแก้ไข Windows Update Error Code 643 - .NET Framework
Fix Error 0x800F080C เมื่อติดตั้ง .NET Framework บน Windows 10
Fix .Net Framework 3.5 installation error code 0x800f0922
Computer ติดอยู่ในการเตรียมการเพื่อกำหนดค่า Windows screen
IT administrator ของคุณมีคนพิการ Windows Security
วิธีการแก้ไขปัญหา WiFi ใน Windows 10
ไม่มีการตรวจสอบสแกนเนอร์ในคอมพิวเตอร์ Windows 10
Problem uploading ถึง Windows Error Reporting service
Start Menu ไม่เปิดหรือ Start Button ไม่ทำงานใน Windows 11/10
Windows 10 ติดอยู่ในการวินิจฉัย PC screen ของคุณ
Fix Windows Update Error 0x80070005
แก้ไข .NET Runtime Optimization Service การใช้งาน CPU สูง
ไม่สามารถนำเข้า Photos จาก iPhone ถึง Windows 11/10 PC
ไซต์ HTTPS ไม่เปิดในเบราว์เซอร์ใด ๆ ใน Windows computer
Fix Device encryption ถูกระงับชั่วคราวข้อผิดพลาดใน Windows 11/10
Windows computer ปิดตัวลงเมื่อเสียบ USB device
Windows Time Service ไม่ทำงาน Time Synchronization ล้มเหลวด้วยข้อผิดพลาด
การแก้ไข: แอป Photoshop Elements ขัดข้องใน Windows 10 S
