3 วิธีในการลบ iPhone เครื่องเก่าของคุณก่อนทำการซื้อขาย
วางแผนที่จะขาย iPhone ของคุณ ยกให้คนอื่น หรือแลกเปลี่ยนเป็นรุ่นใหม่? ขั้นแรก(First)คุณควรลบ iPhone เพื่อให้ง่ายต่อการสลับไปใช้อุปกรณ์(easy to switch to a new device)ใหม่ ใน ทำนองเดียวกัน(Likewise)ยกเลิกการเชื่อมต่อ บัญชี Apple ของคุณ กับ iPhone เพื่อให้ผู้ใช้ใหม่สามารถเปิดใช้งานอุปกรณ์ได้โดยไม่มีปัญหา บทช่วยสอนนี้จะแสดงวิธีลบ iPhone ของคุณอย่างถูกต้องก่อนขายหรือยกให้ผู้อื่น

ก่อนที่คุณจะลบ iPhone ของคุณ
ต่อไปนี้คือสิ่งสำคัญสามประการที่คุณควรทำก่อนลบ iPhone เครื่องเก่าของคุณ
1. เลิกจับคู่ Apple Watch ของคุณ
หากคุณมีApple Watchให้เลิกจับคู่นาฬิกาก่อน รีเซ็ต iPhone หรือนาฬิกา (resetting your iPhone or the watch)ที่จะปิด การใช้ งาน Activation Lock(Activation Lock)ปลดล็อคApple Watchเพื่อใช้งานบน iPhone เครื่องอื่น
- เปิด แอพ Watchบน iPhone ของคุณแล้วแตะนาฬิกาทั้งหมด(All Watches)ที่มุมบนขวาของแท็บ “นาฬิกาของฉัน”
- แตะไอคอนข้อมูล(info icon)ถัดจาก Apple Watch ของคุณ
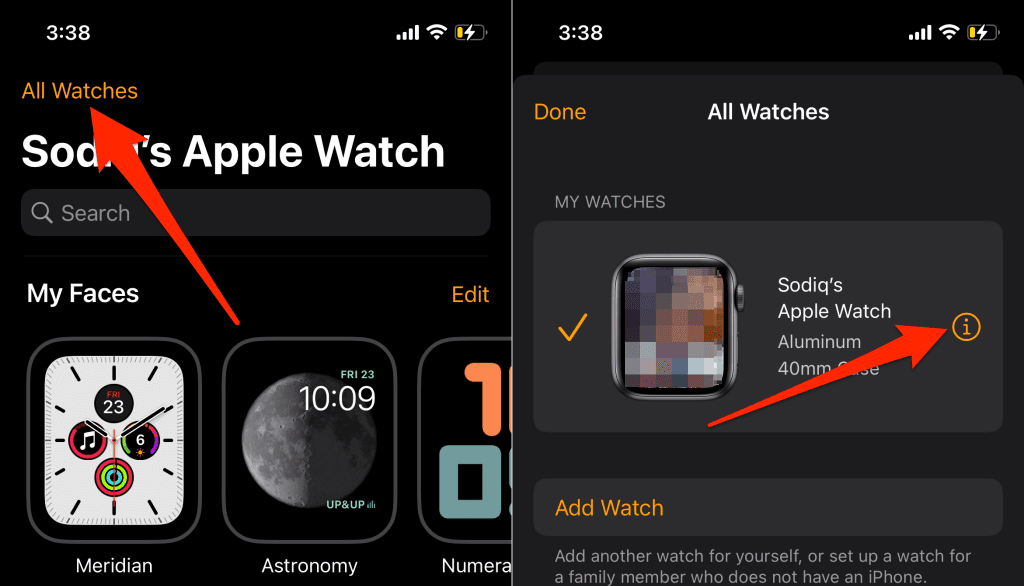
- แตะUnpair Apple WatchและเลือกUnpair [ชื่อ] Apple Watch(Unpair [Name] Apple Watch)ที่พร้อมท์
- ป้อนรหัสผ่าน Apple ID(Apple ID password) ของคุณ แล้วแตะเลิกจับคู่(Unpair)ที่มุมบนขวา

ซึ่งจะยกเลิกการเชื่อมโยงนาฬิกาจากบัญชีของคุณ ปิดใช้งานActivation LockและลบFind My Watch
2. ยกเลิกการลงทะเบียน iMessage และ FaceTime
หากคุณกำลังเปลี่ยนไปใช้อุปกรณ์ที่ไม่ใช่ของ Apple ให้ปิดใช้งาน iMessage ก่อนลบ iPhone เครื่องเก่าของคุณ มิฉะนั้น(Otherwise) โทรศัพท์ ( Android ) เครื่องใหม่ของคุณอาจไม่ได้รับSMS/MMSที่ส่งผ่าน แอพ Messagesบนอุปกรณ์ iOS
ก่อนดำเนินการต่อ ตรวจสอบให้แน่ใจว่าซิม(SIM)การ์ดที่เชื่อมโยงกับหมายเลขโทรศัพท์ iMessage ของคุณอยู่ใน iPhone ของคุณ หลังจากนั้น(Afterward)เชื่อมต่อ iPhone ของคุณกับเครือข่ายเซลลูลาร์ ไปที่ การตั้งค่า(Settings) > ข้อความ(Messages)และปิดiMessage

กลับไปที่ เมนู การตั้งค่า(Settings)เลือกFaceTimeและสลับเป็น ปิด FaceTime

หากคุณไม่สามารถเข้าถึง iPhone ของคุณได้อีกต่อไป คุณสามารถปิดใช้งาน iMessage และFaceTimeทางออนไลน์ได้
เยี่ยมชมพอร์ทัล Self-Solve ของ Apple(Apple’s Self-Solve portal)บนเว็บเบราว์เซอร์มือถือหรือพีซีของคุณ เลือกรหัสประเทศของคุณและป้อนหมายเลขโทรศัพท์ iMessage/FaceTime ที่คุณต้องการยกเลิกการลงทะเบียนในกล่องโต้ตอบ เลือกส่งรหัส(Send Code)เพื่อดำเนินการต่อ

ป้อนรหัสยืนยัน 6 หลักที่ส่งไปยังหมายเลขโทรศัพท์ทางSMSแล้วเลือกส่ง (Submit)หากข้อมูลที่ให้ไว้ถูกเช็คเอาท์Appleจะปิดใช้งานโทรศัพท์ของคุณจากระยะไกลจากบริการ iMessage
3. ปิดFind My iPhone และActivation Lock
การปิดใช้งานการล็อคการ(Activation Lock) เข้าใช้ เครื่องเป็นสิ่งที่สำคัญที่สุดที่คุณต้องทำก่อนที่จะลบ iPhone ของคุณเพื่อแลกเปลี่ยน ที่ตัดการเชื่อมต่อ iPhone จากApple ID ของคุณ เพื่อให้ใครก็ตามที่ซื้ออุปกรณ์นั้นสามารถใช้อุปกรณ์ได้โดยไม่มีปัญหาใดๆ
เปิด แอป การตั้งค่า(Settings)แตะ ชื่อ Apple ID ของคุณ เลือก " ค้นหาของฉัน(Find My) " แล้วปิด"ค้นหาของฉัน(Find My) " ถัดไป ป้อน รหัสผ่าน Apple ID ของคุณ แล้วแตะปิด(Turn Off)

1. รีเซ็ต(Reset) iPhone จากโรงงานจากการตั้งค่า iOS
หากคุณรีเซ็ต iPhone เป็นค่าเริ่มต้นจากโรงงาน คุณอาจละเว้นกิจกรรมบางอย่าง เครื่องมือรีเซ็ตเป็นค่าเริ่มต้นของ iOS 15 จะแนะนำคุณตลอดกระบวนการทั้งหมด เพื่อให้คุณไม่พลาดทุกสิ่ง เครื่องมือนี้จะปิดใช้งานการล็อคการ(Activation Lock) เข้าใช้ เครื่อง ยกเลิกการเชื่อมต่อ บัญชี Apple IDของคุณและสำรองข้อมูลของคุณก่อนที่จะรีเซ็ต iPhone
หาก iPhone ของคุณใช้ iOS 15 หรือใหม่กว่า ต่อไปนี้คือวิธีการรีเซ็ตเป็นค่าจากโรงงานอย่างปลอดภัย:
- เปิด แอป การตั้งค่า(Settings)แตะทั่วไป(General)แล้วเลือกโอนหรือรีเซ็ต iPhone(Transfer or Reset iPhone)
- แตะลบเนื้อหาและการตั้งค่า(Erase All Content and Settings)ทั้งหมด

เครื่องมือจะแสดงข้อมูลสรุปของแอพ ข้อมูลส่วนตัว บัญชี และบริการที่จะลบออกจาก iPhone ของคุณ
- แตะ ดำเนินการ ต่อ(Continue)และป้อนรหัสผ่าน iPhone ของคุณเพื่อดำเนินการต่อ
- เชื่อมต่อ iPhone ของคุณกับเครือข่าย Wi-Fi และรอให้เครื่องมือสร้างข้อมูลสำรอง iCloud มิเช่นนั้น ให้แตะข้ามการสำรองข้อมูล(Skip Backup)เพื่อลบข้อมูล iPhone ของคุณโดยไม่ต้องอัปโหลดไปยัง iCloud
- ป้อนรหัสผ่าน Apple ID ของคุณ แตะปิด(Turn Off)และปฏิบัติตามคำแนะนำในหน้าถัดไป

รีเซ็ตเป็นค่าเริ่มต้นจากโรงงานที่ไม่ใช่ iOS 15 iPhones
หากต้องการรีเซ็ต iPhone ที่ใช้ iOS 14 ขึ้นไป ให้ไปที่การตั้งค่า(Settings) > ทั่วไป(General) > รีเซ็ต (Reset)ป้อนรหัสผ่าน iPhone รหัสผ่านApple ID ของคุณ แล้วแตะลบเนื้อหาและการตั้งค่า(Erase All Content and Settings)ทั้งหมด
2. ลบ iPhone ของคุณจากคอมพิวเตอร์(Computer)

หากคุณไม่สามารถรีเซ็ต iPhone เป็นค่าเริ่มต้นจากโรงงานได้โดยตรงจากแอปการตั้งค่า ให้ใช้คอมพิวเตอร์ (Settings)MacหรือWindowsแทน คอมพิวเตอร์Macต้องใช้งานอย่างน้อย macOS Catalina 10.15 (Catalina 10.15)หากคุณกำลังใช้ อุปกรณ์ Windowsตรวจสอบให้แน่ใจว่าอุปกรณ์นั้นมี iTunes เวอร์ชันล่าสุด
โรงงานรีเซ็ต(Reset) iPhone บนคอมพิวเตอร์ Mac(Mac Computer)
- เสียบ iPhone ของคุณเข้ากับโน้ตบุ๊กMac หรือเดสก์ท็อปด้วย สายUSB ปลดล็อก iPhone และหากได้รับแจ้ง ให้อนุญาตให้คอมพิวเตอร์เข้าถึงข้อมูลและการตั้งค่าของคุณ
- เปิดFinderและเลือก iPhone ของคุณบนแถบด้านข้าง
สำรองข้อมูลแอพและข้อมูลส่วนตัวของคุณไปยังคอมพิวเตอร์ของคุณ(Back up your apps and personal data to your computer)เพื่อให้คุณสามารถกู้คืนไปยัง iPhone เครื่องใหม่ของคุณได้ ดำเนินการในขั้นตอนต่อไปเพื่อสร้างข้อมูลสำรองของ iPhone เครื่องเก่าของคุณ ข้ามไป(Jump)ที่ขั้นตอน #6 หากคุณไม่ต้องการสำรองข้อมูล iPhone
- ไปที่ แท็บ GeneralเลือกBack up all of the data on iPhone ของคุณ(Back up all of the data on your iPhone,)และเลือกBack Up Now

- เลือก(Select)ว่าคุณต้องการเข้ารหัสข้อมูลสำรองด้วยรหัสผ่านความปลอดภัยหรือไม่

หากคุณเลือกเข้ารหัสข้อมูลสำรอง ให้ป้อนรหัสผ่านในหน้าถัดไปและเลือกตั้งรหัส(Set Password)ผ่าน

- ป้อนรหัสผ่าน iPhone ของคุณ (บน iPhone) เพื่อเริ่มการสำรองข้อมูล
- เลื่อนไปที่ส่วน "ซอฟต์แวร์" เมื่อการสำรองข้อมูลเสร็จสมบูรณ์ และเลือก กู้ คืนiPhone(Restore iPhone)

- เลือกสำรอง(Back Up)ข้อมูลเพื่อสร้างสำเนาการตั้งค่า iPhone ของคุณบนคอมพิวเตอร์ เลือกอย่าสำรอง(Don’t Back Up)ข้อมูล เพื่อดำเนินการต่อโดยไม่สำรองข้อมูลการตั้งค่าของคุณ

รีเซ็ต iPhone เป็นค่าเริ่มต้นจากโรงงานใน Windows
- เชื่อมต่อ iPhone กับ พีซีที่ ใช้ Windows(Windows)เปิด iTunes แล้วเลือกไอคอน iPhone ที่มุมบนซ้าย

- หากคุณต้องการสำรองข้อมูล iPhone ของคุณก่อนที่จะลบข้อมูล ให้เลือกสรุป(Summary)บนแถบด้านข้าง แล้วเลือกสำรอง(Back Up Now)ข้อมูลทันที

- เลือกกู้คืน iPhone(Restore iPhone)เพื่อรีเซ็ต iPhone ของคุณเป็นการตั้งค่าจากโรงงาน
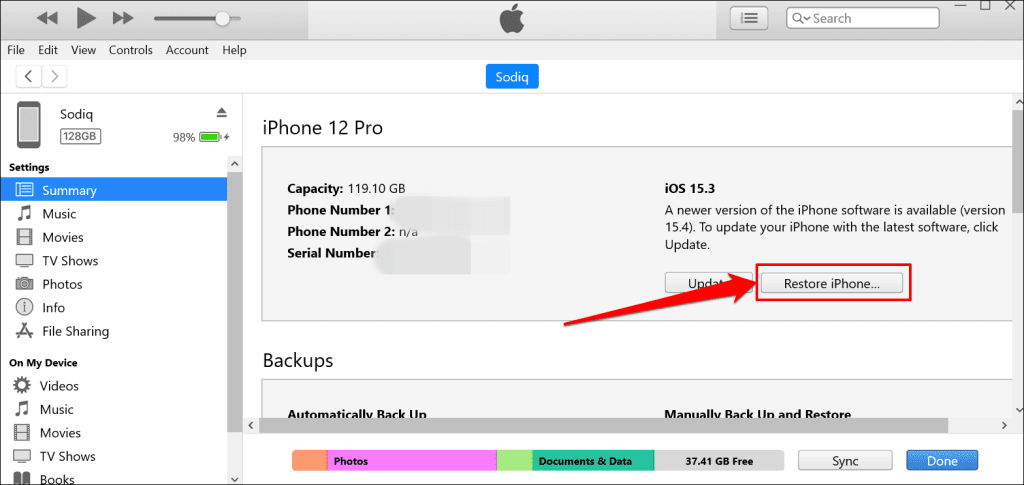
- หรือเลือกว่าคุณต้องการสร้างข้อมูลสำรอง iTunes ของการตั้งค่า iPhone ของคุณก่อนที่จะกู้คืน iPhone

3. ลบ iPhone ผ่านโหมดการกู้คืน
หากคุณจำรหัสผ่านของ iPhone ไม่ได้ ให้เข้าสู่โหมดการกู้คืน(Recovery Mode)จากนั้นลบอุปกรณ์ออกจากคอมพิวเตอร์MacหรือWindows โหมดการกู้คืน(Recovery Mode)ยังเป็นเส้นทางที่ดีในการลบ iPhone ที่ไม่สามารถบู๊ตได้อย่างถูกต้อง
เสียบ iPhone ของคุณเข้ากับคอมพิวเตอร์ เปิดFinderหรือ iTunes แล้วทำตามขั้นตอนด้านล่างเพื่อเข้าสู่โหมดการกู้คืน(Recovery Mode) :
- รุ่น iPhone 8, iPhone SE (รุ่นที่ 2) และ iPhone อื่นๆ ที่มี Face ID:(iPhone 8 models, iPhone SE (2nd generation), and other iPhones with Face ID:)กดและปล่อยVolume Up หลังจากนั้นให้กดและปล่อย ปุ่ม ลดระดับ(Volume Down)เสียง สุดท้าย ให้กดปุ่มด้านข้างค้างไว้(Side button)จนกว่าโทรศัพท์ของคุณจะบู๊ตเข้าสู่โหมดการกู้คืน

- รุ่น iPhone 7 และ iPod touch (รุ่นที่ 7):(iPhone 7 models and iPod touch (7th generation):)กดปุ่มด้านข้าง(Side) (หรือ ด้าน บน(Top) ) และปุ่มลดระดับ(Volume Down)เสียงค้างไว้จนกว่าหน้าจอโหมดการกู้คืนจะปรากฏขึ้น
- iPhones และ iPod touch รุ่นเก่า:(Older iPhones and iPod touch:)กดปุ่มโฮม(Home)และปุ่มด้านข้าง(Side) (หรือ ด้าน บน(Top) ) ค้างไว้จนกว่าอุปกรณ์ของคุณจะบู๊ตหน้าจอโหมดการกู้คืน
เมื่ออุปกรณ์ของคุณเริ่มการกู้คืนFinderหรือ iTunes ควรแสดงป๊อปอัปที่มีปัญหากับ iPhone ของคุณ เลือกคืนค่า(Restore)เพื่อดำเนินการต่อ

หากคอมพิวเตอร์ของคุณมีการเชื่อมต่ออินเทอร์เน็ตFinderหรือ iTunes จะติดตั้ง iOS เวอร์ชันล่าสุดบน iPhone ของคุณหลังจากรีเซ็ตเป็นค่าจากโรงงาน เลือกคืนค่าและอัปเดต(Restore and Update)เพื่อดำเนินการต่อ

พร้อมที่จะขาย
เราไม่แนะนำให้ลบ iPhone(remotely erasing an iPhone)ที่คุณต้องการแลกเปลี่ยน จากระยะไกล Appleจะลบ iPhone แต่ให้เปิดใช้งานการล็อคการ(Activation Lock) เข้า ใช้เครื่องเพราะถือว่าอุปกรณ์ของคุณสูญหายหรือถูกขโมย รีเซ็ต iPhone ของคุณเป็นค่าเริ่มต้นจากโรงงาน เสมอ(Always)จากเมนูการตั้งค่าหรือใช้คอมพิวเตอร์ หลังจากนั้น ใช้บริการFind My เพื่อยืนยัน สถานะActivation Lockของ iPhone
หากการล็อคการ(Activation Lock)เข้าใช้เครื่องยังคงทำงานอยู่หลังจากการรีเซ็ต iPhone ของคุณเป็นค่าเริ่มต้นจากโรงงาน โปรดติดต่อฝ่ายสนับสนุนของ Apple(Apple Support)เพื่อขอรับการสนับสนุน Activation Lock(Activation Lock support request)
Related posts
iPhone ทำการรีสตาร์ทหรือไม่ 10 วิธีในการแก้ไข
iPhone ไม่ได้รับข้อความ? 8 วิธีในการแก้ไข
ไม่พบเครื่องพิมพ์ AirPrint ของคุณบน iPhone? 11 วิธีในการแก้ไข
8 วิธียอดนิยมในการแก้ไข iPhone Hotspot ไม่ทำงานบน Mac
รับ "อุปกรณ์เสริมนี้อาจไม่รองรับ" บน iPhone? 7 วิธีในการแก้ไข
วิธีการแก้ไขข้อผิดพลาด “iMessage กำลังรอการเปิดใช้งาน” บน iPhone
6 ไมโครโฟนที่ดีที่สุดสำหรับ iPhone
ทำไม iPhone ของฉันถึงช้ามาก 9 วิธีในการเร่งความเร็ว
ปฏิทิน iPhone ไม่ซิงค์? 11 วิธีในการแก้ไข
วิธีการคืนค่าผู้ติดต่อ iPhone ผ่าน iCloud บนพีซี Windows 10
Connect iPhone ถึง Windows 10 PC โดยใช้ Microsoft Remote Desktop
เปิด Cloud Backup สำหรับ Microsoft Authenticator app บน Android & iPhone
วิธีแก้ไข “เกิดข้อผิดพลาดขณะโหลดรูปภาพเวอร์ชันคุณภาพสูงกว่านี้” บน iPhone
10 สุดยอดไซต์และแอพเพื่อค้นหาวอลเปเปอร์ยอดนิยมสำหรับ iPhone และ iPad
5 วิธีในการซ่อนรูปภาพบน iPhone
10 วิธีที่ดีที่สุดในการลดการใช้ข้อมูลบน iPhone
วิธีการตั้งค่า Microsoft Edge เป็น default browser บน iPhone or iPad
ไม่สามารถลบแอพใน iPhone เนื่องจาก 3D Touch?
วิธีลบปฏิทินสแปมบน iPhone ของคุณ
iPhone ติดอยู่บนหน้าจอสีดำพร้อม Loading Circle? 4+ วิธีในการแก้ไข
