วิธีเข้ารหัสและเซ็นชื่อแบบดิจิทัลในอีเมลธันเดอร์เบิร์ด
ธันเดอร์เบิ ร์ดเป็น (Thunderbird)ไคลเอนต์อีเมลฟรี(free email client)ยอดนิยมที่มาพร้อมกับคุณสมบัติที่ยอดเยี่ยม มีผู้ใช้หลายคนและมีโปรแกรมเสริมมากมายที่สามารถใช้เพื่อขยายการทำงานและรูปลักษณ์ โดยทั่วไป อีเมลจะถูกส่งผ่านเครือข่ายที่ไม่น่าเชื่อถือซึ่งเสี่ยงต่อการคุกคามด้านความปลอดภัย เพื่อป้องกันข้อมูลของคุณที่เปิดเผยต่อผู้บุกรุกโดยไม่ได้ตั้งใจ คุณต้องใส่กลไกการเข้ารหัสในThunderbird
อีเมลในธันเดอร์เบิ ร์ด ถูกส่งโดยไม่มีการเข้ารหัสและเสี่ยงต่อการดักฟังจากแฮกเกอร์ทางอินเทอร์เน็ตและผู้บุกรุก ธันเดอร์เบิ(Thunderbird) ร์ด ไม่มีความสามารถในตัวในการรักษาความปลอดภัยอีเมล อย่างไรก็ตาม สามารถเข้ารหัสได้ด้วยความช่วยเหลือของPGP, ชุด GPG(PGP, GPG suite)และส่วนขยายของธันเดอร์เบิ ร์ดที่เรียกว่า (Thunderbird)Enigmail อินิก เมล(Enigmail)เชื่อมต่อกับ เครื่องมือ GPGเพื่อดำเนินการเข้ารหัส
ในบทความนี้ เราจะแนะนำคุณเกี่ยวกับวิธีเข้ารหัสและเซ็นชื่อแบบดิจิทัลในอีเมลบนธันเดอร์เบิ(Thunderbird) ร์ด โดยใช้โปรโตคอลการเข้ารหัสคีย์สาธารณะยอดนิยมที่เรียกว่า ไคลเอ็นต์ Pretty Good Privacy (PGP)และ เครื่องมือ GPGที่ใช้ไคลเอ็นต์PGP แม้ว่าส่วนขยายจะพรางข้อมูลสำคัญที่คุณส่งบนเครือข่ายที่ไม่น่าเชื่อถือ การเข้ารหัสคีย์สาธารณะก็ไม่สามารถเข้ารหัสข้อมูลที่โปร่งใส เช่น หัวเรื่องอีเมล ที่อยู่จาก(From)และ ถึง เนื่องจากจำเป็นต้องมีความชัดเจนเพื่อนำข้อมูลไปยังผู้ใช้ปลายทาง
เข้ารหัสอีเมลธันเดอร์เบิร์ด
ดาวน์โหลดและติดตั้ง GPG Suite
GPG Suiteเป็นแพ็คเกจที่ใช้ในการเข้ารหัสและถอดรหัสข้อความอีเมล เครื่องมือGPGขึ้นอยู่กับ ไคลเอนต์ PGPและสามารถใช้ได้ฟรี นี่เป็นโครงการโอเพ่นซอร์สที่สามารถติดตั้งได้ด้วยการคลิกเพียงไม่กี่ครั้ง ขั้นตอนต่อไปนี้จะอธิบายวิธีการติดตั้งชุดGPG
- ดาวน์โหลดไฟล์ชุด GPG ที่นี่(here.)
- ในการเมานต์รูปภาพ ให้ดับเบิล(Double)คลิกที่ไฟล์ที่ดาวน์โหลดและคลิกที่ ปุ่ม ติด(Install)ตั้งเพื่อติดตั้งGPG Suite(GPG Suite)
ดาวน์โหลดและติดตั้งอินิกเมล(Install Enigmail)ในThunderbird
- เปิดธันเดอร์เบิร์ดและไปที่เครื่องมือ( Tools.)
- คลิก Add-on(Click Add-ons)และค้นหาส่วนขยายEnigmail
- กดปุ่มAdd to Thunderbirdและเมื่อการติดตั้งเสร็จสิ้น ตัวเลือกใหม่ที่เรียกว่าOpenPGPจะถูกเพิ่มลงในเมนู
การสร้างคีย์ PGP
ทำตามขั้นตอนด้านล่างเพื่อสร้างคีย์สาธารณะและส่วนตัวของคุณ
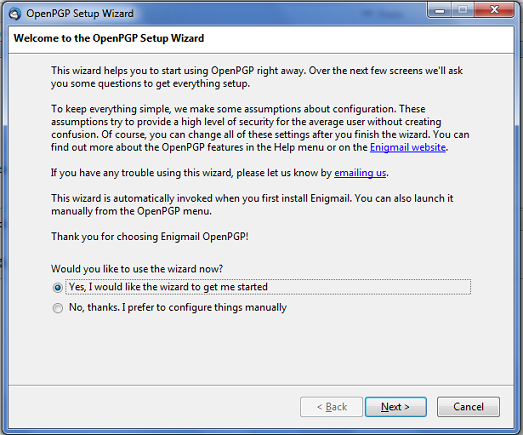
- ไปที่OpenPGPและคลิกวิซาร์ดการตั้งค่า(Setup Wizard.)
- เลือกตัวเลือกใช่ ฉันต้องการตัวช่วยสร้างเพื่อเริ่มต้นใช้(Yes, I would like the wizard to get me started)งาน และคลิกปุ่มถัดไป(Next)
- ในหน้าต่างใหม่ที่ปรากฏขึ้น ให้เลือก(Select)ตัวเลือกที่เหมาะสมหากคุณต้องการลงชื่อในอีเมลขาออกทั้งหมดตามค่าเริ่มต้น แล้วคลิกปุ่มถัดไป(Next)
- ในหน้าต่างใหม่ที่ปรากฏขึ้น ให้เลือก(Select)ตัวเลือกที่เหมาะสม หากคุณต้องการเข้ารหัสอีเมลขาออกทั้งหมดตามค่าเริ่มต้น แล้วคลิกปุ่มถัดไป(Next)
ตอนนี้วิซาร์ด(Wizard)จะแสดงการตั้งค่าอีเมลซึ่งคุณสามารถเปลี่ยนแปลงได้เพื่อให้แน่ใจว่าไม่มีปัญหากับการลงชื่อและเข้ารหัสอีเมลในเครื่องของคุณ คุณสามารถเลือกตัวเลือกไม่ใช่(No)หากคุณได้ทำการเปลี่ยนแปลงการตั้งค่าเริ่มต้นบางส่วนแล้ว เพื่อให้OpenPGPทำงานได้ดีขึ้นบนเครื่องอื่น คุณสามารถเลือกใช่( Yes)เพื่อให้วิซาร์ด(Wizard)กำหนดการตั้งค่าอีเมลของคุณเพื่อให้OpenPGPทำงานได้อย่างน่าเชื่อถือมากขึ้น
- ถัดไป สร้างคู่คีย์ใหม่เพื่อลงชื่อ(Sign)และเข้ารหัสอีเมล คุณสามารถใช้หนึ่งในคีย์ที่มีอยู่เพื่อลงนาม เข้ารหัส และถอดรหัสอีเมลได้ที่นี่ หรือคุณสามารถเลือกสร้างคู่คีย์ใหม่สำหรับการเซ็นชื่อและเข้ารหัสอีเมล
- หากคุณต้องการสร้างคู่คีย์ใหม่สำหรับการเซ็นชื่อและเข้ารหัสอีเมล ให้คลิกปุ่มถัดไป(Next)
พูดง่ายๆ ก็คือ การสร้างคู่คีย์ไม่ใช่แค่การสร้างคีย์สาธารณะและคีย์ส่วนตัวเท่านั้น ในการเข้ารหัส คีย์สาธารณะจะถูกแชร์กับผู้ที่ต้องการส่งอีเมลถึงคุณ คีย์สาธารณะของผู้รับใช้สำหรับการเข้ารหัสอีเมล ในทางกลับกัน คีย์ส่วนตัวจะเชื่อมโยงกับคีย์สาธารณะและใช้สำหรับถอดรหัสข้อความอีเมลที่เข้ารหัส
- ป้อนข้อความรหัสผ่าน(passphrase)และคลิกถัด(Next)ไป ข้อความรหัสผ่านนี้จำเป็นต่อการปกป้องคีย์ส่วนตัว
ในหน้าสรุป ให้คลิก ปุ่ม ถัดไป(Next) เพื่อสร้าง คีย์OpenPGP 2048 บิต ใหม่
ในที่สุด คุณจะได้รับแจ้งให้สร้างใบรับรองการเพิกถอน คุณสามารถเลือกข้าม(Skip)หรือสร้างใบรับรอง(Generate a Certificate)ซึ่งสามารถใช้เพื่อทำให้คีย์ของคุณใช้งานไม่ได้ในกรณีที่คีย์ลับของคุณสูญหายหรือถูกบุกรุก
ตรวจสอบการตั้งค่า
ทำตามขั้นตอนด้านล่างเพื่อตรวจสอบว่าทุกอย่างได้รับการตั้งค่าอย่างถูกต้องหรือไม่
- ไปที่เครื่องมือ(Tools)
- เลือก การตั้งค่าบัญชี(Account Settings)จากเมนู
- เลือกบัญชีที่คุณสร้างคู่คีย์
- เลือกOpenPGP Securityจากเมนู
- ตรวจสอบให้แน่ใจว่าได้เลือกตัวเลือกเปิดใช้งานการสนับสนุน OpenPGP (อินิกเมล) สำหรับข้อมูลประจำตัว(Enable OpenPGP support (Enigmail) for this identity)นี้
นอกจากนี้ควรเลือกตัวเลือกUse specific OpenPGP key(Use specific OpenPGP key)
เซ็นชื่อแบบดิจิทัล(Digitally Sign)และเข้ารหัส(Encrypt Thunderbird)อีเมล ธันเดอร์เบิร์ด
เมื่ออินิกเมล(Enigmail)ได้รับการตั้งค่าแล้ว ขั้นตอนต่อไปคือการเข้ารหัสและถอดรหัสอีเมล ทำตามขั้นตอนด้านล่างเพื่อลงชื่อเข้าใช้(Sign-in)และเข้ารหัสอีเมลธันเดอร์เบิ ร์ด(Thunderbird)
เปิดธันเดอร์เบิ(Thunderbird) ร์ด และเขียนอีเมลใหม่
นำทางOpenPGP เลือกตัวเลือกเซ็นข้อความ( Sign Message)และเข้ารหัสข้อความ( Encrypt Message)จากเมนูแบบเลื่อนลง
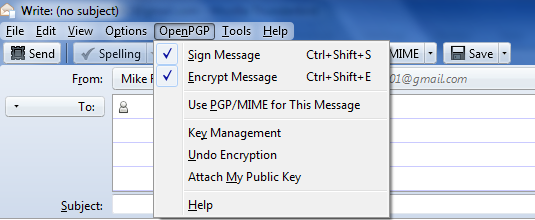
คลิกที่ตัวเลือกแนบรหัสสาธารณะของฉัน(Attach My Public Key)เพื่อเพิ่มรหัสสาธารณะในอีเมล อินิก เมล(Enigmail)ให้ตัวเลือกในการแนบกุญแจสาธารณะในหน้าต่างเขียนอีเมล หรือให้คุณอัปโหลดกุญแจสาธารณะไปยังเซิร์ฟเวอร์กุญแจสาธารณะที่ทุกคนสามารถเข้าถึงได้
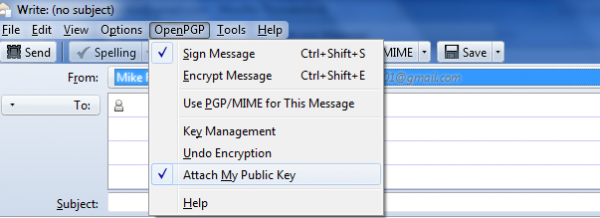
ให้กุญแจสาธารณะแก่ผู้รับเพื่อเข้ารหัสอีเมล
เมื่อเสร็จแล้วข้อความของคุณจะถูกเข้ารหัสและส่ง
ในการถอดรหัสข้อความที่เข้ารหัส คุณต้องให้ข้อความรหัสผ่านเพื่อแสดงข้อความเหมือนอีเมลอื่น
นั่นคือทั้งหมดที่(That’s all.)
Related posts
วิธีเข้ารหัส Emails ใน Microsoft Outlook app and Outlook.com
ฟรี Email Encryption Add-ins สำหรับ Outlook
วิธีย้ายโปรไฟล์และอีเมลธันเดอร์เบิร์ดของคุณไปยังคอมพิวเตอร์ Windows เครื่องใหม่
Sign and Encrypt files ใช้ใบรับรอง OpenPGP กับ Kleopatra
วิธีการติดต่อ Google AdSense โดย Email
การสนับสนุน Microsoft: โทรศัพท์ Number, Live Chat, Email ID, Useful Links
วิธีการบันทึก Email เป็น PDF ใน Gmail and Outlook
Boomerang สำหรับ Gmail ให้คุณกำหนดเวลา Email Sending and Receiving
วิธีการสร้าง Email list เพื่อเลือกผู้ติดต่อหลายรายในครั้งเดียวใน Gmail
วิธีการสร้างและเพิ่ม Email Signature ใน Outlook
MailChecker สำหรับ Windows ให้คุณตรวจสอบที่อยู่อีเมล
วิธีการเปลี่ยนลายเซ็นอีเมลใน Windows 10 Mail app
Create Desktop Alerts สำหรับ Incoming Email ใน Outlook
วิธีการเปลี่ยนเสียง Email notification ใหม่บน Windows 10
วิธีการสร้างเพิ่มลบใช้ Outlook Email Alias or Microsoft Accounts
วิธีแปลอีเมลโดยอัตโนมัติใน Outlook.com
Email encryption คืออะไรและคุณเข้ารหัสข้อความอีเมลอย่างไร
Best Free Email Clients สำหรับ Windows 11/10 PC
OST Viewer software ฟรีสำหรับ Windows 10
วิธีการตั้งค่า Outlook เป็นค่าเริ่มต้น Email Reader บน Mac
