วิธีแก้ไขข้อผิดพลาด 0xc1900107 ใน Windows 11/10
เมื่ออัปเกรดเป็น Windows(Windows)เวอร์ชันถัดไประบบจะตรวจสอบว่ามีการอัปเดตที่รอดำเนินการอยู่หรือไม่ หากคุณได้รับข้อผิดพลาด 0xC1900107( error 0xC1900107)เกิดจากความพยายามในการติดตั้งครั้งก่อนยังอยู่ระหว่างดำเนินการ และจำเป็นต้องรีสตาร์ทระบบเพื่อดำเนินการอัปเกรดต่อ นี่คือสิ่งที่คุณต้องทำเพื่อแก้ไขปัญหาในคอมพิวเตอร์ Windows 10 ของคุณ
แก้ไขข้อผิดพลาด 0xc1900107(Fix Error 0xc1900107)ใน Windows 11/10
ซึ่งสามารถแก้ไขได้สามวิธี อย่างแรกคือเพียงแค่รีสตาร์ทพีซีของคุณและดูว่าการอัปเดตก่อนหน้านี้เสร็จสิ้นหรือไม่ ประการที่สอง(Second)เมื่ออันแรกใช้ไม่ได้ คุณต้องล้างไฟล์ชั่วคราวและไฟล์ระบบ (System)สุดท้าย คุณสามารถเรียกใช้ตัวแก้ไขปัญหา Windows Update(Windows Update Troubleshooter)หากไม่มีอะไรทำงาน
1] เสร็จสิ้นการอัปเดตที่รอดำเนินการก่อนหน้า

วิธีที่ง่ายที่สุดในการค้นหาคือตรวจสอบว่าปุ่มเปิดปิดถูกแทนที่ด้วย ' อัปเดตและรีสตาร์ท(Update and Restart) ' หรือ ' อัปเดตและปิดเครื่อง(Update and Shutdown’) ' นี่แสดงให้เห็นชัดเจนว่ามีการอัปเดตที่รอดำเนินการ ดังนั้น เพียงแค่รีสตาร์ทพีซีของคุณ(restart your PC)และควรทำการอัปเดตให้เสร็จสิ้น ในกรณีที่คุณไม่เห็นการเปลี่ยนแปลงใด ๆ ในสถานะของปุ่มเปิดปิด และยืนยันว่าไม่มีการอัปเดตที่รอดำเนินการ(no pending update) (การตั้งค่า > การอัปเดต(Update)และSecurity > Windows Update ) ต่อไปนี้เป็นวิธีแก้ไขthis Shutdown/Restart not workingหรือ ไม่ทำงาน ไปให้พ้น.
2] เพิ่มพื้นที่ว่างในฮาร์ดไดรฟ์ของคุณ
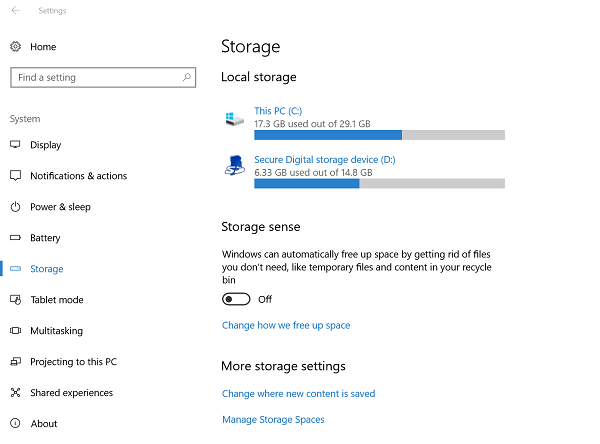
มีสองวิธีในการทำเช่นนี้ เรียกใช้ยูทิลิตี้ Disk Clean Up(Disk Clean Up utility) แบบคลาสสิก หรือใช้ระบบ Windows 10(Windows 10) in ' Storage Sense 'เพื่อดำเนินการนี้ ยูทิลิตีทั้งสองนี้จะลบไฟล์ชั่วคราวและ ไฟล์ ระบบ(System)ออกจากระบบ
คุณจะสามารถล้าง ไฟล์ ชั่วคราว โฟลเดอร์ดาวน์โหลด (Temporary)ถังรีไซเคิล(Recycle Bin)เปล่า และ Windowsรุ่นก่อนหน้า ตรวจ(Make) สอบให้ แน่ใจว่าได้ตรวจสอบสถานที่เหล่านี้ซ้ำแล้วซ้ำอีก เพื่อไม่ให้ไฟล์สำคัญสูญหายโดยไม่ได้ตั้งใจ เราทุกคนต่างก็มีนิสัยที่ไม่ดีที่จะเก็บสิ่งต่าง ๆ ไว้ในโฟลเดอร์ดาวน์โหลด(Download)
3] เรียกใช้ตัวแก้ไขปัญหา Windows Update(Run Windows Update Troubleshooter)

Windows 11/10 มีบริการซ่อมแซมอัตโนมัติในตัวที่สามารถช่วยให้ผู้ใช้แก้ไขข้อผิดพลาดเล็กๆ น้อยๆ บนพีซี Windows ของตนได้ ตัวแก้ไขปัญหา Windows Updateเป็นหนึ่งในนั้นที่สามารถแก้ไขปัญหาเช่นนี้ได้เมื่อทุกอย่างล้มเหลว ขึ้นอยู่กับระบบปฏิบัติการของคุณ ให้ทำดังต่อไปนี้>
- เปิด การตั้งค่า Windows 11 Settings > System > Troubleshootปัญหา คลิก(Click)ที่Windows Updateและ 'เรียกใช้ตัวแก้ไขปัญหา'
- เปิดการตั้งค่า Windows 10 Settings > UpdateและSecurity > Troubleshootปัญหา คลิก(Click)ที่Windows Updateและ 'เรียกใช้ตัวแก้ไขปัญหา'
กระบวนการนี้อาจใช้เวลาหลายนาทีจึงจะเสร็จสิ้น ดังนั้นโปรดให้เวลากับมันบ้าง เมื่อพบปัญหาแล้ว เครื่องจะรีสตาร์ทพีซีหลังจากให้ข้อความที่ชัดเจนเกี่ยวกับปัญหาแก่คุณ
4] สิ่งอื่น ๆ ที่คุณสามารถลองได้
หากคำแนะนำข้างต้นไม่สามารถช่วยคุณได้ คุณสามารถลองทำสิ่งต่อไปนี้:
- แก้ไขข้อผิดพลาด Windows Update(Windows Update Errors)โดยใช้ตัวแก้ไขปัญหาออนไลน์ของ Microsoft
- ปิดใช้งานซอฟต์แวร์รักษาความปลอดภัยของบริษัทอื่นชั่วคราว
- ถอดปลั๊ก(Unplug)ฮาร์ดแวร์เพิ่มเติมหรือฮาร์ดแวร์เพิ่มเติม
แจ้งให้เราทราบหากคู่มือนี้ช่วยคุณแก้ปัญหาได้หรือไม่(Let us know if this guide helped you solve the issue.)
Related posts
Fix Windows Update Error 0x80073712 บน Windows 11/10
0x80070004-0x3000d, Installation ล้มเหลวในระหว่าง MIGRATE_DATA operation
Windows 10 Setup Error code 0x80070006
Fix Office installation Error Code 1603 บน Windows 10
Windows ไม่สามารถติดตั้งไฟล์ที่ต้องการ Error Code 0x80070570
Fix ข้อผิดพลาด 0xC1900200-0X20008, 0xC1900202-0X20008 ใน Windows 10
Windows Assessment and Deployment Kit (ADK) สำหรับ Windows 10
Install Linux มากกว่าหรือข้าง Windows ใช้ Tunic software
ข้อผิดพลาด Video card ที่เข้ากันไม่ได้ในระหว่างการติดตั้ง Windows 10
Windows ไม่สามารถค้นหาการติดตั้งไฟล์ติดตั้งได้
ไม่สามารถเปิดข้อความ installation package ใน Windows 10/8/7
อัปเกรดเป็น Windows 10 version 21H1 โดยใช้ Media Creation Tool
Windows Installer ทำงานไม่ถูกต้องใน Windows 10
Office Click-to-Run Installer and MSI problem บน Windows 10
การกระทำนี้ใช้ได้เฉพาะกับผลิตภัณฑ์ที่ติดตั้งในปัจจุบันเท่านั้น
ไม่สามารถติดตั้ง Windows Update กับ error code 0x8024200D
Fix Windows Installer Package ข้อผิดพลาด: Service ไม่สามารถเริ่มต้นได้
วิธีการติดตั้ง Windows 11/10 จาก USB: ภาพหน้าจอ Tutorial
Windows 10 Media Creation Tool: Create Installation Media
การเข้าถึงถูกปฏิเสธไปยังแหล่งติดตั้ง - Microsoft Office error
