แก้ไขรหัสข้อผิดพลาดการติดตั้ง Office 1603 บน Windows 11/10
การติดตั้งMicrosoft Officeเป็นเรื่องง่าย แต่มีบางครั้งที่สิ่งต่าง ๆ ไม่เป็นไปตามแผน เมื่อสิ่งนี้เกิดขึ้น คุณอาจเห็นError code: 1603ซึ่งมีความหมายมาก แต่อย่ากังวลกับมันมากเกินไปเพราะมีวิธีแก้ปัญหานี้
การติดตั้ง Office รหัสข้อผิดพลาด 1603
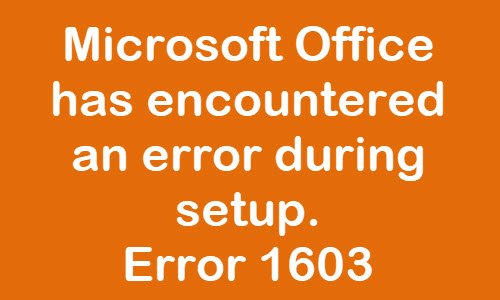
เราจะพิจารณาหลายแง่มุมที่อาจยุติปัญหาของคุณได้ในคราวเดียว หากกลวิธีใดวิธีหนึ่งไม่ได้ผล ก็แค่เปลี่ยนไปใช้อีกวิธีหนึ่งและทดสอบโชคของคุณ
จากการประเมินของเรา ตอนนี้ รหัสข้อผิดพลาดด้านบนสามารถแสดงตัวเองได้บางครั้งเมื่อคุณติดตั้งOfficeขณะที่มีรุ่นอื่นในคอมพิวเตอร์ของคุณ ตัวอย่างเช่น หาก ติดตั้ง Microsoft Office Business Edition แล้ว แต่คุณพยายามจะเพิ่มรุ่นHome เข้าไป(Home)
โดยทั่วไป ข้อผิดพลาดของ Windows Installerจะเกิดขึ้นเมื่อ:
- Windows Installerพยายามติดตั้งแอพที่ติดตั้งบนพีซีของคุณแล้ว
- โฟลเดอร์ที่คุณกำลังพยายามติด ตั้งแพ็คเกจ Windows Installerได้รับการเข้ารหัส
- ไดรฟ์ที่มีโฟลเดอร์ที่คุณกำลังพยายามติด ตั้งแพ็คเกจ Windows Installerสามารถเข้าถึงได้เป็นไดรฟ์สำรอง
- บัญชีระบบ(SYSTEM)ไม่มี สิทธิ์ ควบคุม(Full Control) ทั้งหมด บนโฟลเดอร์ที่คุณพยายามติด ตั้ง แพ็คเกจWindows Installer
อ่าน(Read) : ข้อผิดพลาด 1603: เกิดข้อผิดพลาดร้ายแรงระหว่างการติดตั้ง
Microsoft Officeพบข้อผิดพลาดระหว่างการติดตั้ง
หากคุณดูบันทึกการตั้งค่า คุณจะเกิดข้อผิดพลาด 1603 ที่กล่าวถึง กรณีนี้อาจเกิดขึ้นได้เมื่อรุ่นที่ติดตั้งแตกต่างจากรุ่นที่คุณพยายามอัปเกรดเป็น หรืออาจเป็นปัญหาการอนุญาต คำแนะนำที่เรามีให้คือ:
- รีบูตระบบของคุณและลอง
- เรียกใช้การอัปเกรดในฐานะผู้ดูแลระบบ
- ตรวจสอบว่าติดตั้งเวอร์ชันเดียวกันแล้วหรือไม่
- วิธีติดตั้งไฟล์ใหม่
ให้เราพูดถึงวิธีแก้ไขข้อผิดพลาดนี้จากมุมมองที่ละเอียดยิ่งขึ้น
1] รีบูทระบบของคุณและลอง
รีบูท(Reboot)ระบบของคุณและลองอีกครั้งและดูว่าตอนนี้ใช้งานได้หรือไม่
2] เรียกใช้การอัปเกรดในฐานะผู้ดูแลระบบ
ขั้นตอนแรกในสถานการณ์นี้คือการเรียกใช้การอัพเกรดในฐานะผู้ดูแลระบบ คลิกขวาที่ไฟล์การติดตั้ง จากนั้นเลือกRun as administrator
3] ตรวจสอบ(Check)ว่าติดตั้งเวอร์ชันเดียวกันแล้วหรือไม่

นำทาง(Navigate)ผ่านระบบของคุณเพื่อให้แน่ใจว่ายังไม่ได้ติดตั้งแอพ หากใช่ ให้ถอนการติดตั้งและติดตั้งใหม่อีกครั้ง
เราสามารถทำได้โดยเปิด แอป การตั้งค่า(Settings)โดยคลิกที่ปุ่มWindows key + Iจากนั้นเลือกSystem > Apps > Apps & features features
ค้นหา แอป Officeจากรายการ เลือก จากนั้นคลิกถอนการติดตั้ง(Uninstall)เพื่อลบออกจากคอมพิวเตอร์ของคุณ คุณมักจะได้รับข้อผิดพลาดนี้เมื่อคุณได้ ติดตั้ง Officeเวอร์ชันอื่นไว้แล้ว
ในWindows 10การตั้งค่า(Settings)จะมีลักษณะดังนี้ -
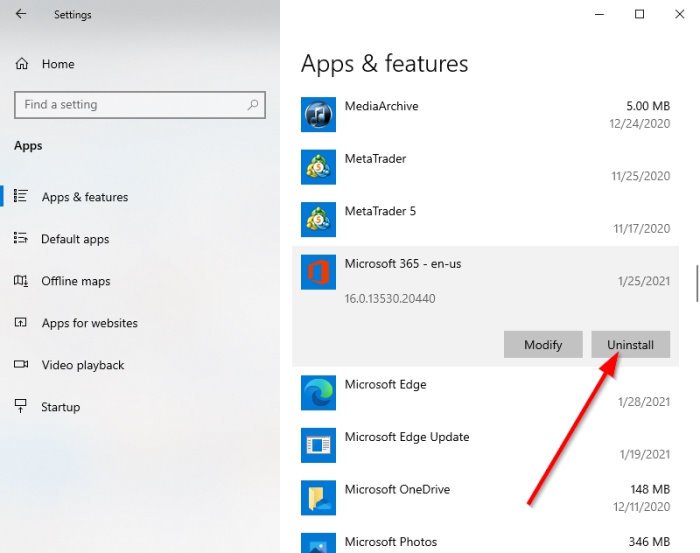
การ แก้ไข(FIX) : ข้อผิดพลาดของตัวติดตั้ง Windows 1619(Windows Installer Error 1619.)
4] วิธีการติดตั้งไฟล์ใหม่
ก่อนดำเนินการติดตั้งใหม่ โปรดดำเนินการดังต่อไปนี้:
- ติดตั้งแพ็คเกจลงในโฟลเดอร์ที่ไม่ได้เข้ารหัส:(Install the package to a folder that is not encrypted:)ใช้วิธีนี้เฉพาะเมื่อโฟลเดอร์ที่คุณกำลังติดตั้งโปรแกรมได้รับการเข้ารหัส
- ติดตั้งแพ็คเกจลงในไดรฟ์ที่ไม่มีการเข้าถึงเป็นไดรฟ์สำรอง:(Install the package to a drive that is not accessed as a substitute drive:)ใช้วิธีนี้หากมีการเข้าถึงไดรฟ์ที่คุณใช้เป็นไดรฟ์สำรอง
- ให้สิทธิ์การควบคุมทั้งหมดแก่บัญชี SYSTEM:(Grant Full Control permissions to the SYSTEM account:)หากบัญชีระบบไม่มีสิทธิ์ควบคุมทั้งหมดในโฟลเดอร์ที่(have Full Control permissions on the folder)คุณกำลังติดตั้งซอฟต์แวร์ ให้ใช้วิธีนี้
เมื่อเสร็จแล้ว ให้ลองติดตั้งแอปอีกครั้ง
Related posts
Fix Error Code 0x80070017 ในระหว่าง Installation, Update, System Restore
Fix Error Code 30038-28 เมื่ออัปเดต Office
Fix Microsoft Office Error Code 0x426-0x0
Fix Office Error Code 30045-29 มีบางอย่างผิดปกติ
Fix Office Activation Error Code 0xC004F074
Fix Windows Activation Error Code 0xC004E028
Fix Windows Update Error Code 8024A000
Fix Windows Update Error Code 0xd0000034
Windows ไม่สามารถติดตั้งไฟล์ที่ต้องการ Error Code 0x80070570
Fix Xbox Error Code 0x800704CF
แก้ไขรหัสข้อผิดพลาด OneDrive 0x8007016a
Fix Error Code 0x8007007E บน Windows 11/10 - อัปเดต, Outlook or Printer
Fix Hulu Error Code P-TS207 or P-EDU125
Windows 10 Setup Error code 0x80070006
Fix Printer Installation Error 0x000003eb
Fix VALORANT Error Code 31 และ 84 บน Windows PC
Fix OneDrive Error Code 0x8004de85 หรือ 0x8004de8a
Fix iTunes Error Code 5105 คำขอของคุณไม่สามารถประมวลผล
Microsoft Support and Recovery Assistant - Fix Office และปัญหาอื่น ๆ
Request ไม่สามารถทำได้เพราะ I/O device (0x8078012D)
