โหมดช้าใน Discord คืออะไรและใช้งานอย่างไร
หากคุณกำลังใช้งานเซิร์ฟเวอร์ Discord(Discord server) ที่ใช้งานอยู่ คุณอาจพบว่าตัวเองมีข้อความจำนวนมากที่ผู้ใช้ของคุณส่ง โดยเฉพาะอย่างยิ่งหากคุณกำลังสตรีมกับผู้ชมที่กระตือรือร้น ซึ่งคุณสามารถคาดหวังว่าข้อความจะเร่งความเร็วในช่อง และไม่ใช่ทุกข้อความที่คุณเห็นจะเหมาะสม
แม้ว่าคุณสามารถใช้โมเดอเรเตอร์ (หรือบอทการดูแล Discord(Discord moderation bots) ) เพื่อช่วยให้คุณควบคุมเซิร์ฟเวอร์ของคุณ แต่คุณสามารถใช้ประโยชน์จากคุณลักษณะโหมดช้าของDiscordแทนได้ วิธีนี้จะช่วยลดความเร็วของข้อความและทำให้กลั่นกรองได้ง่ายขึ้น เพื่อช่วยคุณ นี่คือทุกสิ่งที่คุณจำเป็นต้องรู้เกี่ยวกับโหมดช้าในDiscord

โหมดช้าใน Discord คืออะไร?(What Is Slow Mode on Discord?)
(Discord)คุณลักษณะโหมดช้าของDiscord ได้รับการออกแบบมาเพื่อลดจำนวนข้อความที่ปรากฏในช่อง เมื่อคุณส่งข้อความบนDiscordข้อความมักจะปรากฏขึ้นหลังจากนั้นในช่องเพื่อให้ผู้อื่นดูได้ทันที อย่างไรก็ตาม หากคุณและผู้ใช้รายอื่นส่งข้อความหลายข้อความ อาจทำให้ติดตามได้ยาก
วิธีแก้ไขคือใช้โหมดช้าบนDiscordเพื่อจำกัดจำนวนข้อความที่ผู้ใช้สามารถส่งได้ในระยะเวลาอันสั้น ตัวอย่างเช่น หากคุณส่งข้อความในช่องที่เปิดใช้งานโหมดช้า คุณจะไม่สามารถส่งข้อความอื่นในช่วงระยะเวลาคูลดาวน์ได้ สามารถตั้งเวลาได้ตั้งแต่ห้าวินาทีถึงหกชั่วโมง

ข้อจำกัดนี้จะใช้กับผู้ใช้(users)Discord มาตรฐาน เท่านั้น ถ้าผู้ใช้มีบทบาทเซิร์ฟเวอร์Discord ที่มีสิทธิ์ (Discord)Manage ChannelหรือManage Messagesหรือสิทธิ์เหล่านี้ถูกนำไปใช้กับผู้ใช้ในช่องนั้นโดยตรง โหมดช้าจะไม่มีผล และผู้ใช้จะสามารถส่งข้อความได้ตามปกติ
การเปิดใช้งานคุณสมบัตินี้ช่วยลดสแปมข้อความของช่อง เนื่องจากอนุญาตให้ผู้ใช้ส่งข้อความได้เฉพาะในครั้งเดียวเท่านั้น หากคุณเป็นผู้ใช้มาตรฐาน คุณยังสามารถปิดเสียงผู้ใช้ Discord คนอื่นๆ(mute other Discord users)ที่คุณไม่ชอบ โดยซ่อนข้อความของพวกเขาไม่ให้มองเห็นได้ สำหรับเจ้าของเซิร์ฟเวอร์ คุณสามารถเตะหรือแบนผู้ใช้ที่ก่อกวนได้ในเมนูการตั้งค่าเซิร์ฟเวอร์
วิธีเปิดหรือปิดโหมดช้าบน Discord บน PC หรือ Mac(How to Enable or Disable Slow Mode on Discord on PC or Mac)
โหมดช้าของ Discord ไม่ได้เปิดใช้งานในช่องโดยค่าเริ่มต้น แต่คุณสามารถเปิดใช้งานบนเซิร์ฟเวอร์ของคุณในช่องที่มีงานยุ่งเป็นพิเศษ เฉพาะผู้ดูแลระบบเซิร์ฟเวอร์หรือผู้ใช้ที่มีสิทธิ์แก้ไขการตั้งค่าของช่องเท่านั้นที่สามารถเปิดใช้งานโหมดช้า และสามารถเปิดหรือปิดการตั้งค่าได้ตลอดเวลา
หากคุณต้องการเปิดหรือปิดใช้งานโหมดช้าบน เซิร์ฟเวอร์ Discordโดยใช้พีซีหรือMacของคุณ นี่คือสิ่งที่คุณจะต้องทำ
- ในการเริ่มต้น ให้เปิด ไคลเอ็นต์ Discord PC หรือMacหรือเปิดเว็บไคลเอ็นต์ Discord(open the Discord web client)ในเว็บเบราว์เซอร์ของคุณ เมื่อคุณลงชื่อเข้าใช้แล้ว ให้เลือกเซิร์ฟเวอร์ของคุณจากรายการแนวตั้งทางด้านซ้าย จากนั้นเลือกช่องที่คุณต้องการเปิดหรือปิดใช้งานโหมดช้า เลือก ไอคอน แก้ไขช่อง(Edit Channel)ถัดจากชื่อช่องเพื่อดำเนินการต่อ

- ในเมนูการตั้งค่าภาพรวม สำหรับช่อง (Overview)Discordใช้เมาส์เพื่อ เลื่อนแถบเลื่อน โหมดช้า(Slowmode)ไปทางขวาเพื่อเปิดใช้งาน โดยเลือกช่วงเวลาระหว่าง 5 วินาที(5s) (ห้าวินาที) ถึง6 ชั่วโมง(6h) (หกชั่วโมง)

- หากคุณต้องการปิดใช้งานโหมดช้าของ Discord ให้ใช้เมาส์เพื่อเลื่อนตัวเลื่อนไปที่ ตำแหน่ง ปิด(Off )แทน
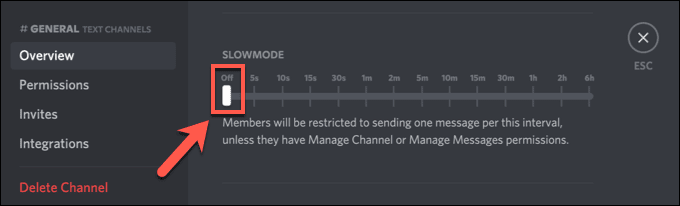
- หลังจากเลือกเปิดหรือปิดโหมดช้า หรือหากคุณกำลังเพิ่มหรือลดระยะเวลาคูลดาวน์ของโหมดช้า คุณจะต้องบันทึกการตั้งค่าช่องใหม่ของคุณ เลือกบันทึกการเปลี่ยนแปลง(Save Changes)ในแถบเมนูที่ด้านล่างเพื่อยืนยันการเปลี่ยนแปลงใดๆ ที่คุณได้ทำ

การตั้งค่าโหมดช้าใหม่ที่คุณเลือกจะเปิดใช้งานทันที หากคุณเลือกเปิดใช้งานโหมดช้า ผู้ใช้ที่ไม่มีสิทธิ์จัดการช่อง(Manage Channel)หรือจัดการข้อความ(Manage Messages)สำหรับช่องนั้นจะเห็นตัวจับเวลาคูลดาวน์ใต้กล่องข้อความข้อความของช่อง การดำเนินการนี้จะดำเนินการตามระยะเวลาคูลดาวน์ที่คุณเลือก

หากคุณปิดใช้งานโหมดช้าในDiscordผู้ใช้ของคุณจะสามารถส่งข้อความได้โดยไม่มีข้อจำกัดด้านเวลาใดๆ
วิธีเปิดหรือปิดโหมดช้าบนอุปกรณ์มือถือ(How to Enable or Disable Slow Mode on Mobile Devices)
คุณสามารถจัดการการตั้งค่าเซิร์ฟเวอร์Discord ของคุณได้โดยใช้แอป (Discord)Discordบนอุปกรณ์ Android(Android)หรือApple iPhone/iPad iPad หากคุณติดตั้งแอปไว้ คุณสามารถทำตามขั้นตอนด้านล่างเพื่อเปิดใช้งานหรือปิดใช้งานโหมดช้าบนDiscord อย่างรวดเร็ว โดยใช้อุปกรณ์มือถือของคุณ
- ในการเริ่มต้น ให้เปิด แอป Discordบนอุปกรณ์ Android(Android)หรือAppleแล้วลงชื่อเข้าใช้ (หากยังไม่ได้ดำเนินการ) ในแอปDiscord ให้เลือก (Discord)ไอคอนเมนู(menu icon )ที่ด้านบนซ้ายเพื่อดูรายการเซิร์ฟเวอร์และช่อง

- เลือกเซิร์ฟเวอร์ของคุณจากรายการช่องแนวตั้งทางด้านซ้าย ทางด้านขวา เลือกช่องในรายการช่องค้างไว้จนกระทั่งเมนูการตั้งค่าป๊อปอัปปรากฏขึ้นที่ด้านล่าง
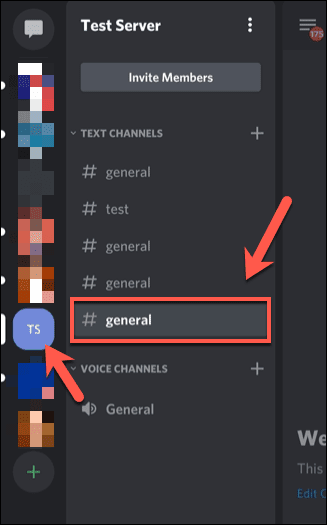
- ในเมนูช่อง ให้เลือกตัวเลือกแก้ไขช่อง(Edit Channel)

- เลื่อนลงไปที่ด้านล่างของ เมนู การตั้งค่าช่อง(Channel Settings)เพื่อดูตัวเลือกโหมดช้า (Slowmode )ใช้นิ้ว เลื่อนตัวเลื่อน คูลดาวน์โหมดช้า(Slowmode cooldown)ไปทางขวาเพื่อเปิดใช้งานคุณสมบัตินี้ โดยเลือกช่วงเวลาใดก็ได้ระหว่างห้าวินาที(five seconds)ถึงหก(six hours)ชั่วโมง

- หากคุณต้องการปิดใช้งานโหมดช้า ให้เลื่อนตัวเลื่อนไปที่จุดที่ไกลที่สุดทางด้านซ้าย จนกว่าข้อความSlowmode is offจะปรากฏขึ้นทางด้านขวา

- หากต้องการบันทึกการตั้งค่าช่องใหม่ ให้เลือก ปุ่ม บันทึก(Save)ที่ด้านล่างของเมนู เมื่อคุณบันทึกการตั้งค่าแล้ว ให้ใช้ปุ่มลูกศร(arrow button)ที่ด้านซ้ายบนหรือปุ่มย้อนกลับของอุปกรณ์เพื่อออกจากเมนู
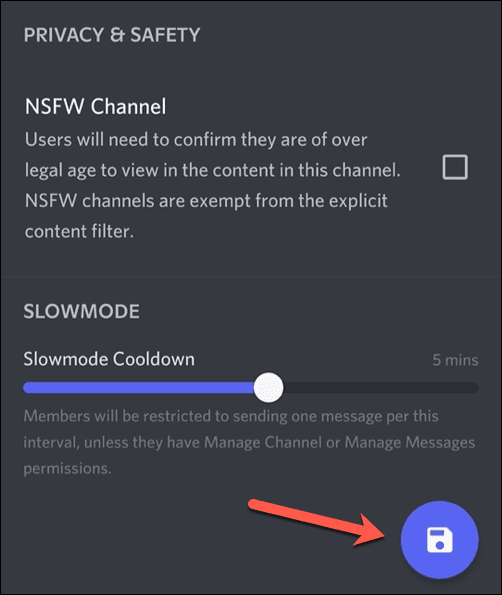
การตั้งค่าช่องที่คุณเปลี่ยนแปลงจะเปิดใช้งานทันทีที่คุณบันทึกการเปลี่ยนแปลง หากคุณเปิดใช้งานโหมดช้า ระยะเวลาคูลดาวน์ที่คุณเลือกจะนำไปใช้กับแชนเนลนั้นสำหรับข้อความใดๆ ที่ส่งโดยผู้ใช้ที่ไม่มีสิทธิ์จัดการแชนเนล(Manage Channel)หรือจัดการเซิร์ฟเวอร์ (Manage Server)ตัวจับเวลาจะปรากฏขึ้นเหนือกล่องข้อความช่องข้อความ

หากคุณปิดใช้งานโหมดช้า ระยะเวลาคูลดาวน์ของข้อความใดๆ จะถูกลบออกทันที ทำให้ผู้ใช้สามารถส่งข้อความได้โดยไม่มีข้อจำกัดด้านเวลาใดๆ
ใช้ Discord อย่างมีประสิทธิภาพ(Using Discord Effectively)
เมื่อใช้โหมดช้าบนDiscordคุณสามารถจัดการกับการดูแลเซิร์ฟเวอร์ของคุณได้อย่างรวดเร็ว ทำให้อ่านข้อความและกรองความคิดเห็นที่ไม่เหมาะสม(filter inappropriate comments) ได้ง่าย ขึ้น มีวิธีอื่นๆ ที่คุณสามารถใช้Discordได้อย่างมีประสิทธิภาพมากขึ้น ตั้งแต่การเพิ่มสีให้กับข้อความ Discord(adding color to Discord messages)ไปจนถึงการใช้การซ้อนทับในเกมของ Discord(using the Discord in-game overlay)ระหว่างการเล่นเกม
หากDiscord ไม่เปิดขึ้น(Discord isn’t opening)มาหรือคุณมีปัญหาในการแก้ปัญหา คุณสามารถเปลี่ยนไปใช้เว็บไคลเอ็นต์ Discord หรือDiscord Canary(Discord Canary)ซึ่งเป็นเวอร์ชันทดสอบของซอฟต์แวร์ได้ตลอดเวลา Discordไม่ใช่สำหรับทุกคน อย่างไรก็ตาม หากคุณกำลังมองหาทางเลือกอื่น คุณสามารถ ลองใช้ SlackหรือTeamspeakแทนได้เสมอ
Related posts
Discord Streamer Mode and How ที่จะตั้งขึ้นคืออะไร
วิธีการ Mute Someone บน Discord
วิธีใช้ Discord Spoiler Tags
Discord ไม่ใช่ Opening? 9 Ways เพื่อแก้ไข
5 Reasons คำเชิญ Discord ของคุณไม่ทำงาน
เปิดโหมดการดูเว็บแบบส่วนตัวใน Chrome และ Opera
คืออะไร Uber Passenger Rating and How เพื่อตรวจสอบมัน
วิธีเปลี่ยน Caps Lock บนหรือปิดใน Chromebook
แบน Panel Display Technology Demystified: TN, IPS, VA, OLED และอื่น ๆ
YouTube Restricted Mode and How คืออะไรเพื่อเปิดใช้งานหรือปิดการใช้งาน
วิธีการตั้งค่าและใช้งาน “ห้ามรบกวน” บน Discord
วิธีการสร้างเซิร์ฟเวอร์ Discord
Discord Stream Has No Sound? 6 Ways เพื่อแก้ไข
วิธีการ Screen Share บน Discord จาก Desktop or Smartphone
วิธีการค้นหาเซิร์ฟเวอร์ Discord ที่ดีที่สุด
Discord Mic ไม่ Working? 6 Ways การ Fix It
วิธีแก้ไขปัญหาความผิดพลาดของ Discord
วิธีการ Detect Computer & Email Monitoring หรือ Spying Software
3 วิธีในการใช้ Photo or Video บน Chromebook
7 Quick Fixes เมื่อ Minecraft Keeps Crashing
