วิธีพิมพ์หน้าทดสอบเพื่อทดสอบเครื่องพิมพ์ของคุณใน Windows 10
หากคุณเพิ่งติดตั้งเครื่องพิมพ์ใหม่และต้องการพิมพ์หน้าทดสอบ(print a test page )เพื่อทดสอบเครื่องพิมพ์ของคุณ( test your printer)บนWindows 10นอกเหนือจากการใช้ฟังก์ชันการทำงานในตัวของการทดสอบการพิมพ์ในWindows OSแล้ว คุณสามารถใช้ซอฟต์แวร์ของบริษัทอื่นและ เครื่องมือเว็บเช่นกัน ลองดูตัวเลือกที่ดีที่สุดในการพิมพ์หน้าทดสอบเพื่อทดสอบว่าเครื่องพิมพ์ของคุณใช้ได้หรือไม่
วิธีพิมพ์หน้าทดสอบเพื่อทดสอบเครื่องพิมพ์ของคุณ
ในการพิมพ์หน้าทดสอบเพื่อทดสอบเครื่องพิมพ์ของคุณ คุณสามารถใช้เครื่องมือเหล่านี้-
- Test.Page.OK
- พิมพ์หน้าทดสอบ
- หน้าทดสอบเครื่องพิมพ์
1] Print.Test.Page.OK
Print.Test.Page.OKเป็น ซอฟต์แวร์ Windowsซึ่งเข้ากันได้กับWindows XPและเวอร์ชันที่ใหม่กว่าทั้งหมด รวมถึงWindows 10 ไม่ว่าคุณจะมีเครื่องพิมพ์รุ่นใด คุณสามารถพิมพ์หน้าตัวอย่างเพื่อตรวจสอบเครื่องพิมพ์ของคุณได้โดยใช้สิ่งนี้ ซอฟต์แวร์. สิ่งที่ดีที่สุดคือคุณสามารถดาวน์โหลดตัวติดตั้งและไฟล์แบบพกพาได้ หากคุณดาวน์โหลดไฟล์ Print.Test.Page.OK(Print.Test.Page.OK)เวอร์ชันพกพาคุณจะต้องเปิด ไฟล์ Print.Test.Page.OK_p.exeหลังจากแตกไฟล์ZIP จากนั้นคุณจะเห็นหน้าต่างแบบนี้-
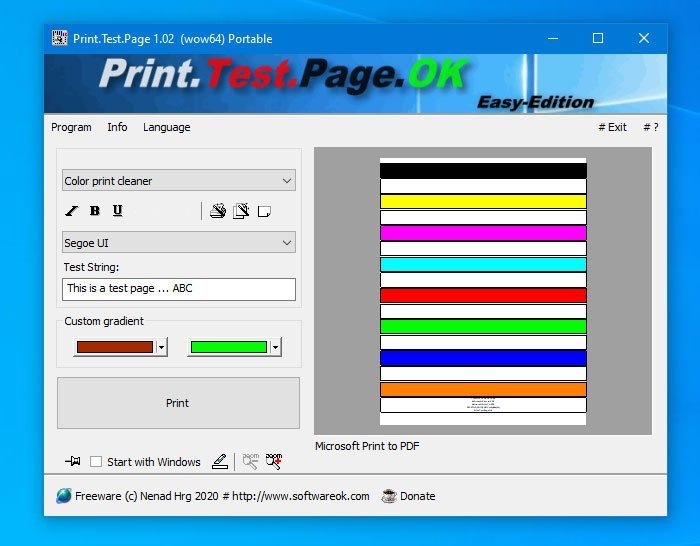
ขั้นแรก คุณต้องเลือกหน้าตัวอย่าง คุณสามารถคลิกเมนูแบบเลื่อนลงเมนูแรกและเลือกหน้าตามความต้องการของคุณ คุณสามารถเลือกอะไรก็ได้จากแบบแผนขาวดำ สี และการไล่ระดับสี สิ่งสำคัญอย่างหนึ่งคือคุณสามารถเพิ่มข้อความในแบบอักษรที่คุณต้องการได้ ในที่สุด ให้คลิก ปุ่ม พิมพ์(Print )เพื่อเข้าสู่กระบวนการปกติเพื่อพิมพ์หน้าสำหรับการทดสอบ
หากต้องการ คุณสามารถดาวน์โหลดPrint.Test.Page.OK ได้(Print.Test.Page.OK)จากหน้าดาวน์โหลดอย่างเป็น(official download page)ทางการ
2] พิมพ์หน้าทดสอบ
Print a Test Page เป็นเครื่องมือทาง เว็บซึ่งเกือบจะเหมือนกับPrint.Test.Page.OK อย่างไรก็ตาม จำนวนตัวเลือกต่ำกว่าตัวเลือกแรก กล่าวอีกนัยหนึ่ง คุณไม่สามารถมีการผสมสีและแบบอักษรที่แตกต่างกันได้ อย่างมากที่สุด คุณจะเห็นสองตัวเลือก – หน้าทดสอบขาวดำ และ(Black and White Test Page)หน้าทดสอบสี (Color Test Page)ยังมีตัวเลือกอื่นที่เรียกว่าCYMK Test(CYMK Test Page) Page ในการใช้เครื่องมือเว็บนี้ คุณต้องเชื่อมต่อเครื่องพิมพ์และไปที่เว็บไซต์อย่างเป็นทางการ(official website)ก่อน หลังจากนั้น ให้คลิกตัวเลือกใดตัวเลือกหนึ่งระหว่างสองตัวเลือกดังกล่าว ดังที่ได้กล่าวไว้ก่อนหน้านี้
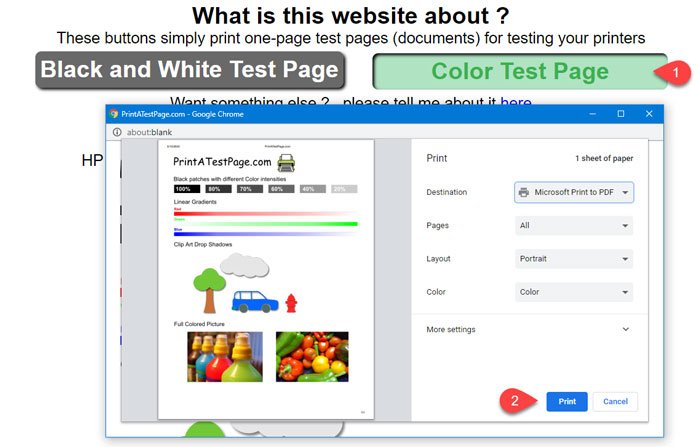
โปรด(Please)ละเว้นปลายทาง(Destination) เครื่องพิมพ์ ในภาพด้านบน
คุณสามารถดูคำแนะนำบนหน้าจอทั่วไปที่คุณต้องปฏิบัติตามเพื่อสิ้นสุดการพิมพ์ ทั้งนี้ขึ้นอยู่กับเบราว์เซอร์
3] หน้าทดสอบเครื่องพิมพ์
เป็นอีกเว็บไซต์หนึ่งที่ให้คุณพิมพ์หน้าทดสอบเพื่อให้คุณสามารถทดสอบเครื่องพิมพ์ของคุณได้ ตัวเลือกของเว็บไซต์ Printer Test Page(Printer Test Page)ค่อนข้างคล้ายกับเว็บไซต์Print a(Print) Test Page (Test Page)ที่กล่าวว่า คุณสามารถค้นหาสองตัวเลือก – พิมพ์หน้าทดสอบสี(Print Color Test Page)และพิมพ์หน้าทดสอบขาว(Print Black & White Test Page)ดำ หากต้องการใช้ไซต์นี้ ให้เชื่อมต่อเครื่องพิมพ์ของคุณและไปที่เว็บไซต์(website)ของหน้าทดสอบเครื่องพิมพ์ (Printer Test Page)หลังจากนั้น คลิกที่ตัวเลือกใดตัวเลือกหนึ่งจากสองตัวเลือก
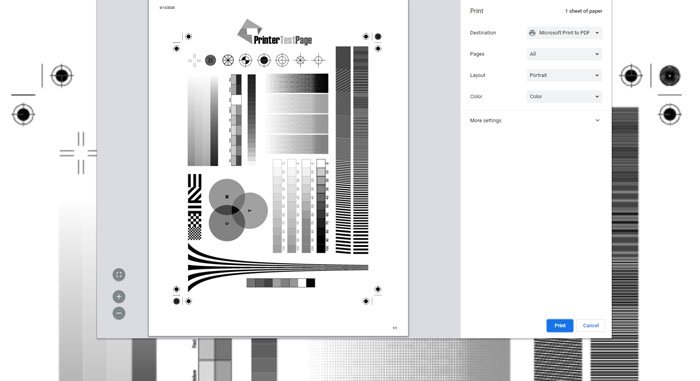
ตอนนี้ควรแสดงพร้อมท์ที่คุณต้องการตั้งค่าปลายทาง(Destination) , หน้า(Pages) , เล(Layout)ย์เอาต์ ฯลฯ ในที่สุด ให้คลิกปุ่มพิมพ์(Print )
สำหรับข้อมูลของคุณ ตัวเลือกเหล่านี้จะปรากฏในเบราว์เซอร์Google Chrome
หากคุณกำลังใช้เบราว์เซอร์อื่น เบราว์เซอร์อาจแสดงชุดตัวเลือกที่แตกต่างกัน สิ่งที่คุณต้องทำคืออ่านคำแนะนำบนหน้าจอและพิมพ์หน้าดังกล่าว
นั่นคือทั้งหมด!
Related posts
รายการเครื่องพิมพ์ที่ใช้ printer driver เดียวกันแยกใน Windows 10
วิธีการลบ Printer ใน Windows 10 อย่างสมบูรณ์
ไม่สามารถพิมพ์ได้หลังจาก Blackout or Power Outage บน Windows 10
ข้อผิดพลาดการพิมพ์ - Print job notification error ใน Windows 10
Install หลายสำเนาที่เหมือนกัน Printer ใน Windows 10
Top 3 Reddit apps สำหรับ Windows 10 ซึ่งมีอยู่ที่ Windows Store
เปิดไฟล์ได้อย่างง่ายดายด้วย MyLauncher สำหรับคอมพิวเตอร์ Windows 10
ลบหรือถอนการติดตั้งไดรเวอร์เครื่องพิมพ์จาก Windows 10
ขนาดใหญ่ spool file ถูกสร้างขึ้นเมื่อพิมพ์ Windows 10 UWP app
วิธีเชื่อมต่อกับเครื่องพิมพ์เครือข่ายใน Windows
เปิดใช้งาน Enhanced Anti-Spoofing ใน Windows 10 Hello Face Authentication
วิธีการบังคับใช้ Google SafeSearch ใน Microsoft Edge ใน Windows 10
Best ฟรี Mountain Sports เกมสำหรับ Windows 10 PC
วิธีการเปิดไฟล์ .aspx บนคอมพิวเตอร์ Windows 10
วิธีการติดตั้ง Color Profile ใน Windows 10 โดยใช้ ICC Profile
ข้อผิดพลาด Event ID 158 - ดิสก์ที่เหมือนกัน GUIDs assignment ใน Windows 10
วิธีรับ Your Printer Back Online ใน Windows 10
ไม่สามารถเชื่อมต่อกับ Xbox Live; Fix Xbox Live Networking issue ใน Windows 10
วิธีปิดใช้งานการป้องกันสำหรับ Feature Updates บน Windows 10
คุณสมบัติเครื่องพิมพ์ Features section หายไปใน Windows 10
