ไม่สามารถตั้งค่าสถานะการเริ่มอัตโนมัติล่าช้า - ข้อผิดพลาดของบริการ Windows
หากคุณได้รับไม่สามารถตั้งค่าสถานะการเริ่มต้นอัตโนมัติที่ล่าช้า ข้อผิดพลาด 87 พารามิเตอร์ไม่ถูกต้อง(The delayed auto-start flag could not be set, Error 87, The parameter is incorrect)หรือข้อผิดพลาด 5 การเข้าถึงถูกปฏิเสธ(Error 5, Access is denied)เมื่อคุณพยายามตั้งค่าการเริ่มต้นบริการ Windows(Windows Service)เป็นอัตโนมัติ(Automatic) ( เริ่มล่าช้า(Delayed Start) ) บนWindows 10(Windows 10)โพสต์นี้จะช่วยคุณแก้ปัญหาได้
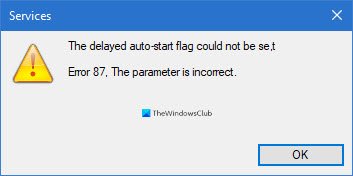
เมื่อคอมพิวเตอร์ฉลาดขึ้น ความคาดหวังด้านประสิทธิภาพก็เช่นกัน ผู้ใช้ต้องการให้พีซีของตนทำงานได้อย่างรวดเร็วและมีประสิทธิภาพมากที่สุด และวิธีที่จะทำให้แน่ใจได้ก็คือเวลาบูตเครื่องเร็วขึ้น วิธีหนึ่งในการทำให้คอมพิวเตอร์บูตได้รวดเร็วคือการลดจำนวนโปรแกรมและบริการที่เริ่มทำงานเมื่อคุณเปิดเครื่องพีซีและเข้าสู่Windows
คุณไม่ต้องการบล็อกบริการไม่ให้ทำงานเมื่อเริ่มต้นระบบโดยสิ้นเชิง บางครั้งคุณต้องชะลอการเริ่มต้นเท่านั้น นี่คือที่ที่คุณสามารถเผชิญกับความท้าทายได้
ผู้ใช้บางคนบ่นว่าไม่สามารถชะลอการ เริ่มต้น บริการ(Service)เมื่อบู๊ตได้ เมื่อพวกเขาพยายามดำเนินการผ่าน Services Manager(via Services Manager)ข้อความแสดงข้อผิดพลาดต่อไปนี้จะปรากฏขึ้น:
The delayed auto-start flag could not be set, Error 87, The parameter is incorrect
หรือ
The delayed auto-start flag could not be set, Error 5, Access is denied
ผู้ใช้ส่วนใหญ่พบข้อผิดพลาดเหล่านี้เมื่อทำงานกับบริการOneSyncSvc บทความนี้จะบอกคุณถึงความหมายของข้อผิดพลาด ตลอดจนวิธีแก้ไขและทำให้การเริ่มบริการเหล่านี้โดยอัตโนมัติล่าช้า
ไม่สามารถตั้งค่าสถานะเริ่มต้นอัตโนมัติล่าช้าได้
เมื่อคุณพยายามตั้งค่าการเริ่มต้นของWindows Serviceเป็นAutomatic ( Delayed Start ) แต่ไม่สามารถทำได้ อย่ากังวลเพราะคนอื่นประสบปัญหาที่คล้ายกันและออกมาเหนือสถานการณ์ ต่อไปนี้คือวิธีที่แนะนำในการตั้งค่าสถานะเริ่มต้นอัตโนมัติที่ล่าช้า และกำจัดข้อผิดพลาดออกจากเครื่องของคุณ
- ตั้งค่า(Set)การเริ่มอัตโนมัติแบบหน่วงเวลาจากWindows Registry Editor(Windows Registry Editor)
- ใช้ PowerShell
- ลบบริการ(Service)ออกจากกลุ่มบริการ (ไม่แนะนำ)
ก่อนที่คุณจะเริ่มต้น อย่าลืมสร้างจุดคืนค่าระบบก่อน
1] ตั้งค่า(Set)ประเภทการเริ่มต้นล่าช้าจากWindows Registry Editor
กด ชุดค่าผสม Windows + Rเพื่อเรียก ใช้ กล่องโต้ตอบเรียกใช้ (Run)ในกล่องโต้ตอบ Run พิมพ์ (Run)Regeditแล้วกดENTER
นำทางไปยังตำแหน่งต่อไปนี้ในWindows Registry:
HKEY_LOCAL_MACHINE\SYSTEM\CurrentControlSet\Services
ที่นี่ ให้มองหาบริการเฉพาะที่คุณพยายามชะลอการสตาร์ทอัตโนมัติ
สมมติว่าเป็น Windows Search ( WSearch )
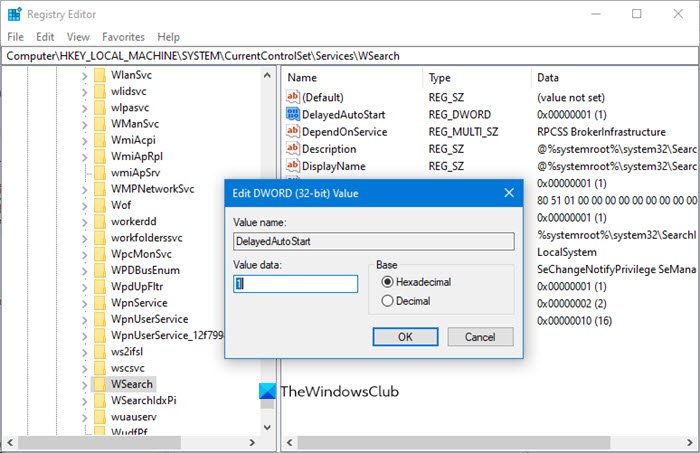
คุณต้องมองหาคีย์DelayedAutostart
HKLM\SYSTEM\CurrentControlSet\services\WSearch\DelayedAutostart
ค่าต่างๆ มีดังนี้:
- 0 – ไม่ได้ตั้งค่าให้ล่าช้า Start
- 1 – อัตโนมัติ (เริ่มล่าช้า)
ดังนั้นคุณต้องตั้งค่าเป็น1สำหรับDelayed(Delayed Start) Start
ถัดไป ดูค่าของ ปุ่ม Startในหน้าเดียวกัน:
HKLM\SYSTEM\CurrentControlSet\services\WSearch\Start

สำหรับStart DWORD ค่าต่างๆ คือ:
- 2 – อัตโนมัติ
- 3 – คู่มือ
- 4 – พิการ
ตอนนี้ หากตั้งค่า DWORD เริ่มต้น(Start DWORD)เป็นอย่างอื่นที่ไม่ใช่ 2 ( Automatic ) ค่า DelayedAutoStartจะถูกละเว้น แม้ว่าจะตั้งค่าเป็น 1
ดังนั้นคุณต้องแน่ใจว่าค่าของมันตั้งไว้ที่2ในกรณีนี้
สิ่งนี้น่าจะช่วยได้
2] ใช้ PowerShell
กด(Press)ปุ่มWindowsและค้นหา PowerShell คลิกขวาที่Windows Power Shellจากผลลัพธ์เพื่อเปิดด้วยสิทธิ์ระดับผู้ดูแลระบบ
ใน หน้าต่าง PowerShellให้ป้อนคำสั่งต่อไปนี้แล้วกดENTERเพื่อเรียกใช้:
Get-Service -Name ServiceName | Set-Service -StartupType AutomaticDelayedStart
หมายเหตุ:(NOTE: )ในคำสั่งด้านบน ให้แทนที่ ส่วน ServiceNameด้วยชื่อของบริการที่คุณต้องการใช้งาน
3] ลบ(Remove)บริการ(Service)ออกจากกลุ่มบริการ(Service) (ไม่แนะนำ)
Many services are members of service groups. Many of these groups have entries in the ServiceGroupList in the registry that controls the order in which the services are started. Many services must be started in a specific order. Services that are members of such a group cannot be set to Delayed start.
หากคุณเห็นข้อผิดพลาดAccess is Denied ไม่ควรพยายามเปลี่ยน(one should not try to change) ประเภท การเริ่มต้น เนื่องจาก (Startup)Servicesดังกล่าวอยู่ในService Group บางประเภท ที่กำหนดให้บริการ(Services)โหลดตามลำดับเฉพาะ บริการเหล่านี้ขึ้นอยู่กับบริการอื่นๆ และถูกควบคุมโดยServiceGroupListในรีจิสทรี
แต่ถ้าคุณยังคงต้องการดำเนินการต่อ ในกรณีนี้ คุณสามารถลบ ค่า Groupจากตำแหน่งWindows Registry ต่อไปนี้ :
HKEY_LOCAL_MACHINE\SYSTEM\CurrentControlSet\Services\ServiceName
หมายเหตุ: (NOTE: )แทนที่ ServiceNameด้วยชื่อของบริการที่เป็นปัญหา
หลังจากดำเนินการเหล่านี้แล้ว ให้รีสตาร์ทคอมพิวเตอร์เพื่อให้การเปลี่ยนแปลงมีผล
Related posts
วิธีเปิดใช้งานการบันทึก Debug สำหรับ Netlogon service บน Windows 10
Background Intelligent Transfer Service ไม่ทำงานใน Windows 11/10
Windows Update Medic Service (WaaSMedicSVC.exe) ใน Windows 10
วิธีเปิดใช้งานหรือปิดใช้งาน IP Helper Service ใน Windows 10
Problem uploading ถึง Windows Error Reporting service
วิธีการเปิดหรือปิดการใช้งานบน Print Spooler Service Windows 10
วิธีการระบุ Windows Services ล่าช้า Shutdown or Startup
Fix Host Process สำหรับ Windows Services หยุดทำงาน
Windows Update Service หายไปใน Windows 10
Windows Service จะไม่เริ่มใน Windows 11/10
วิธีการแยกรายการ Running, Stopped, Disabled Services ใน Windows 10
วิธีการค้นหากระบวนการใดหยุดหรือเริ่ม Windows Services
Windows Cryptographic Service Provider รายงานข้อผิดพลาด
Remote Desktop Services สาเหตุ High CPU ใน Windows 10
My Windows Services Panel ให้คุณจัดการ Windows Services ได้อย่างง่ายดาย
คืออะไร TrustedInstaller.exe ใน Windows 11/10?
NTP client แสดงให้เห็นว่าไม่ถูกต้องใน Time Windows 10
Windows Installer Service หายไปใน Services Manager บน Windows 11/10
dependency Service or Group ไม่สามารถเริ่มต้นใน Windows 10
8 Ways เพื่อเปิด Windows Services Manager ใน Windows 10
