ข้อผิดพลาดรันไทม์คืออะไร? สาเหตุและวิธีแก้ไข
Runtime Error คือ ข้อผิดพลาดที่เกิดขึ้นในขณะที่รันหรือรันโปรแกรม เมื่อข้อผิดพลาดนี้เกิดขึ้น โปรแกรมอาจค้างหรือหยุดทำงานโดยแสดงข้อความแสดงข้อผิดพลาด มีสาเหตุหลายประการสำหรับข้อผิดพลาดรันไทม์ เช่น เมื่อโปรแกรมเข้าสู่ลูปอนันต์ โปรแกรมจะทริกเกอร์ข้อผิดพลาดรันไทม์ บางครั้งมันก็เกิดขึ้นเนื่องจากความผิดของผู้ใช้ ตัวอย่างเช่น โปรแกรมต้องการค่าตัวเลขในการประมวลผลผลลัพธ์ แต่ถ้าผู้ใช้ป้อนค่าอื่นที่ไม่ใช่ค่าที่ต้องการ เช่น ตัวอักขระ โปรแกรมอาจแสดงข้อผิดพลาดรันไทม์
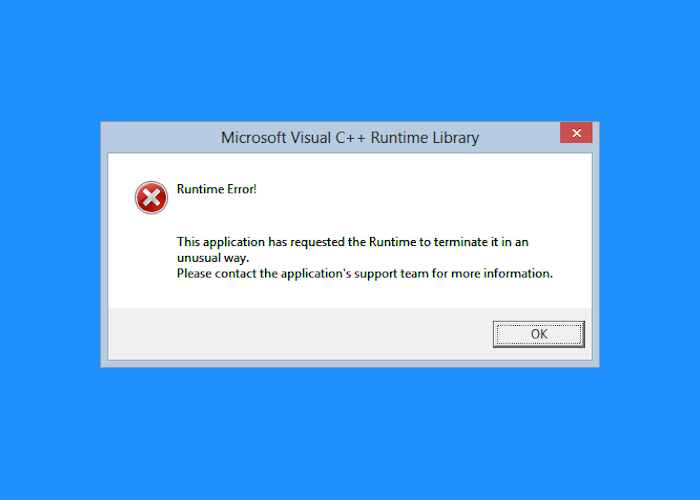
เหตุใดข้อผิดพลาดรันไทม์จึงเกิดขึ้นและเมื่อใด
มีหลายสาเหตุที่ผู้ใช้ได้รับข้อผิดพลาดรันไทม์ในคอมพิวเตอร์ของตน เราจะอธิบายเหตุผลที่สำคัญที่สุดที่นี่:
- หน่วยความจำรั่ว
- ข้อผิดพลาดในการเขียนโปรแกรม
- การติดตั้งไม่สมบูรณ์
- รีจิสทรีเสียหาย
1] หน่วยความจำรั่ว
หน่วย ความจำรั่ว(memory leak)เป็นสาเหตุที่พบบ่อยที่สุดของข้อผิดพลาดรันไทม์ในคอมพิวเตอร์Windows เกิดขึ้นเมื่อโปรแกรมจัดการการจัดสรรหน่วยความจำอย่างไม่ถูกต้อง เช่น ใช้RAM มากขึ้น โดยไม่ทำให้ว่าง หน่วยความจำรั่วยังเกิดขึ้นเมื่อรหัสที่ทำงานอยู่ไม่สามารถเข้าถึงวัตถุที่จัดเก็บไว้ในหน่วยความจำได้
2] ข้อผิดพลาดในการเขียนโปรแกรม
ข้อผิดพลาดในการเขียนโปรแกรมทำให้เกิดข้อผิดพลาดรันไทม์ เมื่อซอฟต์แวร์อยู่ในขั้นตอนการพัฒนา สามารถพบข้อผิดพลาดรันไทม์ได้ในระหว่างกระบวนการดีบั๊ก เพื่อให้นักพัฒนาสามารถแก้ไขก่อนที่จะเผยแพร่ได้ แต่ถ้าเกิดข้อผิดพลาดในซอฟต์แวร์โดยไม่ได้ตั้งใจ ก็อาจทำให้เกิดข้อผิดพลาดรันไทม์ได้ ในกรณีเช่นนี้ ข้อผิดพลาดรันไทม์สามารถแก้ไขได้โดยการดาวน์โหลดแพตช์การอัพเดทจากเว็บไซต์ของผู้พัฒนาเท่านั้น
แก้ไข: (Fix:) ข้อผิดพลาดรันไทม์ AppModel 57, 87, 490(AppModel Runtime Errors 57, 87, 490)เป็นต้น
3] การติดตั้งไม่สมบูรณ์
บางครั้งเมื่อผู้ใช้ติดตั้งโปรแกรม โปรแกรมติดตั้งจะปิดทันที มีหลายสาเหตุที่ทำให้เกิดการหยุดชะงักนี้ เช่น ไฟฟ้าขัดข้อง ระบบแฮงค์ ฯลฯ ซึ่งส่งผลให้การติดตั้งไม่สมบูรณ์ซึ่งอาจทำให้เกิดข้อผิดพลาดรันไทม์ในระบบ
แก้ไข(Fix) : ข้อผิดพลาดรันไทม์ AppModel 65, 69 และ(AppModel Runtime Errors 65, 69, and 79) 79
4] ทะเบียนเสียหาย
รีจิสทรีเสียหายหรือเสียหายอาจทำให้โปรแกรมทำงานผิดพลาดเนื่องจากคุณอาจได้รับข้อผิดพลาดรันไทม์ มีหลายสาเหตุสำหรับความเสียหายของรีจิสทรี สาเหตุหลักประการหนึ่งคือการเปลี่ยนแปลงรีจิสทรีด้วยตนเอง ดังนั้น(Hence)คุณควรระมัดระวังในขณะแก้ไขรีจิสตรีคีย์ การสำรองข้อมูลรีจิสทรีก่อนทำการเปลี่ยนแปลงใดๆ ถือเป็นแนวทางปฏิบัติที่ดีที่สุดเสมอ
อ่าน(Read) : แก้ไขข้อผิดพลาด รันไทม์Fix NVIDIA GeForce Experience C++ Runtime Error
วิธีแก้ไขข้อผิดพลาดรันไทม์(Runtime Error)ในWindows 11/10
เนื่องจากมีข้อผิดพลาดรันไทม์ที่แตกต่างกันมากมาย วิธีการแก้ไขจึงไม่เหมือนกัน เรากำลังแสดงรายการวิธีการทั่วไปที่อาจช่วยคุณแก้ไขข้อผิดพลาดรันไทม์ส่วนใหญ่ได้ที่นี่
- ติดตั้งแพ็คเกจMicrosoft Visual C++ Redistributable
- เรียกใช้คำสั่ง DISM และการสแกน SFC
- แก้ไขปัญหาในสถานะคลีนบูต
1] ติดตั้งแพ็คเกจMicrosoft Visual C++ Redistributable
ผู้ใช้บางคนรายงานว่าพวกเขาเริ่มได้รับข้อผิดพลาดรันไทม์หลังจากอัปเดตWindows Windows 11/10ข้อความแสดงข้อผิดพลาดที่พวกเขาได้รับคือ:
Microsoft Visual C++ Runtime Library
Runtime Error!
Program: C:\Users\….
This application has requested the Runtime to terminate it in an unusual way.
Please contact the application’s support team for more information.
ตามที่ผู้ใช้ระบุ หน้าต่างป๊อปอัปที่แสดงข้อความแสดงข้อผิดพลาดจะมาถึงทุกครั้งที่เปิดเครื่องคอมพิวเตอร์ และกลับมาอีกครั้งหากปิดหน้าต่าง ข้อผิดพลาดรันไทม์ดังกล่าวเกิดขึ้นเนื่องจากปัญหาซอฟต์แวร์หรือเมื่อส่วนประกอบรันไทม์ของ ไลบรารี Visual C++หายไป
ในสภาวะดังกล่าว การติดตั้ง แพ็คเกจ Microsoft Visual C++ Redistributable ล่าสุด หลังจากถอนการติดตั้งแพ็คเกจที่มีอยู่อาจช่วยได้ ทำตามขั้นตอนด้านล่าง:
- เปิดแผงควบคุมและไปที่ " โปรแกรมและคุณลักษณะ(Programs and Features) "
- คลิกที่ “ ถอนการติดตั้งโปรแกรม(Uninstall a Program) ”
- เลื่อน(Scroll)รายการเพื่อค้นหาMicrosoft Visual C++ Redistributable Redistributable
- คลิกขวาที่มันแล้วเลือกถอนการติด(Uninstall)ตั้ง การดำเนินการนี้จะถอนการติดตั้งแพ็คเกจจากคอมพิวเตอร์ของคุณ
- ตอนนี้ ดาวน์โหลดMicrosoft Visual C++ Redistributable Package ล่าสุด จากเว็บไซต์ทางการของ Microsoft(Microsoft)
- ติดตั้งและรีสตาร์ทเครื่องคอมพิวเตอร์ของคุณ
วิธีนี้ใช้ได้ในกรณีส่วนใหญ่
อ่าน(Read) : แก้ไข ข้อผิดพลาด รันไทม์217(Runtime Error 217)
2] เรียกใช้คำสั่ง DISM และ SFC scan
เครื่องมือ System File Checker(System File Checker) ( SFC ) ใช้สำหรับสแกนและซ่อมแซมไฟล์ที่เสียหาย ในขณะที่DISM ( เครื่องมือ Deployment Image Servicing and Management ) ใช้เพื่อซ่อมแซมไฟล์อิมเมจระบบWindows ที่เสียหาย (Windows)การเรียกใช้เครื่องมือเหล่านี้จะช่วยคุณแก้ไขข้อผิดพลาดรันไทม์
ในการเรียกใช้ System File Checkerให้รันคำสั่งต่อไปนี้ใน CMD ที่ยกระดับ:
sfc /scannow
ในการเรียกใช้ DISM(run DISM)ให้เปิดCommand Prompt ในฐานะผู้ดูแลระบบ แล้วพิมพ์คำสั่งต่อไปนี้ แล้วกดEnter
DISM.exe /Online /Cleanup-image /Restorehealth
เครื่องมือDISMใช้Windows Update เพื่อแก้ไขไฟล์ที่เสียหาย
อ่าน(Read) : แก้ไขข้อผิดพลาด รันไทม์1004 ใน Excel(Fix Runtime Error 1004 in Excel)
3] แก้ไขปัญหาในสถานะ Clean Boot
บางครั้งโปรแกรมของบุคคลที่สามอาจเป็นตัวการ ในกรณีนี้การดำเนินการคลีนบูต(performing a clean boot)อาจช่วยแก้ไขปัญหาได้
Clean Bootจะช่วยคุณระบุว่ามีแอพพลิเคชั่นบุคคลที่สามหรือแอพพลิเคชั่นเริ่มต้นระบบของคุณที่ทำให้เกิดข้อผิดพลาดรันไทม์หรือไม่
หวังว่าโพสต์นี้จะแนะนำคุณไปในทิศทางที่ถูกต้อง
กระทู้ที่เกี่ยวข้อง(Related posts) :
- แก้ไข .NET Runtime Error 1026 รหัสข้อยกเว้น c00000fd(Fix .NET Runtime Error 1026, Exception code c00000fd)
- ปิดใช้งานข้อผิดพลาดของสคริปต์ & ข้อความแสดงข้อผิดพลาดรันไทม์
- แก้ไขข้อผิดพลาดรันไทม์ atibtmon.exe เมื่อถอดสายไฟ(Fix atibtmon.exe Runtime Error when disconnecting AC power cord) AC
Related posts
Windows ไม่สามารถตรวจสอบลายเซ็นดิจิทัล (Code 52)
แก้ไขไฟล์เก็บถาวรคือในรูปแบบที่ไม่รู้จักหรือข้อผิดพลาดที่เสียหาย
คุณสมบัตินี้ต้องใช้สื่อที่ถอดออกได้ - ข้อผิดพลาดรีเซ็ต Password
Fix Microsoft Store ลงชื่อเข้าใช้ error 0x801901f4 บน Windows 11/10
Fix Crypt32.dll ไม่พบข้อผิดพลาดใน Windows 11/10
การส่งหรือรับรายงาน error 0x800CCC0F ใน Outlook
Fix OOBEKEYBOARD, OOBELOCAL, OOBEREGION ข้อผิดพลาดบน Windows
รุ่นไม่รองรับรุ่นนี้ของ file format, 0xC03A0005
Fix Smart Check ผ่าน Short DST ข้อผิดพลาดล้มเหลวใน HP computer
มีบางอย่างผิดปกติ, anti-virus software Off anti-virus software, 0x8007045D
Fix Microsoft Store Error 0x87AF0001
Setup ไม่สามารถสร้าง system partition error ใหม่บน Windows 10
FEATURE TRANSFER error ในระหว่าง software installation ใน Windows 10
Additional จำเป็นต้องใช้พื้นที่ว่างในไดรฟ์ที่ติดตั้ง Windows
Fix Windows 10 Upgrade Install error 0x8007042B - 0x2000D
อ๊ะ! เราไม่สามารถบันทึกอันนั้นได้ - Windows Photos App
Please ใส่สื่อจัดเก็บข้อมูลภายนอกและ press OK
file install.wim มีขนาดใหญ่เกินไปสำหรับ destination file system
Fix ShellExecuteEx ข้อผิดพลาดล้มเหลวใน Windows 10
Program ไม่สามารถเริ่มได้เพราะ AppVIsvSubsystems32.dll หายไป
