มีทรัพยากรระบบไม่เพียงพอสำหรับการให้บริการที่ร้องขอให้เสร็จสิ้น
โพสต์นี้จะแสดงวิธีแก้ไขทรัพยากรระบบไม่เพียงพอเพื่อให้(Insufficient system resources exist to complete the requested service)ข้อความแสดงข้อผิดพลาดของบริการที่ร้องขอเสร็จสมบูรณ์ในคอมพิวเตอร์ Windows 11/10 ของคุณ อาจเกิดขึ้นได้เมื่อคุณพยายามเข้าถึงไฟล์หรือโฟลเดอร์เฉพาะ หรือย้ายไฟล์หรือโฟลเดอร์ นอกจากนี้ยังอาจเกิดขึ้นเมื่อผู้ใช้ปล่อยให้คอมพิวเตอร์ไม่ได้ใช้งานเป็นเวลานาน จากนั้นเสียบไดรฟ์ USB(USB Drive)และเปิดโปรแกรมใดๆ วันนี้เราจะพยายามแก้ไขปัญหานี้
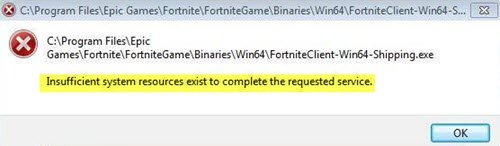
มีทรัพยากรระบบ ไม่เพียงพอ(Insufficient)สำหรับการให้บริการที่ร้องขอให้เสร็จสิ้น
เราแนะนำให้ สร้างจุดคืนค่าระบบก่อนเสมอ เพื่อให้คุณสามารถย้อนกลับไปยังสถานะเสถียรที่รู้จักก่อนหน้านี้ของคอมพิวเตอร์ Windows 11/10 ของคุณ หากจำเป็น คำแนะนำที่เรามีให้คือ:
- รีสตาร์ทพีซีของคุณ
- ปิดโปรแกรมที่เปิดอยู่เพื่อเพิ่มทรัพยากร
- ตรวจสอบการตั้งค่ารีจิสทรี
- เรียกใช้ตัวแก้ไขปัญหาประสิทธิภาพ(Run Performance)และ การ บำรุงรักษา(Maintenance Troubleshooters)และโดยทั่วไปจะปรับWindows ให้เหมาะสม เพื่อประสิทธิภาพที่ดีขึ้น
- อัพเดทไดรเวอร์เก่า
- แก้ไขโปรไฟล์ผู้ใช้
1] รีสตาร์ทพีซีของคุณ
คุณควรรีสตาร์ทคอมพิวเตอร์และตรวจสอบว่าสามารถแก้ไขปัญหาได้หรือไม่ เนื่องจากบางครั้งกระบวนการที่ทำงานอยู่อื่นๆ อาจทำงานผิดพลาด หรือใช้ทรัพยากรเหล่านั้นที่โปรแกรมปัจจุบันของคุณต้องการอยู่แล้วเพื่อดำเนินการอย่างถูกต้อง ดังนั้น การรีสตาร์ทคอมพิวเตอร์จะช่วยขจัดข้อขัดแย้งใดๆ ที่อาจเกิดขึ้นซึ่งส่งผลให้เกิดปัญหานี้
2] ปิดโปรแกรมที่เปิดอยู่เพื่อเพิ่มทรัพยากร
เปิดตัวจัดการ(Open Task Manager)งาน จากนั้นมองหากระบวนการที่ทำงานอยู่และโปรแกรมที่ใช้ทรัพยากรของคุณ
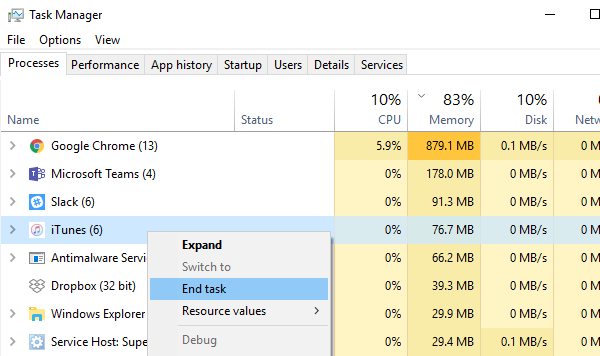
เลือก(Select)พวกมัน จากนั้นคลิกขวาที่พวกมัน และสุดท้ายคลิกที่End Task หรือ End Process ขึ้นอยู่กับว่าคุณกำลังยกเลิกโปรแกรม(Program)หรือกระบวนการทั้งหมดสำหรับมัน
3] ตรวจสอบการตั้งค่ารีจิสทรี
กดปุ่มWINKEY + Rรวมกันเพื่อเปิดยูทิลิตี้Run พิมพ์ (Run)regeditแล้วกดEnter เมื่อRegistry Editorเปิดขึ้นให้ไปที่คีย์ต่อไปนี้ -
HKEY_LOCAL_MACHINE\SYSTEM\CurrentControlSet\Services\LanmanServer
ตอนนี้ให้คลิกขวาที่แผงด้านขวาและคลิกที่New > DWORD (32-bit ) Value
ตั้ง(Set)ชื่อDWORD ที่สร้างขึ้นใหม่นี้ เป็นmaxworkitems

ในกรณีที่คอมพิวเตอร์ของคุณมีหน่วยความจำน้อยกว่า 512 เมกะไบต์ ให้พิมพ์256ในช่อง Value Data
ตอนนี้ไปที่คีย์ต่อไปนี้ -
HKEY_LOCAL_MACHINE\SYSTEM\CurrentControlSet\Control\SessionManager\Memory Management
ตอนนี้ให้คลิกขวาที่แผงด้านขวาและคลิกที่New > DWORD (32-bit ) Value
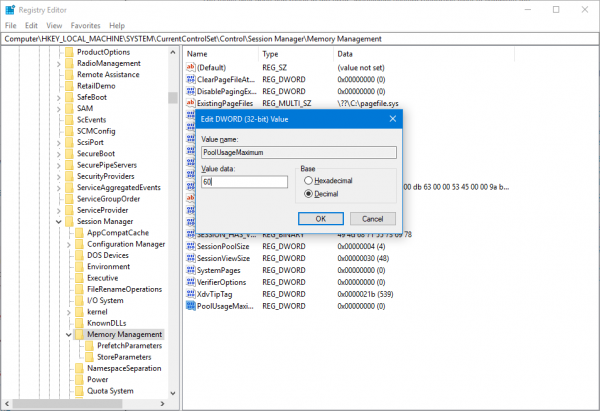
ตั้ง(Set)ชื่อDWORD ที่สร้างขึ้นใหม่นี้ เป็นPoolUsageMaxmimum
ออกจากRegistry Editorแล้วรีบูต(Reboot)เครื่องคอมพิวเตอร์เพื่อให้การเปลี่ยนแปลงมีผล
4] เรียกใช้ตัวแก้ไขปัญหาประสิทธิภาพ(Run Performance)และ การ บำรุงรักษา(Maintenance Troubleshooters)
นี่เป็นปัญหาของการจัดสรรทรัพยากรและการบำรุงรักษาเท่านั้น ในกรณีนี้ คุณต้องปรับประสิทธิภาพให้เหมาะสมและเรียกใช้การตรวจสอบการบำรุงรักษาในคอมพิวเตอร์ของคุณเพื่อปรับ Windows โดยทั่วไปเพื่อประสิทธิภาพที่ดีขึ้น(optimize Windows for better performance.)
สำหรับสิ่งนี้ ก่อนอื่น ให้เริ่มต้นด้วยการเปิด หน้าต่างพร้อมรับคำสั่ง(Command Prompt) ที่มีสิทธิ์ ของผู้ดูแลระบบ(Administrator)โดยค้นหาCMDในCortana Search Box จากนั้นคลิกขวาที่รายการที่เหมาะสมและคลิกที่ Run as (Run as Administrator)Administrator(.)
ตอนนี้พิมพ์คำสั่งต่อไปนี้ทีละรายการแล้วกดEnter
msdt.exe /id PerformanceDiagnostic
msdt.exe /id MaintenanceDiagnostic
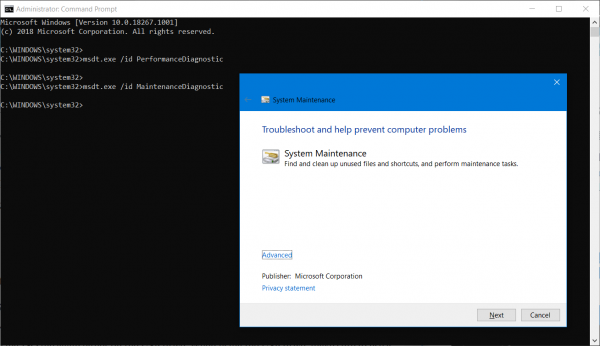
หากวิธีนี้ไม่ได้ผล คุณอาจต้องแก้ไขปัญหาด้าน(troubleshoot performance issues)ประสิทธิภาพ
5] อัพเดทไดรเวอร์เก่า
เริ่มต้นด้วยการบูตเครื่องคอมพิวเตอร์ของคุณในเซฟโหมด (Safe Mode)ตอนนี้คุณสามารถลองอัปเดตหรือย้อนกลับไดรเวอร์ที่ขัดแย้งกับคำแนะนำของเรา
6] แก้ไขโปรไฟล์ผู้ใช้
เริ่มต้นด้วยการเปิด File Explorer
ตอนนี้นำทางไปยังเส้นทางต่อไปนี้
C:ผู้ใช้
เลือกโฟลเดอร์สำหรับบัญชีผู้ใช้(User Account)ของ คุณ คลิกขวาที่มันและคลิกที่Properties ไปที่แท็บที่มีข้อความว่าความ ปลอดภัย(Security.)

ตอนนี้คลิกที่ ขั้นสูง(Advanced.)

ที่ด้านล่างของหน้าต่าง ให้เลือกช่องที่ระบุว่า แทนที่การอนุญาตวัตถุลูกทั้งหมดด้วยการอนุญาตที่เข้าถึงได้จากวัตถุนี้(Replace all child object permissions with ingeritable permissions from this object.)
และคลิกที่ ตกลง (OK. )รีบูต(Reboot) เครื่องคอมพิวเตอร์เพื่อให้การเปลี่ยนแปลงมีผล
Hope this helps!
Related posts
ไม่สามารถใช้ Fix BitLocker Drive Encryption Error 0x8031004A
Troubleshoot No Video, Audio or Sound ใน Skype โทรบน Windows
Paste Special option หายไปหรือไม่ทำงานใน Office
Fix ERR_CERT_COMMON_NAME_INVALID error
BitLocker Setup ไม่สามารถส่งออกร้าน BCD (Boot Configuration Data)
Microsoft Store app จะถูกลบออกเมื่อคุณเข้าสู่ระบบเป็นครั้งแรก
Windows 10 Brightness Control ไม่ทำงานหรือเปลี่ยนแปลงโดยอัตโนมัติ
ไซต์ HTTPS ไม่เปิดในเบราว์เซอร์ใด ๆ ใน Windows computer
คุณต้องลงชื่อเข้าใช้ในฐานะผู้ดูแลระบบเพื่อดำเนินการต่อ
ถอนการติดตั้ง Quality or Feature Update เมื่อ Windows 10 จะไม่บูต
Modern Setup Host สูง CPU or Memory usage บน Windows 10
Windows ไม่สามารถเริ่ม Software Protection service
ข้อผิดพลาดระยะไกล procedure call ล้มเหลวในขณะที่ใช้ DISM ใน Windows 10
Windows 10 ติดอยู่ในการโหลด screen or restarting
Intel Thunderbolt Dock software ไม่ได้ทำงานกับ Windows 10
Windows 10 ติดอยู่ในการวินิจฉัย PC screen ของคุณ
Audio Service ไม่ทำงานบน Windows 11/10
Custom ผู้ให้บริการข้อมูลประจำตัวล้มเหลวในการโหลดบน Windows 10
การแก้ไข: Windows Driver Foundation ใช้ High CPU
งาน Host Window, Task Host จะหยุดงานพื้นหลัง
