วิธีทำให้ไฟล์เสียงดังขึ้น
ไฟล์ เสียงที่มีระดับเสียง(volume audio)ต่ำอาจไร้ประโยชน์และน่าหงุดหงิดมาก โดยเฉพาะอย่างยิ่งหากคุณไม่สามารถบันทึกเสียงต้นฉบับซ้ำได้ ไม่ว่าจะเป็นเพลง MP3(MP3 song)ที่คุณพยายามฟังบนแล็ปท็อปหรือไฟล์เสียง(audio file)ที่บันทึกไว้ซึ่งไม่ดังพอ การเพิ่มระดับเสียงในไฟล์เสียงเกือบทุกไฟล์(audio file)สามารถทำได้ง่าย ๆ โดยใช้ เดสก์ท็อปหรือ ซอฟต์แวร์แก้ไขเสียงออนไลน์(desktop or online audio)
ในบทความนี้ ฉันจะพูดถึงวิธีการสองสามวิธีที่คุณสามารถใช้แก้ไขระดับเสียงสำหรับไฟล์(audio file)เสียง หากคุณต้องการทำสิ่งนี้สำหรับไฟล์เสียงไฟล์(audio file) เดียว ตัวเลือกที่ดีที่สุดคือเครื่องมือออนไลน์ หากคุณต้องการการควบคุมและตัวเลือก(control and options)เพิ่มเติม หรือต้องปรับระดับเสียงของไฟล์หลายๆ ไฟล์ โปรแกรมแก้ไข เสียงบนเดสก์ท็อป(desktop audio)อาจเป็นทางเลือกที่ดีกว่า
เครื่องมือออนไลน์
โชคดีที่มีบางไซต์บนอินเทอร์เน็ต(Internet) ที่ สร้างขึ้นเพื่อเพิ่มระดับเสียงของไฟล์เสียง(audio file) ของคุณ เท่านั้น นี่คือสิ่งที่ฉันได้ใช้และทำงานได้ดี
MP3 Louder
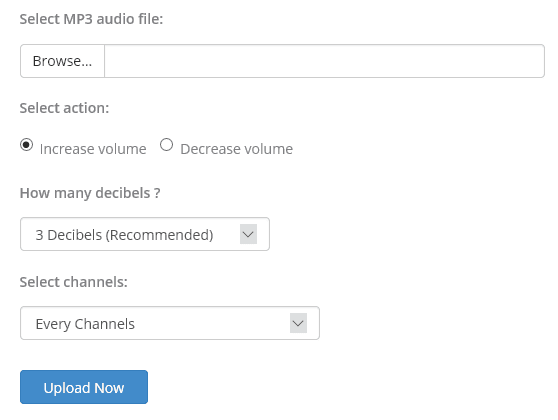
ตามค่าเริ่มต้น เสียงจะเพิ่มขึ้นสามเดซิเบล ซึ่งแนะนำ แน่นอน คุณสามารถลองเล่นกับการตั้งค่านี้ ซึ่งไปจนถึง 50 เดซิเบล นอกจากนี้ คุณสามารถเลือกได้ว่าจะเพิ่มทุกช่องหรือเฉพาะช่องซ้ายหรือขวา
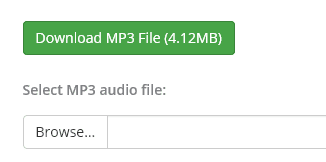
แกร็บ ทูป

คุณสามารถดาวน์โหลดไฟล์เสียง(audio file)ได้โดยตรงโดยคลิกที่ลิงค์หรือคุณสามารถฟังไฟล์เสียง(audio file online) ใหม่ทาง ออนไลน์ ซึ่งสะดวกในกรณีที่การปรับ(adjustment wasn) ครั้งแรกไม่ ดังพอและคุณต้องลองการตั้งค่าที่สูงขึ้น
เครื่องมือเดสก์ท็อป
บนเดสก์ท็อป เครื่องมือที่ฉันโปรดปรานสำหรับการแก้ไขเสียงทุกประเภทคือAudacity ฉันได้เขียนบทความหลายเรื่องเกี่ยวกับAudacityรวมถึงวิธีการแปลงเทปคาสเซ็ตเป็นรูปแบบดิจิทัลและวิธีบันทึกเสียงจากพีซีของคุณ การใช้Audacityจะทำให้การเพิ่มระดับเสียงของไฟล์เสียง(audio file) ทำได้ง่ายมาก เช่นกัน
ความกล้า
ข้อดีอีกประการของการใช้เครื่องมืออย่างAudacityก็คือคุณสามารถเพิ่มระดับเสียงของแทร็กเพียงบางส่วน แทนที่จะเป็นทั้งหมด เครื่องมือออนไลน์จะขยายทุกอย่าง ซึ่งอาจส่งผลให้บางส่วนดังเกินไปและถูกตัดออก
เปิดAudacityและโหลดไฟล์เสียงลงในโปรแกรม หากคุณต้องการขยายแทร็กทั้งหมด ไม่ต้องเลือกอะไร หากคุณต้องการขยายเพียงส่วนหนึ่งของแทร็ก ให้เลือกส่วนนั้นโดยคลิกและลากเมาส์ของคุณไปไว้เหนือพื้นที่สีน้ำเงิน
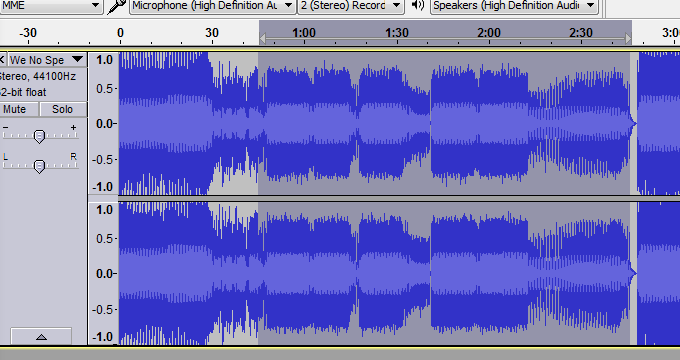
ตอนนี้คลิกที่Effectที่ด้านบนแล้วคลิกที่Amplifyในรายการเอฟเฟกต์
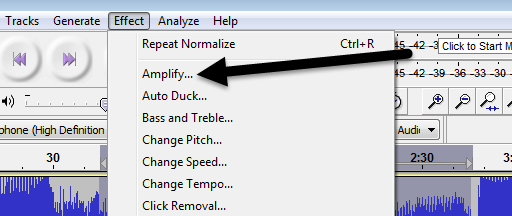
ที่นี่ คุณสามารถปรับแถบเลื่อนเพื่อเลือกปริมาณการขยายเสียงในหน่วยเดซิเบล โปรดทราบว่าหากเสียงถูกตัดเพราะเสียงดังเกินไปปุ่มตกลง(OK button)จะกลายเป็นสีเทา เว้นแต่คุณจะเลือกช่องอนุญาต การ ตัด (Allow clipping)หากคุณต้องการขยายไฟล์เสียง(audio file)ในAudacityโดยไม่มีการตัดเสียงใด ๆ คุณต้องเลือกเฉพาะส่วนที่ต่ำหรือคุณต้องใช้คอมเพรสเซอร์เสียง(audio compressor)ก่อน
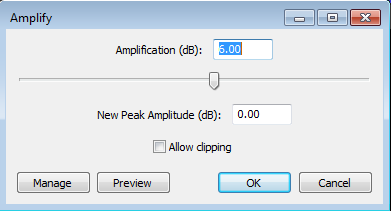
คอมเพรสเซอร์เสียง(audio compressor)จะลดความแตกต่างระหว่างจุดต่ำสุดและสูงสุด (ดังที่สุด) บนแทร็ก แน่นอนว่า Audacity(Audacity)มีฟังก์ชันของคอมเพรสเซอร์ในตัวด้วยเช่นกัน เพียงคลิก(Just click)ที่Effectแล้วเลือกCompressor คุณสามารถอ่านที่นี่เกี่ยวกับวิธีการทำงานของคอมเพรสเซอร์ใน Audacity(compressor in Audacity)
เมื่อคุณทำเสร็จแล้ว คุณสามารถลองขยายเสียงอีกครั้ง นอกจากนี้ พยายามอนุญาตให้มีการตัดคลิปหนึ่งครั้งและดูว่าเสียงเป็นอย่างไร บางครั้งถึงแม้จะตัดทอนเสียงก็ถือว่ายอมรับได้
โดยรวมแล้ว การปรับระดับเสียงในแทร็กเสียงเป็นเรื่องง่าย แต่การได้ผลลัพธ์ที่ถูกต้องอาจทำได้ ยาก กว่าเล็กน้อย (bit trickier)โปรดจำไว้เสมอว่าให้เก็บไฟล์เสียง(audio file) ต้นฉบับ ไว้ เพื่อให้คุณสามารถกลับไปใช้ได้อย่างง่ายดายในกรณีที่คุณไม่ชอบการปรับแต่ง หากคุณมีคำถามใด ๆ แสดงความคิดเห็น สนุก!
Related posts
3 วิธีในการใช้ Photo or Video บน Chromebook
วิธีการ Detect Computer & Email Monitoring หรือ Spying Software
แบน Panel Display Technology Demystified: TN, IPS, VA, OLED และอื่น ๆ
วิธีเปลี่ยน Caps Lock บนหรือปิดใน Chromebook
4 Ways เพื่อค้นหาอินเทอร์เน็ตที่ดีที่สุด Options (ISPs) ในพื้นที่ของคุณ
วิธีแยก Screen บน Chromebook
วิธีการปิดการใช้งาน Facebook Account แทนที่จะลบมัน
วิธีตรวจสอบข้อผิดพลาด Your Hard Drive
วิธีการคืนเงิน Game บน Steam
9 Tips ที่จะได้รับประโยชน์สูงสุดของ Duolingo
วิธีการ Download and Install Peacock บน Firestick
วิธีการ Fix Disney Plus Error Code 83
วิธีการเปลี่ยนภาษาใน Netflix
วิธีการหา Memories บน Facebook
วิธีการ Find Birthdays บน Facebook
8 Ways เพื่อรับเครดิตเพิ่มเติมเกี่ยวกับศรุต
7 Quick Fixes เมื่อ Minecraft Keeps Crashing
วิธีการแยก Clip ใน Adobe Premiere Pro
วิธีการป้องกันตัวเองจาก Hackers Online
วิธีการรับ Rid ของ Yahoo Search ใน Chrome
