วิธีถอนการติดตั้งภาษาที่แสดงของ Windows 7 ด้วย Vistalizator
ถึงเวลาแล้วที่ซีรีส์ของเราจะทำงานเกี่ยวกับภาษา(display language)ที่แสดงต่อไปโดยแสดงวิธีลบภาษาที่แสดงที่(display language)ติดตั้งโดยใช้เครื่องมือVistalizator (Vistalizator tool)ดังที่คุณเห็นในบทช่วยสอนนี้ ขั้นตอนไม่ซับซ้อนมาก หากต้องการเรียนรู้ขั้นตอนที่จำเป็นทั้งหมด คลิกเพื่ออ่านเพิ่มเติม
ขั้นตอนที่ 1(Step 1) : เปลี่ยนเป็นภาษาที่แสดง(Display Language) ที่ คุณต้องการใช้ต่อไป
ก่อนลบภาษาที่แสดง(display language)คุณต้องเปลี่ยนเป็นภาษาที่ใช้แสดงผล(display language)อื่น คุณสามารถทำได้โดยตรงจากVistalizator
เริ่มแอปพลิเคชันและเลือกภาษาที่แสดงที่(display language)คุณต้องการใช้ จากนั้นคลิกที่เปลี่ยน(Change language)ภาษา

คุณได้รับแจ้งว่าคุณจำเป็นต้องออกจากโปรแกรมเพื่อให้ระบบเริ่มต้นใหม่และนำการเปลี่ยนแปลงไปใช้ คลิก(Click) ตกลง(OK) _

คลิก ปุ่ม ออก(Exit)ในหน้าต่างVistalizator
คุณได้รับแจ้งว่าระบบจะเริ่มต้นใหม่เพื่อใช้การเปลี่ยนแปลง ปิดแอปพลิเคชันที่ทำงานบนคอมพิวเตอร์ของคุณและเอกสารที่เปิดอยู่ที่คุณอาจมี จากนั้นคลิกที่ใช่(Yes)

ระบบเริ่มต้นใหม่ เมื่อคุณกลับเข้าสู่ระบบใหม่ภาษาที่แสดง(display language)จะเปลี่ยนไปตามการเลือกที่คุณทำในVistalizator
หมายเหตุ:(NOTE:)หากคุณติดตั้งภาษาที่แสดงที่(display language)คุณต้องการเก็บไว้โดยใช้วิธีการหรือเครื่องมืออื่นที่ไม่ใช่Vistalizatorเป็นไปได้มากที่ภาษานั้นจะไม่ปรากฏในรายการตัวเลือกที่มีในVistalizator ในสถานการณ์นี้ คุณต้องเปลี่ยนภาษาที่แสดง(display language)โดยใช้ฟังก์ชันในตัวของWindows 7 (Windows 7)หากต้องการเรียนรู้วิธีการทำเช่นนี้ โปรดอ่านส่วน"เปลี่ยนภาษาที่แสดง"('Change the Display Language')ที่พบในครึ่งหลังของบทช่วยสอนนี้: ติดตั้งและเปลี่ยน(Install and Change)เป็นภาษาที่แสดงใหม่(New Display Language)ในWindows 7 (Windows 7) Ultimate & Enterprise
ขั้นตอนที่ 2: ถอนการติดตั้งภาษาที่แสดง
เมื่อคุณเปลี่ยนเป็นภาษาที่ใช้แสดง(display language) aa ที่ คุณต้องการใช้ต่อไป ก็ถึงเวลาที่จะเริ่มกระบวนการถอนการติด(uninstallation process)ตั้ง ขั้นแรก(First)ให้เริ่มแอปพลิเคชันVistalizator
จากรายการภาษาที่ติดตั้ง ให้เลือกภาษาที่คุณต้องการลบ จากนั้นคลิก'ลบภาษา('Remove language') '

คุณจะถูกขอให้ยืนยันการเลือกของคุณ คลิกใช่(Yes) _
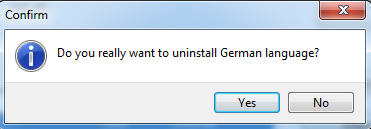
กระบวนการลบ(removal process)ภาษาที่เลือกกำลังเริ่มต้นขึ้น กระบวนการนี้ใช้เวลาสักครู่ และจนกว่าจะสิ้นสุด คุณจะเห็นแถบความคืบ(progress bar)หน้า

เมื่อการลบเสร็จสิ้น คุณจะกลับไปที่หน้าต่างหลักของVistalizator ที่ด้านล่างซ้ายจะมีข้อความปรากฏขึ้นโดยระบุว่า ถอนการติดตั้ง ภาษาที่ใช้แสดงผล(display language)สำเร็จแล้ว
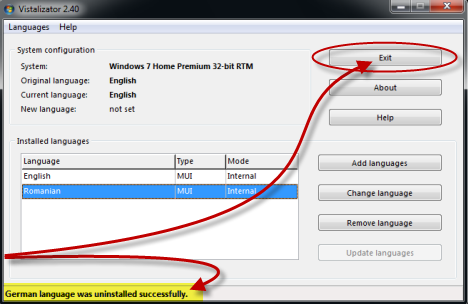
หากคุณมีภาษาที่ใช้แสดงผลอื่นๆ ที่จะลบ ให้ทำซ้ำขั้นตอนดังกล่าว เมื่อเสร็จแล้ว ให้คลิกที่ออก(Exit)
ภาษา(display language)ที่ แสดง ถูกถอนการติดตั้งจาก Windows 7 ของคุณแล้ว
บทสรุป
ดังที่คุณเห็นจากบทช่วยสอนนี้ ขั้นตอนการลบภาษาที่ใช้แสดงผลด้วยVistalizatorนั้นสั้นและเรียบง่าย หากคุณมีคำถามใด ๆ อย่าลังเลที่จะถามโดยใช้แบบฟอร์มความคิดเห็น(comment form)ด้านล่าง
Related posts
ติดตั้งและเปลี่ยนเป็นภาษาที่แสดงใหม่ใน Windows 7 ด้วย Vistalizator
ติดตั้งและเปลี่ยนเป็นภาษาที่แสดงใหม่ใน Windows 7 Home & Pro
ติดตั้งและเปลี่ยนเป็นภาษาที่แสดงใหม่ใน Windows 7 Ultimate
วิธีการติดตั้งและเปิดใช้งานภาษาที่แสดงใหม่ใน Windows 8
วิธีเปลี่ยนภาษาสำหรับป้อนแป้นพิมพ์ใน Windows 7
วิธีการเปลี่ยนภาษาใน Windows 10: ทั้งหมดที่คุณต้องรู้
วิธีใช้ผู้บรรยายจาก Ease of Access Center ใน Windows 7
วิธีใช้และปิดการเตือนใน Windows 10
วิธีการลบ Windows display ภาษา
การทดลองกับการค้นหาภาษาธรรมชาติในการค้นหาของ Windows 7
God Mode ใน Windows 11 vs. Windows 10 vs. Windows 7
วิธีเพิ่มนาฬิกาลงในพื้นที่แจ้งเตือนของทาสก์บาร์ใน Windows 10
แปลหน้าจอลงชื่อเข้าใช้ Windows เป็นภาษาท้องถิ่นของคุณ
วิธีการเปลี่ยน keyboard language shortcut ใน Windows 10
2 วิธีในการเปลี่ยนภาษาที่ใช้โดย Cortana ใน Windows 10
วิธีเปลี่ยนการแสดงวันที่ เวลา สกุลเงิน และหน่วยวัด
หยุดเสียงแก้ไขอัตโนมัติและคีย์บอร์ดขณะพิมพ์บนแท็บเล็ต Windows 8.1
วิธีการใช้ Snipping Tool สำหรับ Windows 10 และ Windows 7
วิธีดู ติดตั้ง และลบแบบอักษรใน Windows 7 และ Windows 8.1
วิธีทำงานกับ Desktop Gadgets ใน Windows 7
