วิธีรีบูต & เลือกอุปกรณ์บู๊ตที่เหมาะสมบน Windows
ข้อความแสดง ข้อ ผิดพลาด Reboot and Select Proper Boot Deviceปรากฏขึ้นเมื่อเมนบอร์ดไม่สามารถเชื่อมต่อกับฮาร์ดไดรฟ์ที่มีระบบปฏิบัติการได้
แต่ยังไม่ต้องนำพีซีของคุณไปซ่อม ในโพสต์นี้ คุณจะได้เรียนรู้วิธีแก้ไขปัญหาด้วยตนเอง

ตรวจสอบสายเคเบิล
คุณควรตรวจสอบสายเคเบิลก่อนเพื่อดูว่าหลุดออกจากเมนบอร์ดหรือฮาร์ดไดรฟ์หรือไม่
หากมีการเคลื่อนย้ายเคสพีซีไปเมื่อเร็วๆ นี้ อาจเป็นปัจจัยสนับสนุน ตรวจสอบสายเคเบิลเพื่อดูว่ามีความเสียหายหรือไม่ หากดูเหมือนว่าจะไม่มีปัญหากับสายเคเบิลหรือการเชื่อมต่อ คุณจะต้องตรวจสอบเพิ่มเติม
เข้า BIOS/UEFI
ไบออส(BIOS)เป็นซอฟต์แวร์ที่อยู่ในเมนบอร์ดของคุณ พูดง่ายๆ(Simply)มันคือโปรแกรมที่จัดการแสดงทั้งหมด ตั้งแต่ระบบปฏิบัติการของคุณไปจนถึงส่วนประกอบฮาร์ดแวร์ทั้งหมด
หากเมนบอร์ดของคุณตรวจไม่พบฮาร์ดไดรฟ์ การตั้งค่าBIOS (หรือUEFIในบางกรณี) อาจให้คำตอบว่าทำไม
วิธีเข้าไบออส
- ในการเข้าถึง BIOS ให้ไปที่การตั้งค่า Windows(Windows Settings) > การอัปเดตและความปลอดภัย(Update & Security) > การ กู้คืน(Recovery) > การเริ่มต้นขั้น(Advanced Startup)สูง
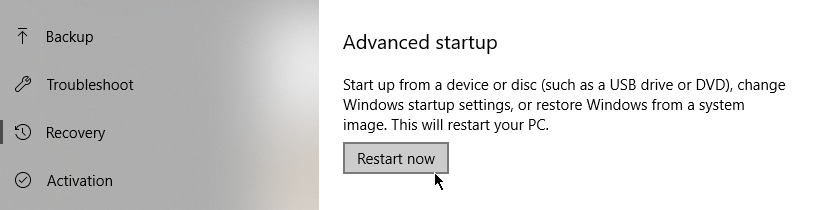
- คลิกรีสตาร์ท(Restart Now)ทันที การดำเนินการนี้จะแจ้งให้พีซีของคุณรีบูต แต่แทนที่จะนำคุณไปยัง หน้าเข้าสู่ระบบ Windowsตามปกติ คุณจะพบกับตัวเลือกต่างๆ ว่าคุณต้องการดำเนินการต่ออย่างไร
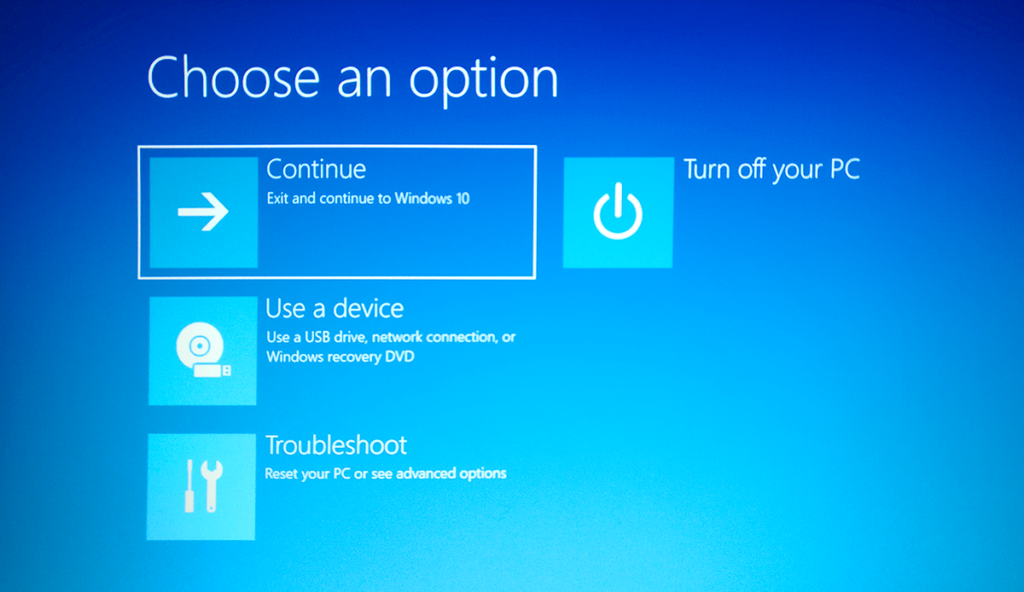
- ไปที่แก้ไขปัญหา(Troubleshoot) > ตัวเลือกขั้นสูง(Advanced Options) > การตั้งค่าเฟิร์มแว ร์UEFI(UEFI Firmware Settings)

- เมื่อได้รับแจ้งให้รีบูตคอมพิวเตอร์ ให้คลิกรีสตาร์ท(Restart)

- คอมพิวเตอร์ของคุณจะรีสตาร์ทอีกครั้ง คราวนี้จะเปิดขึ้นภายในBIOS BIOS/UEFI
ตรวจสอบการตั้งค่า BIOS
มีโอกาสดีที่ หน้าการตั้งค่า BIOS ของคุณ จะดูแตกต่างไปจากหน้าอื่น ทุกอย่างขึ้นอยู่กับผู้ผลิต อย่างไรก็ตาม ฟังก์ชันพื้นฐานควรเหมือนกัน

สิ่งแรกที่คุณควรทำคือตรงไปที่แดชบอร์ดหลักและดูว่าเมนบอร์ดตรวจพบฮาร์ดไดรฟ์หรือไม่:
- หากตรวจไม่พบฮาร์ดไดรฟ์ แสดงว่ามีบางอย่างผิดปกติกับสายเคเบิลของคุณ คุณอาจพลาดไปในระหว่างการประเมินครั้งแรกของคุณ
- หากรู้จักฮาร์ดไดรฟ์ของคุณ คุณต้องตรวจสอบลำดับการบู๊ตของคุณ

ตรวจสอบลำดับการบูต
ภายในBIOSควรมีแท็บที่เรียกว่าBootหรืออย่างอื่นที่คล้ายกัน เปิดแท็บนั้น ที่นี่ คุณจะพบรายการโปรแกรมที่จัดเรียงตามลำดับที่จะเริ่มเมื่อคอมพิวเตอร์เปิดขึ้น นี่คือลำดับการบูต

จัดเรียงลำดับใหม่เพื่อให้ฮาร์ดไดรฟ์ของคุณเป็นอุปกรณ์สำหรับบู๊ตเครื่องแรก เพื่อให้โหลดก่อน เมนบอร์ดของคุณอาจพยายามบูตจากUSBซึ่งทำให้เกิดข้อผิดพลาด
เปลี่ยนแบตเตอรี่ CMOS
สาเหตุที่เป็นไปได้อีกประการหนึ่งที่ทำให้คุณได้รับข้อผิดพลาดของอุปกรณ์บู๊ตหลักในWindowsเป็นเพราะแบตเตอรี่CMOS ทำงานไม่ถูกต้องอีกต่อไป(CMOS)

แบตเตอรี่อยู่ในเมนบอร์ดของคุณ เมื่อ แบตเตอรี่ CMOSไม่อยู่ในสภาพการทำงานที่ดีอีกต่อไป จะทำให้เกิดปัญหาทุกประเภท
การเปลี่ยนแบตเตอรี่ทำได้ง่าย ปิดคอมพิวเตอร์และถอดแผงเคสออก ถัดไป(Next)ค่อยๆ ถอดแบตเตอรี่ออก กำจัดประจุที่เหลือ (Get)คุณสามารถทำได้โดยกดปุ่มเปิดปิดค้างไว้ 10 วินาที
ตอนนี้สิ่งที่เหลือที่ต้องทำคือเปลี่ยนแบตเตอรี่ใหม่ และปัญหาการเลือกอุปกรณ์บู๊ตที่เหมาะสมจะหายไป
Related posts
รีบูตและเลือกปัญหาอุปกรณ์บูตที่เหมาะสม [แก้ไข]
FaceTime Camera ไม่ได้ทำงานใน Windows 10 กับ Boot Camp
ไฟล์ Device Census (devicecensus.exe) ใน Windows 10 คืออะไร
Error 0211: Keyboard ไม่พบบนคอมพิวเตอร์ Windows 10
วิธีการ Time Boot และดำเนินการ Boot Trace ใน Windows 10
วิธีติดตั้งการรองรับอุปกรณ์พกพาของ Apple บน Windows 10
วิธีการ Backup & Restore Boot Configuration Data (BCD) ใน Windows 10
วิธีเปลี่ยนโลโก้บูต Windows 10
USB Device ไม่ทำงานใน Windows 10 [แก้ไขแล้ว]
วิธีแก้ไขข้อผิดพลาด “Windows ไม่สามารถเข้าถึงเส้นทางอุปกรณ์หรือไฟล์ที่ระบุ”
10 วิธีในการเปิด Device Manager ใน Windows 10
วิธีอัปเดตไดรเวอร์อุปกรณ์โดยอัตโนมัติใน Windows 10
Cast to Device ไม่ทำงานใน Windows 10
วิธีเพิ่ม Safe Mode ให้กับ Boot Menu ใน Windows 10
ลบตัวเลือก Cast to Device จากเมนูบริบทใน Windows 10
Fix No Bootable Device Error บน Windows 10
วิธีแก้ไข Thread Stuck ใน Device Driver BSOD ใน Windows 10
Fix USB Device Descriptor Failure ใน Windows 10
วิธีเชื่อมต่ออุปกรณ์ Bluetooth บน Windows 10
วิธีปิดการใช้งาน Secure Boot บน Windows 10
