วิธีปักหมุดแอพที่ทาสก์บาร์ใน Windows 11
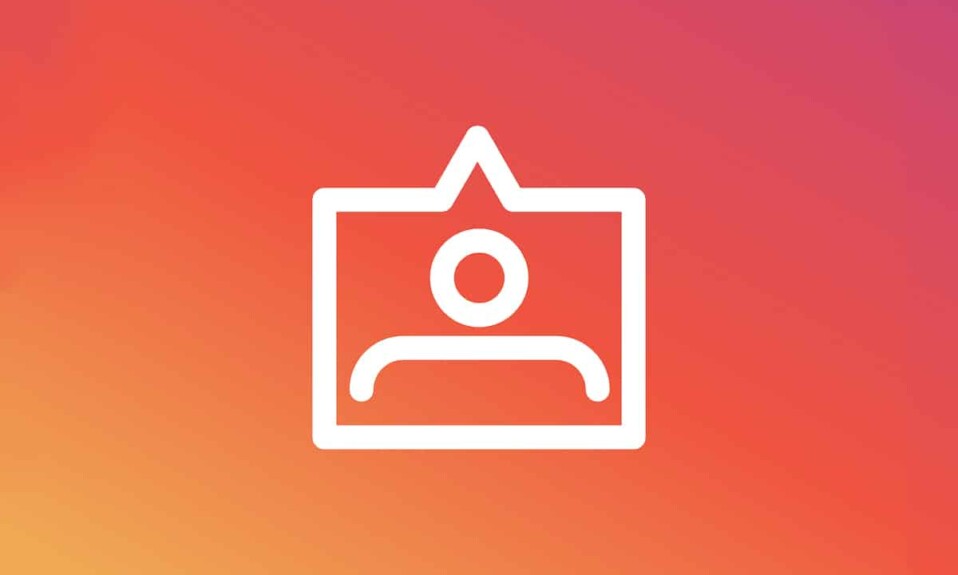
ความสามารถในการปักหมุดแอปบนทาสก์บาร์(Taskbar)ช่วยให้เข้าถึงโปรแกรมโปรดของคุณได้อย่างสะดวกสบาย คุณสามารถทำได้ในWindows 11 เช่นเดียวกับใน (Windows 11)Windowsเวอร์ชันก่อนหน้า กระบวนการนี้ไม่ใช่วิทยาศาสตร์จรวด แต่เนื่องจากWindows 11มีการออกแบบใหม่ครั้งใหญ่ มันจึงค่อนข้างสับสน เมนู(Menus)ก็เปลี่ยนไปเช่นกันสรุป(recap wouldn) สั้นๆ ก็ไม่เสียหาย นอกจากนี้(Furthermore) Windows 11(Windows 11)ยังได้รับความสนใจจากผู้ใช้ macOS มาเป็นเวลานานอีกด้วย ดังนั้นเราจึงนำเสนอคำแนะนำที่เป็นประโยชน์ซึ่งจะสอนวิธีปักหมุดหรือเลิกตรึงแอป บน แถบ(Taskbar)งานในWindows 11

วิธีปักหมุดหรือเลิกตรึงแอปบนทาสก์บาร์ใน Windows 11(How to Pin or Unpin Apps to Taskbar on Windows 11)
ต่อไปนี้คือวิธีปักหมุดแอปไว้ที่ทาสก์บาร์(Taskbar)ในWindows(Windows 11) 11
วิธีที่ 1: ผ่านเมนูเริ่ม(Method 1: Through Start Menu)
ตัวเลือกที่ 1: จากแอปทั้งหมด(Option 1: From All Apps)
ทำตามขั้นตอนที่กำหนดเพื่อปักหมุดแอปจากส่วนแอ(Apps section) ปทั้งหมด ในเมนูเริ่ม(Start Menu) :
1. คลิกที่เริ่ม(Start)
2. ที่นี่ คลิกที่All apps >แสดงที่ไฮไลต์

3. เลื่อน(Scroll)ลงมาตามรายการแอพที่ติดตั้ง ค้นหา(Find)และคลิกขวาที่แอป(App) ที่ คุณต้องการตรึงไว้ที่แถบงาน
4. คลิกเพิ่มเติม(More)ในเมนูบริบท
5. จากนั้นเลือกตัวเลือกPin to taskbarดังภาพด้านล่าง

ตัวเลือกที่ 2: จากแถบค้นหา(Option 2: From Search Bar)
1. คลิกที่เริ่ม(Start.)
2. ในแถบค้นหา(Search bar)ที่ด้านบน ให้พิมพ์ชื่อแอ( name of the app) พที่ คุณต้องการปักหมุดที่แถบงาน
หมายเหตุ:(Note:)เราได้แสดงพรอมต์คำสั่ง(Command Prompt)เป็นตัวอย่าง
3. จากนั้นคลิกที่ ตัวเลือก Pin to taskbarจากบานหน้าต่างด้านขวา

อ่านเพิ่มเติม: แก้ไข (Also Read:) การค้นหาเมนูเริ่มของ(Start Menu Search)Windows 10(Fix Windows 10) ไม่ทำงาน
วิธีที่ 2: ผ่านทางลัดบนเดสก์ท็อป(Method 2: Through Desktop Shortcut)
ต่อไปนี้คือวิธีตรึงแอปไว้ที่ทาสก์บาร์(Taskbar)บนWindows 11ผ่านทางลัดบนเดสก์ท็อป(Desktop Shortcut) :
1. คลิกขวาที่ไอคอนแอป(App icon.)
2. จากนั้นคลิกที่แสดงตัวเลือกเพิ่มเติม(Show more options)
หมายเหตุ:(Note:)หรืออีกวิธีหนึ่ง ให้กดShift + F10 keyพร้อมกันเพื่อเปิดเมนูบริบทแบบ(context menu)เก่า

3. ที่นี่ เลือกปักหมุดที่ทาสก์(Pin to taskbar)บาร์

อ่านเพิ่มเติม(Also Read) : วิธีบันทึกหน้าจอ(Screen) ของคุณ ในWindows 11
วิธีเลิกตรึงแอปจากทาสก์บาร์ใน Windows 11(How to Unpin Apps From Taskbar in Windows 11)
1. คลิกขวาที่ไอคอนแอป(App icon)จากแถบ(Taskbar)งาน
หมายเหตุ:(Note:)เราได้แสดงMicrosoft Teamsเป็นตัวอย่าง
2. ตอนนี้ ให้คลิกที่ ตัวเลือก Unpin from taskbarที่ไฮไลต์ไว้

3. ทำซ้ำ(Repeat)ขั้นตอนข้างต้นสำหรับแอปอื่นๆ ทั้งหมดที่คุณต้องการเลิกตรึงจากแถบ(Taskbar)งาน
เคล็ดลับสำหรับมือโปร: นอกจากนี้ คุณยังสามารถปรับแต่งทาสก์บาร์บน Windows PC(customize Taskbar on Windows PC)ได้อีกด้วย
ที่แนะนำ:(Recommended:)
- วิธีปิดการใช้งานโปรแกรมเริ่มต้น(Startup Programs)ในWindows 11
- วิธีเพิ่มความเร็วอินเทอร์เน็ต(Internet Speed)ในWindows 11
- วิธีดาวน์โหลดและติดตั้งการอัปเดต Windows(Download and Install Windows) 11
เราหวังว่าคุณจะพบว่าบทความนี้มีประโยชน์เกี่ยวกับวิธี(how to) ปักหมุดหรือเลิกตรึงแอปบนทาสก์บาร์ใน Windows(pin or unpin apps to Taskbar on Windows 11) 11 คุณสามารถส่งข้อเสนอแนะและข้อสงสัยของคุณในส่วนความคิดเห็น(comment section)ด้านล่าง เราชอบที่จะรู้ว่าหัวข้อใดที่คุณต้องการให้เราสำรวจต่อไป
Related posts
วิธีการ Fix Scaling สำหรับ Blurry Apps ใน Windows 10
Fix Apps ที่พร่ามัวใน Windows 10
Fix Windows 10 Apps NOT Working (15 Ways)
วิธีการ Sideload Apps บน Windows 10
Fix Apps เป็นสีเทาใน Windows 10
Fix Unable ถึง Download Apps บน Your Android Phone
วิธีการปิดการใช้งาน Windows 10 Firewall
3 Ways เพื่อ Increase Dedicated VRAM ใน Windows 10
5 Ways เพื่อเริ่มพีซีของคุณใน Safe Mode
แก้ไข task image เสียหายหรือถูกดัดแปลงด้วย
วิธีอัปเดตแอปใน Windows 11
Find Security Identifier (SID) ของ User ใน Windows 10
Always Show Scrollbars ใน Windows 10 Store Apps
Allow or Deny Apps Access เพื่อ Camera ใน Windows 10
ปิดใช้งาน Pinch Zoom Feature ใน Windows 10
Fix Windows Update Error Code 0x80072efe
Fix Unable เพื่อเปิด Local Disk (C :)
วิธีการปิดใช้งาน Sticky Corners ใน Windows 10
3 Ways เพื่อ Combine Multiple Internet Connections
Fix Black Desktop Background ใน Windows 10
