วิธีการแปลงดิสก์จาก GPT เป็น MBR
แม้จะมีข้อดีทั้งหมดของGPT ( GUID Partition Table ) หลายคนยังคงพึ่งพาเทคโนโลยีที่พยายามจะแทนที่MBR ดังนั้นจึงเหมาะสมสำหรับผู้ใช้บางคนที่จะแปลง GPTเป็นMBRและใช้อันหลังในการแบ่งพาร์ติชั่นฮาร์ดไดรฟ์
ในโพสต์นี้ เราจะพูดถึงความแตกต่างระหว่างGPTและMBR เราจะแสดงวิธีแปลงGPTเป็นMBR ให้คุณดู ในไม่กี่ขั้นตอนให้ได้มากที่สุด

GPT และ MBR คืออะไร?
ทั้งGPTและMBR เป็นทั้งวิธีการแบ่งพาร์ติชั่นข้อมูลบนฮาร์ดไดรฟ์
GPTมีขึ้นเพื่อปรับปรุงข้อจำกัดของMBRรวมถึงข้อจำกัดด้านการจัดเก็บ นอกจากนี้ยังช่วยลดความเสี่ยงที่ไฟล์จะเสียหายและทำการตรวจสอบความซ้ำซ้อนเพื่อเก็บข้อมูลของคุณเข้าที่
แต่เนื่องจากเป็นเวอร์ชันใหม่กว่าGPT จึง ประสบปัญหาความเข้ากันได้กับระบบที่เก่ากว่า
ดังนั้นในขณะที่GPTถูกมองว่าเป็นอนาคต ผู้ใช้บางคนยังคงชอบMBRมากกว่าGPT
หมายเหตุ:(Note:)คุณสามารถแปลงเป็นGPTได้โดยไม่สูญเสียข้อมูลหากคุณสำรองไฟล์(back up your files)ไว้ในฮาร์ดไดรฟ์แยกต่างหากก่อนที่จะเริ่ม
แปลงโดยใช้การจัดการดิสก์
คุณสามารถใช้การจัดการดิสก์(Disk Management)เพื่อแปลงพาร์ติชันของคุณ
หมายเหตุ:(Note:)ขั้นตอนต่อไปนี้เสร็จสิ้นในWindows 10 (Windows 10)อย่างไรก็ตามการจัดการดิสก์(Disk Management)ควรพร้อมใช้งานสำหรับผู้ ใช้Windows VistaถึงWindows 8.1
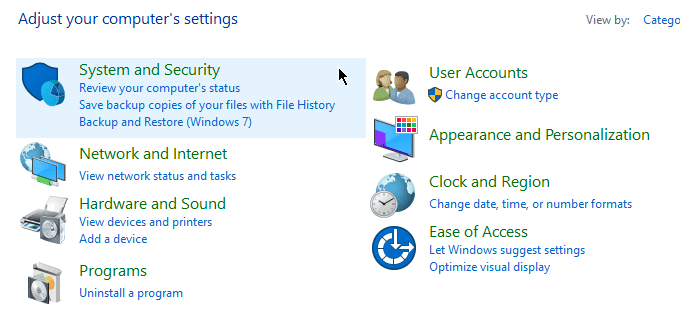
เปิดแผง(Control Panel)ควบคุม ไปที่ระบบและความปลอดภัย(System and Security) > เครื่องมือการดูแล(Administrative Tools)ระบบ

หน้าต่างใหม่จะปรากฏขึ้น เปิดการจัดการ(Computer Management)คอมพิวเตอร์

หลังจากที่ Computer Management เปิดขึ้น ให้ไปที่แถบด้านข้างทางซ้ายมือ ภายใต้ ที่ เก็บข้อมูล(Storage)ให้เลือกการจัดการดิสก์(Disk Management)

Important!ขั้นตอนต่อไปจะทำให้คุณต้องลบพาร์ติชั่นของคุณ หากคุณไม่ได้สำรองไฟล์ไว้ ตอนนี้ก็เป็นเวลาที่ดีที่จะทำเช่นนั้น
ในการแปลงดิสก์จากGPTเป็นMBRทุกโวลุ่มจะต้องถูกลบ คลิกขวาที่โวลุ่มแล้วเลือกลบโว(Delete Volume)ลุ่ม

ทำเช่นนี้กับพาร์ติชั่นทั้งหมด เมื่อเสร็จแล้ว ให้คลิกขวาที่ดิสก์และเลือกConvert to MBR(Convert to MBR Disk) Disk
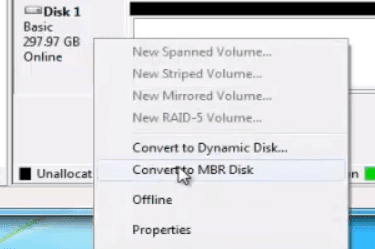
สร้างพาร์ติชั่นใหม่ตามต้องการ
แปลงโดยใช้พรอมต์คำสั่ง
กระบวนการแปลงสามารถทำได้โดยใช้ พรอม ต์คำสั่ง (Command Prompt)อย่าลืม(Remember)สำรองไฟล์ของคุณก่อนที่จะดำเนินการต่อ
เปิด Command Prompt แล้วพิมพ์DISKPART

หากระบบถามว่าคุณอนุญาตให้แอปพลิเคชันทำการเปลี่ยนแปลงหรือไม่ ให้คลิกใช่ (Yes)พิมพ์LIST DISKแล้วกด Enter

จดหมายเลขดิสก์ที่ คุณ(Take)ต้องการแปลง พิมพ์SELECT DISK X (แทนที่ X ด้วยหมายเลขดิสก์)

พิมพ์CLEANแล้วกดEnter การดำเนินการนี้จะลบเนื้อหาทั้งหมดของดิสก์ เพื่อให้แน่ใจว่าคุณสำรองไฟล์ของคุณไว้ล่วงหน้า

จากนั้นพิมพ์CONVERT MBRแล้วกดEnter ปิดพรอมต์คำสั่ง(Close Command Prompt)หลังจากเสร็จสิ้น
แปลงโดยใช้แอปของบุคคลที่สาม
หากคุณไม่สะดวกในการใช้Disk ManagementหรือCommand Promptคุณสามารถแปลงโดยใช้ซอฟต์แวร์ของบริษัทอื่น(third-party software) (บางครั้งเรียกว่าซอฟต์แวร์กู้คืนข้อมูล)
มีตัวเลือกออนไลน์มากมาย คุณจะต้องจ่ายสำหรับโซลูชันเหล่านี้ส่วนใหญ่ แต่พวกเขาสัญญาว่าจะแปลงโดยที่ไฟล์ของคุณไม่เสียหาย
ก่อนดาวน์โหลดโปรแกรมใด ๆ อย่าลืมตรวจสอบความน่าเชื่อถือของแบรนด์อีกครั้ง ทำวิจัยและค้นหาข้อเสนอแนะจากผู้ใช้รายอื่น การใช้แอพที่ไม่ได้รับการพิสูจน์อาจทำให้ความปลอดภัยของคอมพิวเตอร์ของคุณลดลง
โปรแกรมเหล่านี้แม้ว่าจะไม่ได้รับการรับรองอย่างเป็นทางการจากWindowsก็ตาม แต่ดึงดูดผู้ใช้ด้วยความเรียบง่ายและใช้งานง่าย พวกเขาสามารถคุ้มค่าที่จะลอง
Related posts
รีวิวหนังสือ - คู่มือ How-To Geek สำหรับ Windows 8
การติดตั้ง GIMP Plugins: How-To Guide
วิธีดาวน์โหลดตัวติดตั้ง Google Chrome ออฟไลน์ (สแตนด์อโลน)
ปิดการควบคุมบัญชีผู้ใช้ (UAC) สำหรับแอปพลิเคชันเฉพาะ
8 ไอเดียเทคโนโลยีที่ดีที่สุดเพื่อรับมือกับการแยกตัว
การใช้เว็บอินเตอร์เฟสการส่ง
วิธีสแกนหลายหน้าเป็นไฟล์ PDF ไฟล์เดียว
วิธีอัปเดตซอฟต์แวร์พีซีของคุณโดยอัตโนมัติ
วิธีเปิดไฟล์ JAR บน Windows
วิธีเพิ่มเพลงลงใน Google สไลด์
วิธีเปิดไฟล์ DDS ใน Windows 10
ถอนการติดตั้งและติดตั้ง IE ใหม่ใน Windows 7
วิธีสร้างแล็ปท็อปของคุณเอง
วิธีถ่ายภาพหน้าจอบน Nintendo Switch
วิธีแก้ไข AirDrop ไม่ทำงานจาก iPhone เป็น Mac
วิธีแปลงรูปภาพ WEBP เป็น JPG, GIF หรือ PNG
วิธีเปลี่ยนคอมพิวเตอร์ของคุณให้เป็นเซิร์ฟเวอร์สื่อ DLNA
วิธีใช้เครือข่ายส่วนตัวของ Firefox เพื่อปกป้องตัวเองทางออนไลน์
วิธีเปิดใช้งานการพิสูจน์ตัวตน Steam Guard
วิธีเปลี่ยนสีพื้นหลังบน Google Docs
