5 ฟรี Disk Imaging/Cloning Utilities สำหรับ Windows
การสร้างการสำรองข้อมูลที่ดีของระบบคอมพิวเตอร์ของคุณ(backup of your computer system)ไม่เพียงแต่ต้องสำรองข้อมูลทั้งหมดของคุณเท่านั้น แต่ยังรวมถึงการสำรองWindows และไฟล์ระบบทั้งหมด(Windows and system files)เมื่ออยู่ในสถานะทำงานและเสถียร เมื่อฮาร์ดไดรฟ์ขัดข้องหรือระบบปฏิบัติการ Windows(Windows operating)เสียหาย ไม่เพียงแต่จะสามารถโหลดข้อมูลของคุณกลับมาได้อย่างรวดเร็วเท่านั้น แต่ยังควรโหลดระบบปฏิบัติการทั้งหมดกลับมาด้วยการตั้งค่าผู้ใช้ บุ๊กมาร์ก ไดรเวอร์ที่ติดตั้งไว้ทั้งหมดของคุณ แอปพลิเคชัน และอื่นๆ
วิธีที่ดีในการดูแลทั้งสองอย่างพร้อมกันคือการสร้างภาพฮาร์ดไดรฟ์ของคุณ การสร้างอิมเมจ จะทำให้ สถานะระบบ(system state) ทั้งหมดของคุณ รวมถึงOS และไฟล์ข้อมูล(OS and data files)ถูกจับภาพเหมือนสแนปชอตและสามารถโหลดซ้ำได้ทุกเมื่อ เป็นวิธีที่ดีที่สุดในการปกป้องข้อมูลของคุณและเป็นวิธีที่เร็วที่สุดเช่นกัน อย่างไรก็ตาม ไม่จำเป็นต้องเป็นวิธีแก้ปัญหาที่ง่ายที่สุด เนื่องจากโปรแกรมสร้างภาพส่วนใหญ่ต้องการการทดลองและข้อผิดพลาด(trial and error) เล็กน้อย เมื่อทำการกู้คืน
ในบทความนี้ ฉันจะพูดถึงโปรแกรมฟรีแวร์ที่ฉันโปรดปรานสองสามโปรแกรมสำหรับการโคลนฮาร์ดไดรฟ์ คุณจะพบโซลูชันแบบชำระเงินจำนวนมาก เช่นAcronisซึ่งทำให้กระบวนการนี้ง่ายขึ้น(process easier)แต่อาจทำให้เสียการเปลี่ยนแปลงที่ดี หากคุณเกลียดคอมพิวเตอร์และต้องการขั้นตอนที่ง่ายที่สุด ให้เลือกซอฟต์แวร์เชิงพาณิชย์ มิฉะนั้น อ่านต่อไปสำหรับแอพฟรีแวร์ที่ยอดเยี่ยมสำหรับการโคลนฮาร์ดไดรฟ์ของคุณ
การสำรองข้อมูลและการกู้คืนพารากอน
Paragon Backup & Recoveryเป็นหนึ่งในเครื่องมือที่ฉันโปรดปรานสำหรับการสำรองและกู้คืนฮาร์ดไดรฟ์ที่บ้าน มีคุณสมบัติมากมายและมีความน่าเชื่อถือมาก มีมานานแล้ว ดังนั้นซอฟต์แวร์จึงได้รับการขัดเกลาและทำงานได้ดีกับ Windows ทุกรุ่นตั้งแต่Windows 2000(Windows 2000)ถึงWindows 8.1 32 บิตหรือ 64 บิต ต่อไปนี้คือรายการคุณสมบัติที่ทำให้Paragon เป็นหนึ่ง(Paragon one)ในยูทิลิตี้ฟรีแวร์ที่ดีที่สุดในหมวดหมู่นี้

– สำรองข้อมูลดิสก์ให้สมบูรณ์(Complete disk) รวมถึง ดิสก์GPT
– การสำรองข้อมูลส่วน ต่าง(Differential)เพื่อให้คุณสามารถสร้างหนึ่งภาพเต็ม จากนั้นจึงประหยัดพื้นที่ในการสำรองข้อมูลในอนาคต ฉันเชื่อว่าParagonเป็นซอฟต์แวร์ฟรีแวร์เพียงตัวเดียว(freeware one) ที่ ฉันพูดถึงที่นี่ซึ่งรองรับการสำรองข้อมูลส่วนต่าง
– ฟีเจอร์แคปซูล(capsule feature)สำรองข้อมูลที่ไม่ซ้ำใคร(Unique backup) ที่ให้คุณจัดเก็บข้อมูลสำรองบนฮาร์ดดิสก์ภายในเครื่องในพาร์ติชั่นที่ซ่อนอยู่เพื่อการกู้คืนที่ง่ายดายหากพาร์ติชั่นที่ใช้งานล้มเหลว
– ตัวเลือกสื่อการกู้คืนสำหรับ Linux และ WinPE(Linux and WinPE)ที่สามารถบู๊ตได้
– กู้คืน(Restore)รูปภาพทั้งหมดหรือเฉพาะบางไฟล์และโฟลเดอร์จากรูปภาพ
สิ่งเดียวที่น่ารำคาญเกี่ยวกับโปรแกรมนี้คือ มันรวมเอาฟีเจอร์ทั้งหมดจากเวอร์ชั่นเชิงพาณิชย์ด้วย และเมื่อคุณพยายามใช้หนึ่งในนั้น โปรแกรมจะพยายามขายเวอร์ชั่นที่ซื้อเพิ่มให้กับคุณ ไม่ได้สร้างความรำคาญมากนัก แต่ก็น่ารำคาญเล็กน้อย ฉันอยากให้พวกเขาตัดมันให้เหลือน้อยที่สุด(bare minimum)และถ้าฉันชอบโปรแกรมนี้ ฉันอาจสนใจที่จะซื้อเวอร์ชันเต็มที่มีคุณลักษณะมากกว่านี้
เวอร์ชันฟรียังสามารถทำสิ่งอื่นได้อีกมากมาย เช่น สร้าง ลบ และจัดรูปแบบพาร์ติชั่น ซ่อน/เลิกซ่อนพาร์ติชั่น และทำเครื่องหมายพาร์ติชั่นว่าทำงานอยู่
DriveImage XML
DriveImage XML เป็น (DriveImage XML)โปรแกรมกู้คืน(recovery program)ข้อมูลฟรีที่คุณสามารถใช้เพื่อสร้างภาพและสำรองข้อมูลของไดรฟ์ลอจิคัลและพาร์ติชั่นWindows นี่คือคุณสมบัติหลักสองสามประการของโปรแกรมนี้:
– สำรองข้อมูล(Quickly backup)โลจิคัลไดรฟ์และ พาร์ติชั่น Windows อย่างรวดเร็ว ไปยังไฟล์อิมเมจโดยไม่ต้องรีสตาร์ทWindows (คุณยังคงเข้าสู่ระบบได้)
– เรียกดู ดู หรือแยกไฟล์(view or extract files)จากรูปภาพได้ อย่างง่ายดาย
– กู้คืนรูปภาพไปยังไดรฟ์เดียวกันหรือไปยังไดรฟ์อื่น
– คัดลอก(Copy)ข้อมูลโดยตรงจากไดรฟ์ไปยังไดรฟ์
– กำหนดเวลา(Schedule)การสำรองข้อมูลอัตโนมัติและการสร้างภาพด้วยTask Scheduler
– เรียกใช้โปรแกรมจากLive CDหรือจากWinPE boot CD-ROM

ข้อดีของ DriveImage XML(DriveImage XML)คือมันใช้ Volume Shadow Service ( VSS ) ของ Microsoft ซึ่งหมายความว่าคุณสามารถสร้างอิมเมจยอดนิยมของฮาร์ดไดรฟ์ที่กำลังใช้งานอยู่ รองรับWindows XP , Windows Server 2003 , Windows Vista , Windows 7และWindows 8(Windows 8)
สิ่งหนึ่งที่ต้องจำไว้แม้ว่าเมื่อกู้คืนรูปภาพก็คือพาร์ติชั่นที่คุณกำลังกู้คืนจะต้องมีขนาดเท่ากันหรือใหญ่กว่า คุณไม่สามารถกู้คืนเป็นขนาดพาร์ติ(partition size) ชั่นที่เล็กกว่าพาร์ติ ชั่นดั้งเดิมได้ นอกจากนี้DriveImage XMLจะไม่ทำการสำรองข้อมูลส่วนเพิ่มหลังจากอิมเมจสำรอง(backup image) แรก ดังนั้นคุณอาจต้องมีพื้นที่ว่างมาก ไม่เช่นนั้นคุณจะต้องลบข้อมูลสำรองที่เก่ากว่า
Macrium Reflect ฟรี
Macrium Reflect Freeเป็นอีกหนึ่งยูทิลิตี้ฟรียอดนิยมสำหรับการสร้างภาพดิสก์หรือการโคลน(disk imaging or disk cloning)ดิสก์ ในแง่ของการออกแบบGUIสำหรับMacriumนั้นดีกว่าDrive Image XMLมาก มันสะอาดและดูทันสมัยขึ้น เลย์เอาต์ยังง่ายต่อการนำทางและทำความเข้าใจ

คุณสามารถโคลนดิสก์หรืออิมเมจ(disk or image)ดิสก์ได้ การโคลน(Cloning)จะดีกว่าถ้าคุณต้องการย้ายทุกอย่างบนดิสก์หนึ่งไปยังฮาร์ดดิสก์อื่น เช่น ดิสก์ที่ใหญ่กว่า การถ่ายภาพดิสก์สามารถกำหนดเวลาได้ในขณะที่ต้องทำการโคลนด้วยตนเอง จากนั้นคุณสามารถกู้คืนอิมเมจไปยังฮาร์ดไดรฟ์เดิม ฮาร์ดไดรฟ์สำรอง หรือแม้แต่ในคอมพิวเตอร์เครื่องใหม่ แม้ว่าตัวเลือกสุดท้ายจะต้องใช้Macrium เวอร์ชันที่ต้องชำระเงิน เพื่อกู้คืนไปยังฮาร์ดแวร์ใหม่
Macrium ยังมีซีดีช่วยเหลือ Linux และซีดีช่วยเหลือ Windows PE(Linux rescue CD and Windows PE rescue CD)ที่สามารถใช้เพื่อกู้คืนอิมเมจไปยังฮาร์ดไดรฟ์ใหม่ กระบวนการกู้คืน(restore process)ค่อนข้างตรงไปตรงมา และหากคุณสับสนในที่ใดก็ตาม พวกเขามีบทแนะนำสำหรับการสร้างรูปภาพ การคืนค่ารูปภาพ การแก้ไขปัญหา ฯลฯ ใน ฐาน ความรู้ (knowledgebase)เป็นโปรแกรมที่ดีสำหรับผู้ใช้มือใหม่
สำรองข้อมูล EaseUS Todo ฟรี
EaseUSสร้างผลิตภัณฑ์ที่แตกต่างกันมากมาย และหนึ่งในผลิตภัณฑ์ที่ดีที่สุดคือTodo Backup (Todo Backup)เช่นเดียวกับParagon พวก(Again)เขาต้องการเพิ่มยอดขายให้คุณในเวอร์ชันที่ต้องชำระเงิน แต่เวอร์ชันฟรีทำงานได้ดีสำหรับฉันเมื่อทำการสำรองและกู้(backup and restore)คืน
มีอินเทอร์เฟซที่เรียบง่ายสะอาดตา และดีกว่า Paragon เล็กน้อยเมื่อพูดถึงการเพิ่มยอดขาย มีแถบเล็ก ๆ ที่ด้านล่างของหน้าต่างที่ระบุว่า " อัปเกรด(Upgrade)ทันทีเพื่อรับรุ่นที่มีประสิทธิภาพยิ่งขึ้น"
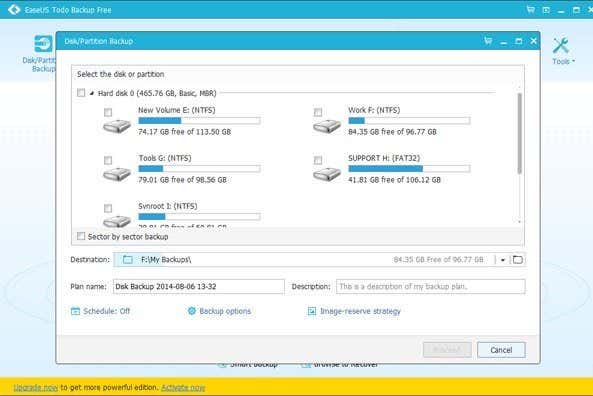
เมื่อใช้เวอร์ชันฟรี คุณจะกู้คืนได้เฉพาะดิสก์เดิมหรือดิสก์ใหม่ในเครื่องเดียวกันเท่านั้น หากคุณต้องการกู้คืนฮาร์ดแวร์ใหม่ คุณจะต้องซื้อซอฟต์แวร์แบบชำระเงินเช่นเดียวกับParagon และ Macrium (Paragon and Macrium)คุณลักษณะที่ชาญฉลาดนั้นใกล้เคียงกับParagon มากที่สุด ในแง่ของสิ่งที่รองรับ คุณสามารถกู้คืนโดยใช้สื่อที่สามารถบู๊ตได้ ของ WinPE และทำงานได้ตามที่คาดไว้(WinPE)
ฉันยังพบว่า การ สำรองข้อมูล EaseUS Todo(EaseUS Todo backup)นั้นใช้งานง่ายมาก โดยเฉพาะอย่างยิ่งเมื่อทำตามคำแนะนำ(online guides)ออนไลน์ โดยรวมแล้วมันเป็นตัวเลือกที่ยอดเยี่ยมสำหรับผู้ใช้มือใหม่
CloneZilla
หากคุณเป็นผู้ใช้ขั้นสูงCloneZillaอาจเป็นตัวเลือกที่เหมาะสมสำหรับคุณ Clonezillaนั้นเป็นซีดีสดที่คุณบูตและใช้งานได้จากที่นั่น ต่างจากโปรแกรมอื่นๆ คือไม่มีไฟล์ปฏิบัติการที่คุณสามารถเรียกใช้ในWindowsได้ นั่นจะมีเหตุผลเพียงพอสำหรับคนส่วนใหญ่ที่จะเลือกอย่างอื่น

อย่างไรก็ตาม หากคุณคุ้นเคยกับสภาพแวดล้อม DOS(DOS environment)และต้องการตัวเลือกการปรับแต่งส่วนใหญ่สำหรับการสร้างข้อมูลสำรองหรือดิสก์อิมเมจของ(backup or disk image)คุณCloneZillaช่วยคุณได้ นี่คือรายการคุณสมบัติโดยย่อ:
– รองรับระบบไฟล์ที่หลากหลาย เช่น ext2, ext3, ext4, xfs , jfs, FAT12 , FAT16 , FAT32 , NTFS , HFS+ , UFS , VMFS3 , VMFS5 และ minix(VMFS5 and minix)
– รองรับทั้งฮาร์ดไดรฟ์ที่ฟอร์แมตMBR และ GPT(MBR and GPT)
– ไฟล์รูปภาพ(Image file)สามารถจัดเก็บในเครื่องหรือบนเซิร์ฟเวอร์NFS เซิร์ฟเวอร์(NFS server)Samba(Samba server)หรือเซิร์ฟเวอร์SSH(SSH server)
การทำโคลนและการกู้คืน(clone and restore)ในCloneZillaนั้นทำงานมากกว่าที่ฉันคาดไว้เล็กน้อย และแน่นอนว่ามีข้อผิดพลาดมากมายสำหรับผู้ใช้มือใหม่ โชคดีที่พวกเขามีเอกสาร(documentation)พร้อมคำแนะนำทีละขั้นตอนสำหรับการดำเนินการทั่วไป อีกครั้ง(Again)นี่เป็นเครื่องมือที่ยอดเยี่ยมสำหรับผู้ใช้ขั้นสูงเท่านั้น
นี่คือเครื่องมือ 5 อย่างที่ฉันชอบสำหรับการโคลนหรือสร้าง ภาพดิสก์ในWindows หากคุณมีข้อเสนอแนะอื่นที่ไม่ได้กล่าวถึงที่นี่ โปรดโพสต์ไว้ในความคิดเห็น สนุก!
Related posts
15 วิธีในการเพิ่มพื้นที่ว่างในดิสก์ใน Windows 10
วิธีสร้างและติดตั้งฮาร์ดดิสก์เสมือนใน Windows
9 Quick Ways เพื่อสร้าง Image Transparent ใน Windows and Mac
วิธีการกู้คืนไฟล์ที่ถูกลบโดยไม่ตั้งใจใน Windows
วิธีลงนาม PDF File บน Windows
วิธีการแปลง WebP เป็น GIF บน Windows or Mac
วิธีคืนค่า Windows เป็นการตั้งค่าจากโรงงาน
วิธีเขียนซีดี ดีวีดี และบลูเรย์ดิสก์ใน Windows
วิธีการย้ายหรือคัดลอกไฟล์โดยอัตโนมัติใน Windows
เปลี่ยนหรือปลอมแปลงที่อยู่ MAC ใน Windows หรือ OS X
วิธีการแมปไดรฟ์เครือข่ายใน Windows
วิธีเข้ารหัสฮาร์ดไดรฟ์ Windows ของคุณด้วย VeraCrypt
แก้ไขปัญหาการเชื่อมต่อเครือข่ายไร้สายของ Windows XP
ฮาร์ดไดรฟ์ภายนอกไม่แสดงใน Windows หรือ OS X?
เปลี่ยนอักษรระบุไดรฟ์ใน Windows สำหรับอุปกรณ์ USB ภายนอก
วิธีการเปลี่ยน Desktop Icon Spacing ใน Windows 11/10
วิธีเพิ่มประสิทธิภาพไฟล์เพจจิ้งใน Windows
วิธีเชื่อมต่อโปรเจ็กเตอร์กับคอมพิวเตอร์ Windows หรือ Mac
วิธีบังคับล้างคิวการพิมพ์ใน Windows
5 วิธีในการแคร็กหรือรีเซ็ตรหัสผ่าน Windows ที่ถูกลืม
