วิธีเปลี่ยนการแสดงวันที่ เวลา สกุลเงิน และหน่วยวัด
ทั้งWindows 7และWindows 8ให้คุณสามารถตั้งค่าโดยละเอียด รูปแบบที่ใช้สำหรับแสดงวันที่ เวลา สกุลเงินท้องถิ่นของคุณ และระบบการวัดที่ใช้โดยระบบปฏิบัติการ หากคุณต้องการทราบวิธีเปลี่ยนการตั้งค่าทั้งหมดเหล่านี้และอื่นๆ อย่าลังเลที่จะอ่านคำแนะนำทีละขั้นตอนนี้
จะหาวันที่(Dates)เวลาและ(Times)การตั้งค่าสกุลเงิน(Currency Settings) ได้ที่ไหน ในWindows 8
เริ่มต้นด้วยการแสดงตำแหน่งที่จะค้นหาการตั้งค่าเหล่านี้ในWindows 8 : เปิดแผงควบคุม(Control Panel)และไปที่"นาฬิกา ภาษา และภูมิภาค("Clock, Language, and Region") " ที่นั่น ให้มองหาRegion ด้านล่าง คุณจะพบลิงก์ที่ระบุว่า"เปลี่ยนรูปแบบวันที่ เวลา หรือตัวเลข("Change the date, time, or number formats") " คลิกหรือแตะที่มัน
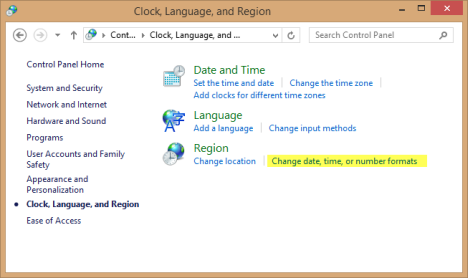
อีกวิธีในการดำเนินการนี้คือการค้นหาภูมิภาค(region)ใน หน้าจอ เริ่ม(Start)กรองตามการตั้งค่า(Settings)แล้วคลิกหรือแตะ"เปลี่ยนรูปแบบวันที่ เวลา หรือตัวเลข("Change date, time, or number formats") "
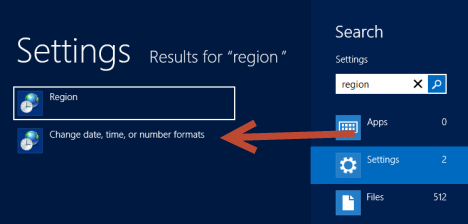
หน้าต่างภูมิภาค(Region)จะเปิดขึ้นและดูคล้ายกับภาพหน้าจอด้านล่าง

จะหาวันที่(Dates)เวลาและ(Times)การตั้งค่าสกุลเงิน(Currency Settings) ได้ที่ไหน ในWindows 7
ในWindows 7ขั้นตอนจะคล้ายกัน: เปิดแผงควบคุม(Control Panel)แล้วไปที่"นาฬิกา ภาษา และภูมิภาค("Clock, Language, and Region") " ที่นั่น ให้มองหา Region และLanguage (Region and Language)ข้างใต้คุณจะพบลิงก์ที่ระบุว่า"เปลี่ยนวันที่ เวลา หรือรูปแบบตัวเลข("Change the date, time, or number format") " คลิกที่มัน
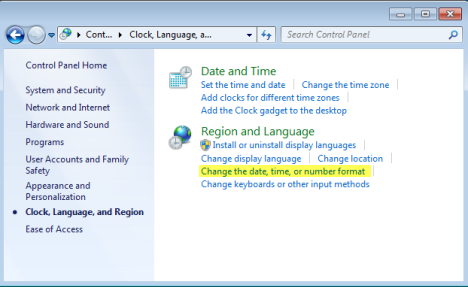
อีกวิธีหนึ่งคือค้นหาภูมิภาค(region)ในเมนูเริ่ม(Start Menu)แล้วคลิกผลการค้นหา"เปลี่ยนวันที่ เวลา หรือรูปแบบตัวเลข"("Change date, time, or number format")

หน้าต่างภูมิภาคและภาษา(Region and Language)จะเปิดขึ้นและมีลักษณะคล้ายกับภาพหน้าจอด้านล่าง

อย่างที่คุณเห็น windows มีชื่อต่างกันเล็กน้อยในWindows 7(Windows 7)และWindows 8 นอกจากนี้ ในWindows 7ยังมีแท็บเพิ่มเติมชื่อแป้นพิมพ์และภาษา(Keyboard and Languages) . อย่างไรก็ตาม เราจะทำงานเฉพาะใน แท็บ รูปแบบ(Formats) และคำแนะนำที่แสดงด้านล่างจะเหมือน กันสำหรับทั้งWindows 7และWindows 8
วิธีเปลี่ยนรูปแบบ(Format)วันที่(Dates)และเวลา(Times)ในWindows 7และWindows 8
รูปแบบของวันที่และเวลาสามารถเปลี่ยนได้จากแท็บรูปแบบ (Formats)วิธีง่ายๆ ในการเปลี่ยนการตั้งค่าเหล่านี้คือเลือกประเทศของคุณในรายการดรอปดาวน์รูป แบบก่อน(Format)

เมื่อเสร็จแล้วWindowsจะเติมฟิลด์วันที่และเวลาโดยอัตโนมัติด้วยรูปแบบเฉพาะสำหรับประเทศของคุณ หากคุณไม่พอใจกับค่าเริ่มต้น คุณสามารถปรับแต่งฟิลด์วันที่และเวลาแต่ละฟิลด์และเลือกรูปแบบที่คุณต้องการได้

เมื่อคุณทำการเปลี่ยนแปลงWindowsจะแสดงให้เห็นว่าสิ่งต่าง ๆ จะมีลักษณะอย่างไร ด้วยการตั้งค่าปัจจุบันของคุณ ในส่วนตัว(Examples)อย่าง ใต้"รูปแบบวันที่และเวลา("Date and time formats") "
ถ้าคุณเป็นเหมือนฉัน คุณอาจต้องการเปลี่ยนวันแรกของสัปดาห์ด้วย ทำไม อืม... โดยทั่วไปฉันใช้รูปแบบที่ถูกต้องสำหรับสหรัฐอเมริกา(United) แต่(States)ฉันมาจากโรมาเนีย (Romania)ในโรมาเนีย(Romania)วันแรกของสัปดาห์คือวันจันทร์(Monday)ไม่ใช่วันอาทิตย์(Sunday)

เล่นกับการตั้งค่าที่มีทั้งหมดจนกว่าคุณจะทำให้ถูกต้อง และเมื่อเสร็จแล้ว ให้คลิกหรือแตะตกลง(OK)
วิธีเปลี่ยนรูปแบบ(Format)ตัวเลขและ(Numbers)สกุลเงิน(Currency)
คุณยังสามารถเปลี่ยนวิธีการแสดงตัวเลขและสกุลเงินเริ่มต้นที่ใช้สำหรับบัญชีผู้ใช้ของคุณ หากต้องการเปลี่ยนแปลง ให้ เปิดแท็บ รูปแบบ(Format)ค้างไว้แล้วคลิกหรือแตะปุ่มการตั้งค่าเพิ่มเติม(Additional settings)
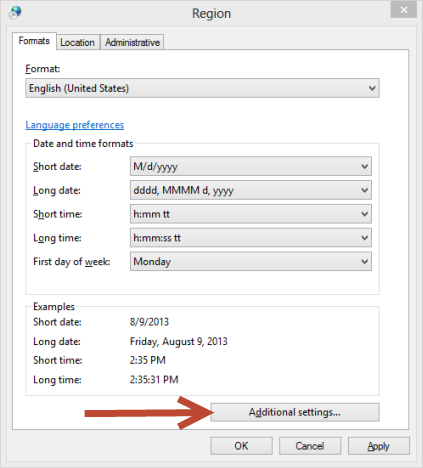
หน้าต่างกำหนดรูปแบบ(Customize Format)จะเปิดขึ้น ใน แท็บ Numbersคุณสามารถเปลี่ยนวิธีที่ Windows แสดงตัวเลขได้: จากสัญลักษณ์ทศนิยมเป็นรูปแบบสำหรับตัวเลขติดลบและระบบการวัดเริ่มต้น (US หรือMetric ) ลองใช้การตั้งค่าต่างๆ จนกว่าคุณจะทำถูกต้อง

หากคุณไม่ชอบการตั้งค่าที่คุณทำ คุณสามารถคลิกหรือแตะรีเซ็ต(Reset)ที่ด้านล่างขวาของหน้าต่างได้ตลอดเวลา
ใน แท็บ สกุลเงิน(Currency)คุณจะเข้าถึงการตั้งค่าทั้งหมดที่เกี่ยวข้องกับสกุลเงินเริ่มต้นที่Windows ใช้(Windows)สำหรับบัญชีผู้ใช้ของคุณ สกุลเงินเป็นสกุลเงินเฉพาะสำหรับประเทศและรูปแบบที่คุณได้กำหนดไว้ก่อนหน้านี้ คุณสามารถเปลี่ยนสัญลักษณ์ รูปแบบ สัญลักษณ์การจัดกลุ่ม ฯลฯ เล่นด้วยการตั้งค่าที่มีจนกว่าคุณจะได้เอฟเฟกต์ที่ต้องการ และเมื่อเสร็จแล้ว ให้คลิกหรือแตะตกลง(OK)

คุณสามารถใช้ ปุ่ม รีเซ็ต(Reset) ได้อีกครั้ง หากคุณไม่ชอบการเปลี่ยนแปลงที่คุณทำ
การตั้งค่าเพิ่มเติมสำหรับเวลาและวันที่
ใน หน้าต่าง กำหนดรูปแบบเอง(Customize Format)ยังมีแท็บสำหรับเวลา(Time)และวัน(Date)ที่ คุณสามารถค้นหาข้อมูลโดยละเอียดเกี่ยวกับวิธีการเปลี่ยนการตั้งค่าที่มีอยู่ในแท็บเหล่านี้ได้ที่นี่:
บทสรุป
ดังที่คุณเห็นจากบทช่วยสอนนี้ การเปลี่ยนการตั้งค่าที่เกี่ยวข้องกับการแสดงวันที่ เวลา สกุลเงิน และตัวเลขนั้นไม่ใช่เรื่องยาก อย่างไรก็ตาม หน้าต่างการกำหนดค่าไม่ได้รับการปรับให้เหมาะสมที่สุด และการตั้งค่าบางอย่างก็ซ้ำซ้อน แสดงในที่มากกว่าหนึ่งแห่ง สร้างความยุ่งเหยิงเล็กน้อยแทนที่จะทำให้เข้าใจง่าย หากคุณมีคำถามใด ๆ เกี่ยวกับหัวข้อนี้ อย่าลังเลที่จะใช้แบบฟอร์มความคิดเห็นด้านล่าง
Related posts
วิธีการติดตั้งและเปิดใช้งานภาษาที่แสดงใหม่ใน Windows 8
ติดตั้งและเปลี่ยนเป็นภาษาที่แสดงใหม่ใน Windows 7 ด้วย Vistalizator
ติดตั้งและเปลี่ยนเป็นภาษาที่แสดงใหม่ใน Windows 7 Home & Pro
วิธีถอนการติดตั้งภาษาที่แสดงของ Windows 7 ด้วย Vistalizator
ติดตั้งและเปลี่ยนเป็นภาษาที่แสดงใหม่ใน Windows 7 Ultimate
วิธีการตั้งค่าและกำหนดค่า Location Services ใน Windows 11
วิธีเพิ่มหรือลบภาษาสำหรับป้อนแป้นพิมพ์ใน Windows 8 & 8.1
วิธีการ share location บน Android
วิธีตั้งค่าตำแหน่ง Windows 10 สำหรับแอพ และเหตุใดจึงมีประโยชน์
วิธีใช้และปิดการเตือนใน Windows 10
วิธีทดสอบ RAM ของคุณด้วย Windows Memory Diagnostic tool
วิธีเปลี่ยนภาษาใน Windows 11
วิธีปักหมุดและแสดงแอพ Windows 8.1 ที่ทันสมัยบนทาสก์บาร์
วิธีเปลี่ยนภาษา Google Assistant บน Android
วิธีการเปลี่ยน keyboard language บน Windows 10
วิธีเพิ่มนาฬิกาลงในพื้นที่แจ้งเตือนของทาสก์บาร์ใน Windows 10
วิธีเพิ่มนาฬิกาแสดงเวลาบนหน้าจอเริ่มของ Windows 8
2 วิธีในการเปลี่ยนภาษาที่ใช้โดย Cortana ใน Windows 10
วิธีเปลี่ยนภาษาสำหรับป้อนแป้นพิมพ์ใน Windows 7
วิธีใช้และกำหนดค่า Quiet Hours ใน Windows 10 Mobile
