วิธีเปิดหรือปิดคำแนะนำที่ได้รับการปรับปรุงใน Internet Explorer App
สิ่งที่คุณพิมพ์บนแป้นพิมพ์ คุณต้องการให้สั้นและรวดเร็วที่สุด นี่คือเหตุผลที่ แอป Internet Explorer 11ในWindows 8.1และเว็บเบราว์เซอร์อื่นๆ เสนอคำแนะนำขณะที่คุณพิมพ์: เพื่อทำให้ชีวิตของคุณง่ายขึ้น เมื่อคุณพิมพ์URLหรือคำค้นหาในแถบที่อยู่(address bar)คำแนะนำสองประเภทจะปรากฏขึ้น: คำแนะนำตามเว็บไซต์ที่คุณเคยเยี่ยมชมในอดีต และคำแนะนำจากเครื่องมือค้นหา(search engine)ของMicrosoft - Bing สิ่งเหล่านี้เรียกว่าคำแนะนำที่ได้รับการปรับปรุง และในบทช่วยสอนนี้ เราจะอธิบายวิธีการทำงานและวิธีปิดใช้งานหรือเปิดใช้งานคำแนะนำเหล่านี้ ขึ้นอยู่กับว่าคุณต้องการใช้คำแนะนำเหล่านี้หรือไม่
ข้อเสนอแนะที่ได้รับการปรับปรุงในInternet Explorerคืออะไร
คำแนะนำที่ได้รับการปรับปรุงทำให้ผู้ใช้สามารถเข้าถึงข้อมูลที่เกี่ยวข้องได้อย่างรวดเร็วในขณะที่คุณพิมพ์บางอย่างในแถบที่(address bar)อยู่ รายการที่แนะนำประกอบด้วยข้อความค้นหา เว็บไซต์ และ ข้อมูล สภาพอากาศหรือการเงิน (weather or finance information)หากคำแนะนำข้อใดข้อหนึ่งคือสิ่งที่คุณต้องการ คุณเพียงแค่คลิกหรือแตะที่คำแนะนำเพื่อรับข้อมูลที่ต้องการ คำแนะนำเหล่านี้อิงจากBing - เครื่องมือ ค้นหาของ Microsoft(Microsoft search)และสามารถปิดได้หากต้องการ ในภาพด้านล่าง คำแนะนำที่ได้รับการปรับปรุงคือคำแนะนำในสี่เหลี่ยมสีแดง
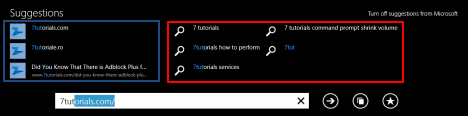
คำแนะนำทั่วไปจะขึ้นอยู่กับเว็บไซต์ที่คุณเคยเยี่ยมชมในอดีตและเว็บไซต์แนะนำอื่นๆ ปรากฏที่ด้านซ้ายของรายการคำแนะนำและไม่สามารถปิดได้ ในภาพด้านบน คำแนะนำปกติคือคำแนะนำในสี่เหลี่ยมสีน้ำเงิน
ด้านล่างนี้ คุณสามารถดูลักษณะของ พื้นที่ คำแนะนำ(Suggestions)หลังจากที่คุณปิดคำแนะนำที่ปรับปรุงแล้ว คุณจะเห็นว่าระบบจะแสดงเฉพาะคำแนะนำที่อ้างอิงจากเว็บไซต์ที่คุณเคยเยี่ยมชมในอดีตเท่านั้น

เห็นได้ชัดว่าจำนวนคำแนะนำที่แสดงมีขนาดเล็กลงมาก แม้ว่าฉันจะใช้ข้อมูลเดียวกันกับในภาพหน้าจอแรก
วิธีปิด การใช้งาน คำแนะนำที่ได้รับการปรับปรุง(Enhanced Suggestions) ?
ตามค่าเริ่มต้น คำแนะนำขั้นสูงจะเปิดใช้งานในแอปInternet Explorer ผู้ใช้บางคนอาจต้องการปิดการใช้งาน เนื่องจากเพื่อให้คำแนะนำที่ดียิ่งขึ้น การกดแป้นของผู้ใช้จะถูกส่งไปยังMicrosoft บางคนมีความเป็นส่วนตัวสูงและอาจไม่ต้องการส่งข้อมูลนี้ไปยังMicrosoft
การควบคุมการแสดงคำแนะนำขั้นสูงในแถบที่อยู่(address bar)นั้นทำได้ง่าย และคุณสามารถทำได้โดยใช้ทาง ลัด การตั้งค่า(Settings)หรือจากแถบที่อยู่(address bar)โดยตรง
หากต้องการปิดใช้งานคำแนะนำขั้นสูงโดยใช้ ทางลัดการ ตั้งค่า(Settings)คุณต้องเปิด แอป Internet Explorerเรียกใช้ทางลัดและเลือกการตั้งค่า(Settings)

หากคุณไม่ทราบวิธีใช้ ชาร์ม บาร์(charm bar)โปรดอ่านบทความนี้: แนะนำ Windows 8 และ 8.1: ชาร์มคืออะไรและ(Charms & How)ใช้งานอย่างไร
หลังจากที่คุณเปิดทาง ลัด การตั้งค่า(Settings)แล้ว ให้กดลิงก์ความเป็นส่วนตัว(Privacy)

เลื่อนลงไปที่ ส่วน คำแนะนำ(Suggestions)เพื่อค้นหาสวิตช์ชื่อ"แสดงคำแนะนำขั้นสูงจาก Microsoft ขณะที่คุณพิมพ์("Show enhanced suggestions from Microsoft as you type") "

หากต้องการปิดใช้คำแนะนำขั้นสูง ให้ตั้งค่าเป็นปิด(Off)
อีกวิธีในการปิดใช้งานคำแนะนำขั้นสูงคือเปิด แอป Internet Explorer 11จากนั้นพิมพ์บางอย่างลงในแถบที่อยู่
ที่มุมบนขวาของ แถบ คำแนะนำ(Suggestions)คุณจะพบลิงก์ที่ระบุว่า"ปิดคำแนะนำจาก Microsoft("Turn off suggestions from Microsoft") "
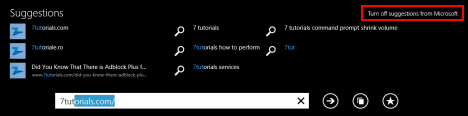
หากต้องการปิดใช้งานคำแนะนำขั้นสูง ให้คลิกหรือแตะ(click or tap)ที่ คำแนะนำ ข้อความจะปรากฏขึ้นเพื่อขอการยืนยันจากคุณ

ที่นี่ คุณสามารถคลิกหรือแตะ ลิงก์ เรียนรู้เพิ่มเติม(Learn more)เพื่อข้ามไปยังหน้านี้(this page)จากMicrosoftซึ่งคุณสามารถเรียนรู้เพิ่มเติมเกี่ยวกับคำแนะนำการเรียกดูในInternet Explorer(Internet Explorer)

คลิกหรือแตะ ปุ่ม ปิด(Turn off)เพื่อปิดใช้งานคำแนะนำการค้นหา

วิธีเปิดใช้งานคำแนะนำขั้นสูง(Enhanced Suggestions)ในInternet Explorer(Internet Explorer)
ประโยชน์ของการใช้คำแนะนำที่ได้รับการปรับปรุงนั้นสามารถสังเกตได้เมื่อคุณค้นหาเว็บบ่อยๆ โดยใช้แถบที่(address bar)อยู่ คำแนะนำเพิ่มเติมช่วยให้คุณได้ผลลัพธ์ที่ต้องการเร็วขึ้น ทำให้คุณมีประสิทธิผลมากขึ้น
การเปิดใช้งานคำแนะนำที่ปรับปรุงแล้วทำได้เช่นเดียวกับการปิดใช้งาน ซึ่งอาจจะง่ายกว่าเล็กน้อย
วิธีหนึ่งคือการเปิด แอป Internet Explorerเรียกใช้ทางลัดและเลือก การ ตั้งค่า (Settings)จากนั้นคลิกหรือแตะ ความ เป็นส่วนตัว(Privacy)

หากต้องการเปิดใช้งานคำแนะนำขั้นสูง ให้ไปที่ ส่วน คำแนะนำ(Suggestions)และตั้งค่าสวิตช์"แสดงคำแนะนำขั้นสูงจาก Microsoft ขณะที่คุณพิมพ์"("Show enhanced suggestions from Microsoft as you type")เป็นเปิด(On)

อีกวิธีในการทำเช่นนี้คือพิมพ์บางอย่างลงในแถบที่อยู่ คุณจะพบลิงก์"เปิดคำแนะนำจาก Microsoft" ที่ ("Turn on suggestions from Microsoft")มุมบนขวา(right corner)ของพื้นที่คำแนะนำ (Suggestions)หากต้องการเปิดใช้งานคำแนะนำขั้นสูง ให้คลิกหรือแตะลิงก์นี้

คุณไม่จำเป็นต้องยืนยันตัวเลือกของคุณเมื่อปิดใช้คำแนะนำที่ได้รับการปรับปรุง ซึ่งต่างจากเมื่อปิดใช้งานคำแนะนำขั้นสูง พวกเขาจะเปิดใช้งานด้วยการคลิกหรือแตะ(click or tap)ง่ายๆ
บทสรุป
เมื่อคุณได้อ่านบทแนะนำนี้แล้ว เราขอแนะนำให้คุณทดสอบว่าคำแนะนำที่ปรับปรุงแล้วมีประโยชน์และเกี่ยวข้องกับคุณหรือไม่ จากนั้นตัดสินใจว่าคุณต้องการเปิดใช้งานไว้หรือไม่
เราชอบที่จะเปิดใช้งานคำแนะนำที่ได้รับการปรับปรุง เนื่องจากแม้ว่าจะมีการส่งข้อมูลไปยังMicrosoftผลลัพธ์ที่ส่งคืนทำให้เรามีประสิทธิผลมากขึ้นเมื่อเรียกดูเว็บ
หากคุณมีคำถามหรือข้อกังวลใดๆ เกี่ยวกับคุณลักษณะนี้ของ แอป Internet Explorerอย่าลังเลที่จะแบ่งปันโดยใช้แบบฟอร์มความคิดเห็นด้านล่าง
Related posts
วิธีลบประวัติการท่องเว็บและข้อมูลของคุณจากแอพ Internet Explorer
วิธีเข้าถึงและจัดการรายการโปรดของคุณใน Internet Explorer App
วิธีจัดการรหัสผ่านที่บันทึกโดยแอป Internet Explorer
วิธีเรียกดูเว็บด้วยแอพ Internet Explorer 11 ใน Windows 8.1
8 วิธีในการปรับปรุงความเป็นส่วนตัวของคุณเมื่อใช้แอพ Internet Explorer
วิธีใช้ Skype บน Windows 10 อย่าง Pro
วิธีบันทึกการประชุม Zoom
Provide สนับสนุนระยะไกลเพื่อ Windows 10 ผู้ใช้ที่มี Windows Remote Assistance
แอป Remote Desktop กับ TeamViewer Touch - แอปไหนดีกว่ากัน
วิธีทำงานกับไฟล์ในเว็บไซต์ OneDrive จากเบราว์เซอร์ใดก็ได้
ลืมโฆษณาและการรบกวนด้วยมุมมองการอ่านใน Internet Explorer 11
วิธีการติดตั้งโปรแกรมเสริมใน Internet Explorer
วิธีถอนการติดตั้ง Internet Explorer จาก Windows (ทุกเวอร์ชัน)
9 เหตุผลที่ทำไมเว็บไซต์ OneDrive ถึงยอดเยี่ยม
วิธีเชื่อมต่อกับ FTP server ใน Windows 10 จาก File Explorer
วิธีจัดการการดาวน์โหลดของคุณใน Internet Explorer 11 App
ตั้งค่าเวอร์ชัน Internet Explorer ที่คุณต้องการเป็นค่าเริ่มต้นใน Windows 8.1
คำถามง่ายๆ: การเชื่อมต่อเดสก์ท็อประยะไกลคืออะไร
วิธีดาวน์โหลดและติดตั้ง Internet Explorer 11 สำหรับ Windows
ส่งสื่อจากหน้าเว็บใน Microsoft Edge ไปยังจอแสดงผลไร้สายด้วย Miracast
