ตั้งค่าเวอร์ชัน Internet Explorer ที่คุณต้องการเป็นค่าเริ่มต้นใน Windows 8.1
Windowsเวอร์ชันใหม่แต่ละเวอร์ชันยังมาพร้อมกับInternet Explorer เวอร์ชันใหม่ อีกด้วย Windows 8.1 อัปเกรดผู้ใช้ทั้งหมดเป็นInternet Explorer 11ซึ่งมาในสองเวอร์ชัน: เวอร์ชันแอปที่เหมาะสมมากสำหรับอุปกรณ์ที่มีระบบสัมผัส และเวอร์ชันเดสก์ท็อปที่คุณรู้จักในอดีต โดยค่าเริ่มต้น คุณสามารถใช้ทั้งสองเวอร์ชันในWindows 8.1และคุณยังสามารถตั้งค่าเวอร์ชันที่คุณต้องการเป็นค่าเริ่มต้นสำหรับการท่องเว็บได้อีกด้วย นี่คือวิธีการทำ
แอพ(Between)Internet Explorer(Internet Explorer App)กับเวอร์ชั่นเดสก์ท็อป(Desktop Version)ต่างกันอย่างไร
Internet Explorerทั้งสองเวอร์ชันแตกต่างกันมาก เนื่องจากมีไว้เพื่อใช้ในอุปกรณ์ต่างๆ แอ ป Internet Explorerใช้งานได้จาก หน้าจอ เริ่ม(Start) เท่านั้น และเป็นแอปแบบเต็มหน้าจอและรองรับการสัมผัส นอกจากนี้ยังเบากว่าในแง่ของการใช้ทรัพยากร(resource consumption)เนื่องจากไม่รองรับส่วนเสริมใด ๆ ยกเว้นAdobe Flash Playerในตัว ข้อเสียคือ แอป Internet Explorerมีประสิทธิภาพน้อยลงเมื่อเรียกดูเว็บ ในการทดสอบของเรา มันช้ากว่ารุ่นเดสก์ท็อปประมาณ 10-14% หากคุณต้องการเรียนรู้เพิ่มเติมเกี่ยวกับความแตกต่างด้านประสิทธิภาพระหว่างInternet Explorer . ทั้งสองเวอร์ชัน(Internet Explorer)คุณสามารถอ่านบทความนี้: Browser Wars: Internet Explorer 11 ให้ประสิทธิภาพ(Performance Does Internet Explorer 11) อะไร(Deliver)บ้าง
วิธีทำให้Internet Explorer เป็น (Internet Explorer)เบราว์เซอร์เริ่มต้น(Default Browser)ของคุณในWindows 8.1
ในการใช้ แอป Internet Explorerคุณต้อง ตั้งค่า Internet Explorerเป็นเว็บเบราว์เซอร์เริ่มต้นของคุณ หากInternet Explorerเป็นเว็บเบราว์เซอร์เริ่มต้นของคุณอยู่แล้ว คุณสามารถข้ามไปยังส่วนถัดไปในบทความนี้ได้
หากคุณใช้เว็บเบราว์เซอร์(web browser) อื่น เป็นค่าเริ่มต้น และคุณไม่ทราบวิธีตั้งค่าInternet Explorerเป็นค่าเริ่มต้น โปรดอ่านบทความนี้: วิธีเปลี่ยนความสัมพันธ์(Associations)ของไฟล์(File) ในWindows 7และWindows 8
ใน หน้าต่าง Set Default ProgramsเลือกInternet Explorerจากนั้นเลือก"Set this program as default"แล้วกดOK

วิธีเริ่มInternet Explorerทั้งสองเวอร์ชัน(Both Versions)ในWindows 8.1
ตอนนี้Internet Explorerเป็นเว็บเบราว์เซอร์เริ่มต้นของคุณ คุณต้องเข้าใจว่าสำหรับอินเทอร์เฟซผู้ใช้แต่ละประเภทในWindows 8.1 รุ่น (Windows 8.1)Internet Explorerที่เกี่ยวข้องจะเปิดขึ้น
หากคุณเปิดInternet Explorerจากเดสก์ท็อป(Desktop)โดยใช้ทางลัดในแถบงานInternet Explorer เวอร์ชันเดสก์ท็อป จะเปิดขึ้น

รุ่นนี้เหมาะสำหรับผู้ใช้พีซี มีตัวเลือกมากมาย ส่วนเสริม ปลั๊กอิน และให้ประสิทธิภาพที่ดีขึ้น
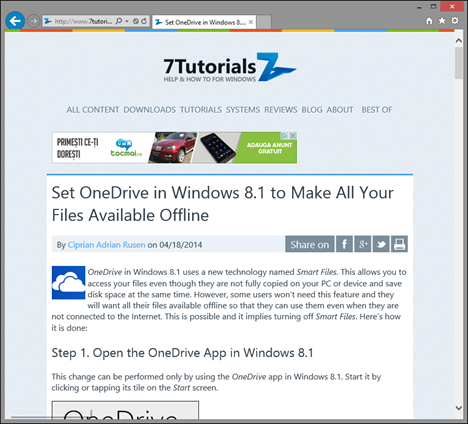
หากต้องการเรียนรู้เพิ่มเติมเกี่ยวกับInternet Explorer เวอร์ชัน นี้ โปรดอ่านบทความนี้
หากคุณคลิกหรือแตะ ไทล์ Internet Explorerบนหน้าจอเริ่ม(Start) คุณจะเปิด แอปInternet Explorer

อย่างที่คุณเห็น เวอร์ชันนี้ได้รับการปรับให้เหมาะสมที่สุดสำหรับอุปกรณ์ที่มีระบบสัมผัส มันมอบประสบการณ์ที่ยอดเยี่ยมบนแท็บเล็ตและหน้าจอสัมผัส แต่ไม่มีส่วนเสริมและปลั๊กอิน

หากคุณไม่พบ ไทล์ Internet Explorerคุณควรตรึงไทล์ไว้ที่หน้าจอเริ่ม (Start)หากคุณไม่ทราบวิธีการ โปรดอ่านบทความนี้
วิธีเลือกเวอร์ชันเริ่มต้นของ Internet Explorer(Default Internet Explorer Version)ในWindows 8.1
การใช้Internet Explorer ทั้งสอง เวอร์ชันอาจมีประโยชน์ในตอนเริ่มต้น เนื่องจากคุณสามารถเข้าใจวิธีการทำงานของทั้งสองเวอร์ชัน สิ่งที่พวกเขานำเสนอ และเวอร์ชันใดดีที่สุดสำหรับคุณ หลังจากที่คุณได้ตัดสินใจแล้ว คุณอาจต้องการเลือกเพียงหนึ่งในสอง เวอร์ชันของ Internet Explorerเป็นค่าเริ่มต้น
ในการดำเนินการนี้ คุณต้องเปิดInternet Explorerบนเดสก์ท็(Desktop)อป จากนั้นคลิกหรือแตะไอคอนเครื่องมือ ที่ (Tools)มุมบนขวา(right corner)ของหน้าต่างแล้วเปิดเมนูเครื่องมือ(Tools)
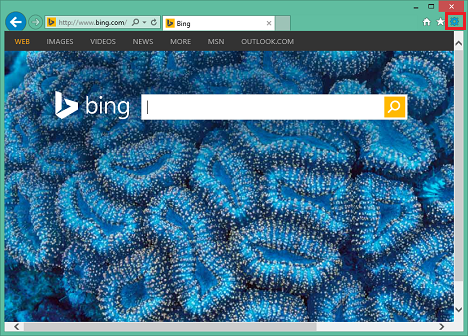
หากคุณใช้คอมพิวเตอร์เดสก์ท็อป(desktop computer)หรือแล็ปท็อป คุณสามารถทำได้โดยกดAlt+Xบนแป้นพิมพ์ของคุณ
คลิกหรือกดเลือก Internet Options(Internet Options)ในเมนูเพื่อเปิดหน้าต่างที่มีชื่อเดียวกัน

ในInternet Optionsให้ไปที่แท็บPrograms
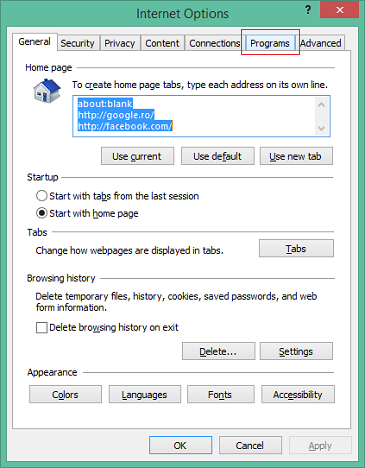
ในส่วนชื่อ การเปิด Internet Explorer(Opening Internet Explorer)คุณจะเห็นว่า ตามค่าเริ่มต้น คุณใช้Internet Explorer ทั้งสองเวอร์ชัน ขึ้นอยู่กับว่าคุณเริ่มต้นจากที่ใด นี่คือความหมายของการตั้งค่า"ให้ Internet Explorer ตัดสินใจ"("Let Internet Explorer decide")

คุณยังสามารถเลือกหนึ่งในสองตัวเลือกอื่นๆ ที่มี:
"Always in Internet Explorer on the Desktop" - if you select this option and then check "Open Internet Explorer tiles on the desktop", then the desktop version of Internet Explorer is set as the default.

"อยู่ใน Internet Explorer เสมอ"("Always in Internet Explorer") - หากคุณเลือกตัวเลือกนี้และ ไม่ได้เลือกช่องทำเครื่องหมาย "เปิดไทล์ Internet Explorer บนเดสก์ท็อป"("Open Internet Explorer tiles on the desktop")แสดงว่าเวอร์ชันแอปของInternet Explorerจะถูกตั้งค่าเป็นค่าเริ่มต้น

คลิกหรือกดเลือกตกลง(OK)เพื่อใช้การเปลี่ยนแปลงของคุณ
หากคุณต้องการกลับไปใช้การตั้งค่าเริ่มต้นของInternet Explorerคุณควรปล่อยช่องทำเครื่องหมาย"เปิดไทล์ Internet Explorer บนเดสก์ท็อป" ทิ้งไว้ และเลือก ("Open Internet Explorer tiles on the desktop")"ให้ Internet Explorer ตัดสินใจ("Let Internet Explorer decide") "
บทสรุป
แม้ว่าInternet Explorer สองเวอร์ชัน อาจทำให้สับสนในตอนแรก แต่คุณจะเห็นว่ามันสมเหตุสมผลจริงๆ Windows 8.1 ได้รับการออกแบบมาให้ใช้กับอุปกรณ์จำนวนมาก ตั้งแต่พีซีแบบคลาสสิกไปจนถึงอุปกรณ์ไฮบริดและแท็บเล็ต แม้ว่า Internet Explorer(Internet Explorer)รุ่นหนึ่งอาจทำงานได้ดีบนอุปกรณ์ประเภทหนึ่ง แต่จะใช้งานไม่ได้กับอุปกรณ์อื่นๆ นั่นเป็นเหตุผลที่คุณมีสองเวอร์ชัน และคุณสามารถเลือกเวอร์ชันเริ่มต้นที่เหมาะกับคุณที่สุดได้
Related posts
วิธีเรียกดูเว็บด้วยแอพ Internet Explorer 11 ใน Windows 8.1
กำหนดค่าวิธีการทำงานของแอป Internet Explorer ใน Windows 8.1
วิธีลบประวัติการท่องเว็บและข้อมูลของคุณจากแอพ Internet Explorer
วิธีแสดงแถบรายการโปรดและศูนย์รายการโปรดใน Internet Explorer
วิธีเข้าถึงและจัดการรายการโปรดของคุณใน Internet Explorer App
Browser Wars: Internet Explorer 11 ให้ประสิทธิภาพอะไรบ้าง?
วิธีตั้งค่าจำนวนแผ่นข้อมูลที่ใช้ใน Windows 8.1
OneDrive ไม่ซิงค์? 5 วิธีในการบังคับ OneDrive เพื่อซิงค์ใน Windows
5 สิ่งที่สนุกและน่าสนใจที่คุณสามารถทำได้ด้วยไคลเอ็นต์ Telnet
วิธีเปิดหรือปิดคำแนะนำที่ได้รับการปรับปรุงใน Internet Explorer App
3 วิธีในการจัดกำหนดการประชุม Zoom
วิธีดึงไฟล์ด้วย OneDrive จากพีซี Windows
8 วิธีในการปรับปรุงความเป็นส่วนตัวของคุณเมื่อใช้แอพ Internet Explorer
วิธีใช้ Skype บน Windows 10 อย่าง Pro
7 วิธีในการแชร์ไฟล์และโฟลเดอร์จาก File Explorer (ใน Windows 10 และ Windows 8.1)
9 เหตุผลที่ทำไมเว็บไซต์ OneDrive ถึงยอดเยี่ยม
วิธีบันทึกการประชุม Zoom
วิธีจัดการรหัสผ่านที่บันทึกโดยแอป Internet Explorer
คำถามง่ายๆ: การเชื่อมต่อเดสก์ท็อประยะไกลคืออะไร
Provide สนับสนุนระยะไกลเพื่อ Windows 10 ผู้ใช้ที่มี Windows Remote Assistance
