วิธีเปิดไฟล์ UIF
คุณเพิ่งดาวน์โหลดไฟล์ UIF(UIF file)และตอนนี้ต้องการติดตั้งเพื่อให้คุณสามารถดูเนื้อหาได้หรือไม่ ไฟล์UIF(UIF file)เป็นไฟล์MagicISO CD/DVD imageไฟล์สามารถมีเอกสาร รูปถ่าย วิดีโอ ฯลฯ ในการดูเนื้อหา คุณต้องต่อเชื่อมไฟล์ภาพ UIF ก่อน(UIF image)
มีหลายรูปแบบสำหรับการสร้างไฟล์รูปภาพของCD/DVDsแต่ ใช้ UIFเนื่องจากมีการเข้ารหัสที่ดีกว่าและมีการบีบอัดที่ดีกว่าด้วย รูปแบบรูปภาพ(image format)ที่พบบ่อยที่สุดคือISO
แทนที่จะพยายามเมาน ต์ UIFโดยตรง ตัวเลือกที่ดีที่สุดคือแปลงอิมเมจ UIF(UIF image)เป็นอิมเมจ ISO(ISO image)แล้วเมานต์อิมเมจ ISO (ISO image)ในบทความนี้ ผมจะแนะนำคุณผ่านขั้นตอนต่างๆ
MagicISO
เนื่องจากMagicISOเป็นโปรแกรมที่สร้าง ไฟล์ UIF เหล่านี้ เราจึงสามารถใช้เพื่อคลายการบีบอัดและแปลงUIFเป็นISOได้ ขออภัยMagicISOไม่ฟรี แต่คุณยังสามารถใช้รุ่นทดลอง(trial edition)เพื่อคลายการบีบอัด ไฟล์ UIF ที่มีขนาด ไม่เกิน 300 MB ก่อนอื่น(First)ให้ดาวน์โหลดซอฟต์แวร์(software)เรียกใช้ จากนั้นคลิกที่Tools และ(Tools) Decompress UIF Image(Decompress UIF Image)
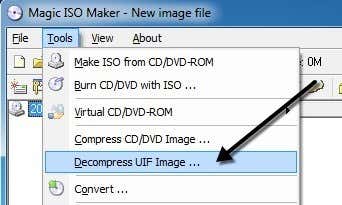
เลือกไฟล์ต้นฉบับ(source file)และโดยค่าเริ่มต้น ไฟล์ เอาต์พุต ISO(ISO output)จะถูกสร้างขึ้นในไดเร็กทอรีเดียวกัน คลิก ปุ่ม คลาย(Decompress) การบีบอัด และคุณควรมีไฟล์ ISO(ISO file)ภายในเวลาอันสั้น

หากไฟล์ของคุณมีขนาดใหญ่กว่า 300MB แทนที่จะใช้จ่ายเงินเพื่อซื้อ(money buying) MagicISOคุณสามารถใช้ยูทิลิตี้ของบริษัทอื่นฟรีเพื่อทำการแปลงได้
UIF เป็น ISO
UIF เป็น ISO(UIF to ISO)เป็นโปรแกรมฟรีที่ใช้งานง่ายมาก ซึ่งจะแปลงเฉพาะรูปภาพUIF เป็น อิมเมจISO เรียกใช้โปรแกรมและคลิกปุ่มเปิด(Open button)เพื่อเลือกไฟล์UIF(UIF file)

ตามค่าเริ่มต้น โปรแกรมจะบันทึกISOไว้ในไดเร็กทอรีเดียวกัน คลิก ปุ่ม แปลง(Convert)และไฟล์ของคุณจะถูกแปลง มันง่ายมาก! ทีนี้ มาพูดถึงการติดตั้งอิมเมจ ISO(ISO image)ในWindows
เมานต์อิมเมจ ISO
การติดตั้งอิมเมจ ISO(ISO image)ก็เป็นกระบวนการที่ค่อนข้างง่ายเช่นกัน ขึ้นอยู่กับรุ่นของWindowsที่คุณใช้ อาจไม่จำเป็นต้องติดตั้งซอฟต์แวร์เพิ่มเติมใดๆ
ตัวอย่างเช่น ในWindows 8คุณสามารถเมาน ต์ อิมเมจ ISO(ISO image)ได้โดยคลิกขวาที่ไฟล์หรือคลิก ปุ่ม เมาน(Mount)ต์ใน Explorer
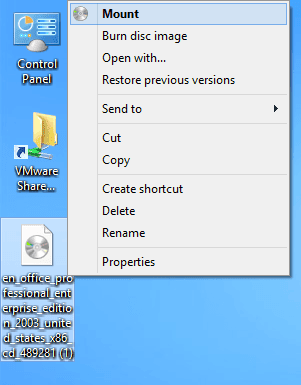

หากคุณใช้Windows 7 หรือ เก่ากว่าคุณต้องดาวน์โหลดยูทิลิตี้ฟรีแวร์เพื่อเมา นต์ ISO อิมเมจ (ISO image)อ่าน(Read)โพสต์ก่อนหน้าของฉันเกี่ยวกับการสร้าง ติดตั้ง และเบิร์น ไฟล์ อิมเมจ ISO(ISO image)เพื่อเมานต์ไฟล์ ISO (ISO file)ในโพสต์นั้น ฉันได้พูดถึงเครื่องมือที่เรียกว่าVirtual Clone Driveซึ่งฉันรู้สึกว่าเป็นภาพรวมที่ดีที่สุดสำหรับการติดตั้งอิมเมจISO(ISO image)
อย่างไรก็ตาม ยังมีโปรแกรมดีๆ อื่นๆ อีกด้วย มีโปรแกรมอื่นจากMagicISOชื่อMagicDiscซึ่งฟรี โปรแกรมนี้สนับสนุน รูปแบบ CD/DVD imageหลากหลาย รวมทั้งBIN , CIF , NRG , IMG , VCD , C2D , PDIและอีกมากมาย
ในการติดตั้งภาพโดยใช้MagicDiscให้ติดตั้งแล้วคลิกขวาที่ไอคอนในซิสเต็ม(system tray)เทรย์ ขยายVirtual CD/DVD-ROMเลือกX: No Mediaจากนั้นเลือกMount ตามค่าเริ่มต้น จะมีการตั้งค่าไดรฟ์เพียงไดรฟ์เดียว แต่คุณสามารถเชื่อมต่อไดรฟ์เสมือนได้ถึง 15 ไดรฟ์ในคราวเดียวหากต้องการ
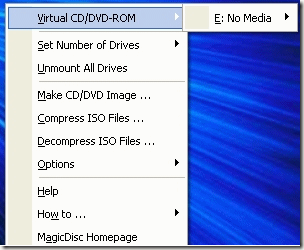
ค้นหาไฟล์ ISO(ISO file) ที่คลายการบีบอัด บนคอมพิวเตอร์ของคุณแล้วคลิก(computer and click) เปิด(Open) ! ในตอนนี้ คุณควรจะสามารถไปที่My Computerและเรียกดูซีดีหรือดีวีดี(CD or DVD)ได้เหมือนกับไดรฟ์ Windows(Windows drive)ปกติ
นอกจากการเมานต์อิมเมจแล้ว โปรแกรมยังให้คุณสร้างไฟล์รูปภาพ บีบอัดไฟล์เป็นรูปแบบ UIF(UIF format) และคลายการบีบ อัดจากUIFเป็นISO
ประโยชน์พิเศษอีกประการของMagicDiscคือเนื่องจากถูกสร้างขึ้นโดยทีม MagicISO(MagicISO team)จึงรองรับการติดตั้งอิมเมจUIF (UIF image)ดังนั้น แทนที่จะต้องกังวลเกี่ยวกับการแปลงไฟล์ UIF(UIF file)ก่อน คุณเพียงแค่ดาวน์โหลดและติดตั้งMagicDiscจากนั้นเมานต์อิมเมจ UIF(UIF image)โดยตรงเพื่ออ่านเนื้อหา หากคุณมีคำถามใด ๆ แสดงความคิดเห็น สนุก!
Related posts
วิธีการเปิด File กับ No Extension
วิธีการลด File Size ของ Image or Picture
JSON File and How คืออะไรที่จะเปิด?
7 Best Ways การแปลง PDF File เพื่อ Word Format
วิธีลงนาม PDF File บน Windows
วิธีเปิดไฟล์ใน Windows ที่มีนามสกุลไฟล์ต่างกัน
วิธีการส่งไฟล์ PDF ไปยัง Kindle
วิธีการเปลี่ยนภาษาใน Netflix
วิธีการแยก Clip ใน Adobe Premiere Pro
วิธีการ Mute Someone บน Discord
แก้ไขไฟล์ Windows Hosts เพื่อบล็อกหรือเปลี่ยนเส้นทางเว็บไซต์
วิธีใช้ Discord Spoiler Tags
วิธีการแก้ไข“รอดำเนินการทำธุรกรรม” ข้อผิดพลาด Steam
วิธีแปลงหรือบันทึกรูปภาพเป็นไฟล์ PDF
Discord Streamer Mode and How ที่จะตั้งขึ้นคืออะไร
วิธีเปลี่ยน Caps Lock บนหรือปิดใน Chromebook
วิธีการหา Memories บน Facebook
วิธีการใช้ Screenshot บน Steam
วิธีการ Post บทความเกี่ยวกับ Linkedin (และ Best Times ถึง Post)
วิธีตั้งค่าการอนุญาตไฟล์และโฟลเดอร์ใน Windows
