วิธีบันทึกวิดีโอ WhatsApp หรือการโทรด้วยเสียง
มีเหตุผลหลายประการในการบันทึกการ สนทนา WhatsApp—เพื่อรวบรวมหลักฐาน เพื่อวัตถุประสงค์ในการวิจัย เพื่อบันทึกการประชุม ฯลฯ อย่างไรก็ตามWhatsAppไม่รองรับในการบันทึกการโทร ซึ่งต่างจากแอปส่งข้อความโต้ตอบแบบทันทีและการประชุมทางวิดีโออื่นๆ
ทำให้การบันทึกการ โทร WhatsApp ค่อนข้างซับซ้อน แต่ก็ใช่ว่าจะเป็นไปไม่ได้ ในบทช่วยสอนนี้ เราจะแสดงวิธีบันทึกการสนทนาทางวิดีโอและการโทรด้วยเสียงของWhatsApp บน (WhatsApp)อุปกรณ์ Android(Android)และ iOS

ข้อจำกัดของการบันทึกการโทร WhatsApp(WhatsApp Call Recording)ในAndroidและ iOS
แม้ว่าAndroidและ iOS จะมีฟีเจอร์บันทึกหน้าจอในตัว แต่ก็ไม่ใช่ตัวเลือกที่ดีที่สุดสำหรับการบันทึกการโทรWhatsApp เครื่องมือนี้มีไว้เพื่อบันทึกภาพและเสียงจากหน้าจอและลำโพงของอุปกรณ์เท่านั้นตามลำดับ
เครื่องบันทึกหน้าจอในตัวไม่สามารถบันทึกอินพุตเสียงจากไมโครโฟนของคุณ ดังนั้นคุณจึงไม่สามารถใช้เพื่อบันทึกการโต้ตอบแบบสองทางได้ คุณสามารถใช้อุปกรณ์เสียงภายนอก (เช่น หูฟัง แบบ Pass-through(Pass-through) ) เพื่อสร้างการบันทึกเสียงคุณภาพสูงสำหรับการ(create high-quality audio recordings)สนทนาWhatsAppของคุณ อย่างไรก็ตาม อุปกรณ์เหล่านี้มักจะขายปลีกในราคาประมาณ 40 เหรียญขึ้นไป นอกจากนี้ เสียงไม่ได้ให้เสียงดีเท่าต้นฉบับเสมอไป
เครื่องบันทึกการโทรของบุคคลที่สามใช้งานได้หรือไม่
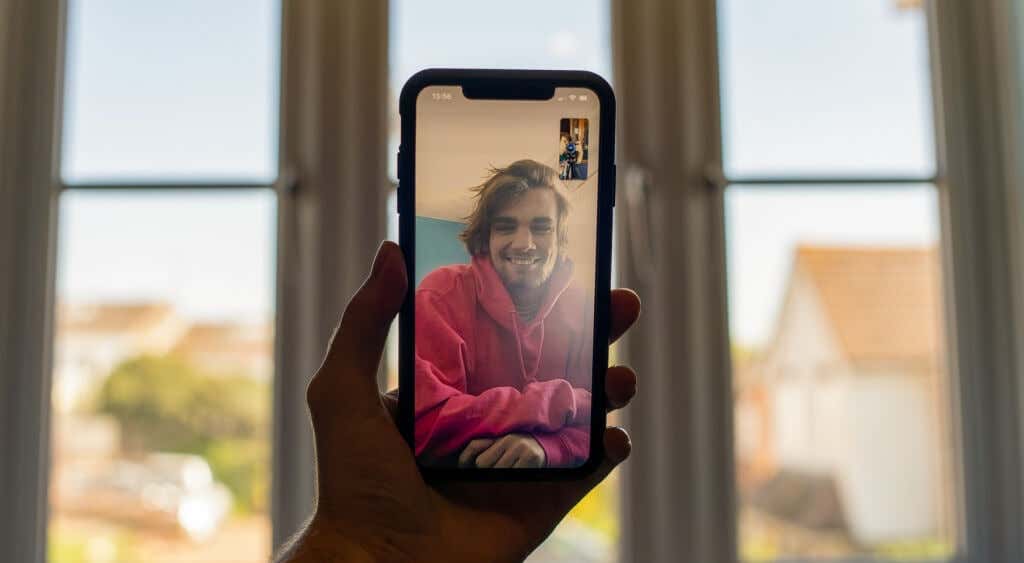
หากคุณออนไลน์เพื่อค้นหาวิธีบันทึกการ โทรด้วยเสียงและวิดีโอของ WhatsAppคุณจะพบบล็อกโพสต์หลายรายการที่แนะนำแอปของบุคคลที่สาม แอปบันทึกเสียงหรือหน้าจอเหล่านี้ไม่สามารถให้สิ่งที่คุณต้องการได้ เราลองใช้ไม่กี่ตัวบนอุปกรณ์ Android(Android)และ iOS และไม่มีใครทำงานได้อย่างมีประสิทธิภาพ เนื่องจากเครื่องบันทึกเสียงของบริษัทอื่นไม่สามารถเข้าถึงไมโครโฟนของอุปกรณ์ได้พร้อมกันระหว่างการโทรด้วยเสียงและวิดีโอ
สำหรับแฮงเอาท์วิดีโอWhatsApp แอพจะบันทึกเฉพาะเนื้อหาบนหน้าจอของคุณ แต่จะไม่บันทึกเสียง (WhatsApp)เมื่อคุณบันทึกการโทรด้วยเสียงของWhatsApp การเล่นเสียงจะทำให้เกิดเสียงอู้อี้และเสียงแตก (WhatsApp)แอปบันทึกการโทรบางแอประบุอย่างตรงไปตรงมาว่าไม่สามารถบันทึก การโทร VOIPที่ทำกับแอปโซเชียลได้ ( WhatsApp , Skype , Telegramฯลฯ )

ดังนั้นจึง (ปัจจุบัน) เป็นไปไม่ได้ที่จะบันทึกการ โทร WhatsAppโดยใช้แอปบันทึกของบุคคลที่สามบนอุปกรณ์ iOS และ Android วิธีแก้ปัญหาที่ดีที่สุดคือการบันทึกการโทรด้วยตนเองโดยใช้สมาร์ทโฟนหรือคอมพิวเตอร์เครื่องอื่น
บันทึกการโทร WhatsApp โดยใช้(Record WhatsApp Call Using)อุปกรณ์(Device)อื่น
หากคุณมีอุปกรณ์สำรอง (สมาร์ทโฟน แท็บเล็ต หรือพีซี) ให้ใช้แอปบันทึกในอุปกรณ์เพื่อบันทึกการโทรWhatsApp หากต้องการบันทึกการ สนทนาทางวิดีโอของ WhatsAppให้เปิดแอปกล้องบนอุปกรณ์รอง เปลี่ยนเป็นโหมด "วิดีโอ" และเริ่มบันทึก ติดตั้งแอปบันทึกการโทรของบริษัทอื่น(third-party call recording app)บนอุปกรณ์รองหากไม่มีเครื่องบันทึกเสียงหรือวิดีโอในตัว
ตรวจสอบ ให้(Make)แน่ใจว่าคุณวางสายบนลำโพงเพื่อให้อุปกรณ์รองสามารถจับเสียงของผู้เข้าร่วมคนอื่นๆ ได้อย่างเหมาะสม
หากคุณใช้ iPhone มีทางเลือกอื่นที่ง่ายกว่าซึ่งเกี่ยวข้องกับการใช้โน้ตบุ๊กMac หรือเดสก์ท็อปเพื่อบันทึก การสนทนาWhatsApp จากระยะไกล (WhatsApp)ข้าม(Jump)ไปที่ส่วนถัดไปเพื่อเรียนรู้วิธีทำให้เสร็จ
บันทึกการโทรด้วยเสียงของ WhatsApp โดยใช้ QuickTime Player(Record WhatsApp Audio Call Using QuickTime Player)บนMac
QuickTime Playerเป็นยูทิลิตี้เครื่องเล่นมัลติมีเดียที่ติดตั้งในระบบปฏิบัติการ Mac เครื่องมือนี้ให้คุณmirror your iPhone/iPad screen to a MacและบันทึกการโทรจากVOIPหรือแอพส่งข้อความโต้ตอบแบบทันที เช่นFaceTime , WhatsAppเป็นต้น
จากการทดสอบของเรา เราไม่สามารถบันทึกการสนทนาแบบสองทาง (เสียงและวิดีโอ) โดยใช้QuickTime แอปเริ่มบันทึกเมื่อเราสร้างกลุ่มการโทร/สนทนา ใน WhatsApp เท่านั้น(WhatsApp)
โดยทั่วไป คุณสามารถใช้เครื่องมือ/วิธีการนี้ในการบันทึกเสียงหรือวิดีโอคอลของWhatsApp แบบกลุ่มเท่านั้น (WhatsApp)สิ่งที่คุณต้องมีคือเดสก์ท็อปหรือโน้ตบุ๊กMac ที่ติดตั้งโปรแกรมเล่น (Mac)QuickTimeไว้ล่วงหน้า iPhone และ สาย ฟ้าผ่าUSB
- เสียบ iPhone ของคุณเข้ากับMacโดยใช้สายUSB เลือกTrustและป้อนรหัสผ่านของ iPhone หากคุณได้รับแจ้งให้อนุญาตให้Macเข้าถึงการตั้งค่าและข้อมูลของคุณ
- เปิดFinderเลือกApplications บนแถบด้านข้าง แล้วดับเบิลคลิกQuickTime Player

- หลังจากนั้น เลือกไฟล์(File)บนแถบเมนู และเลือกการบันทึกเสียงใหม่(New Audio Recording)หากคุณต้องการบันทึกการโทรด้วยเสียงแบบกลุ่ม หรือเลือกNew Movie Recording เพื่อบันทึกการ สนทนาทางวิดีโอกลุ่มWhatsApp

- แตะไอคอนลูกศรลง(arrow-down icon)ถัดจากปุ่มบันทึก

- ในส่วน "ไมโครโฟน" ให้เลือกiPhone ของคุณ เป็นแหล่งสัญญาณเสียงเข้า

หากคุณกำลังบันทึกการสนทนาทางวิดีโอแบบกลุ่มในWhatsAppตรวจสอบให้แน่ใจว่าคุณได้เลือกiPhoneเป็นแหล่งเสียงและวิดีโอในส่วน "กล้อง" และ "ไมโครโฟน"

คุณยังสามารถเลือกคุณภาพเอาท์พุตเสียงที่ต้องการได้ในส่วน "คุณภาพ" โปรดจำไว้ว่า(Remember)คุณภาพเสียงที่คุณเลือกมีผลกระทบต่อขนาดของการบันทึก ยิ่งคุณภาพเสียง/วิดีโอสูงเท่าใด พื้นที่ดิสก์ที่ไฟล์บันทึกในMac ของคุณก็จะ ยิ่งใหญ่ขึ้นเท่านั้น
- กดไอคอนบันทึก(record icon) เริ่ม การโทร WhatsApp(start the WhatsApp call)และเพิ่มผู้เข้าร่วมในการโทร

QuickTimeจะเริ่มบันทึกเสียงหรือวิดีโอทันทีเมื่อมีผู้เข้าร่วมอย่างน้อยสามคนในการโทรแบบกลุ่ม คุณจะเห็นขนาดโดยประมาณของไฟล์เสียงหรือวิดีโอเมื่อQuickTimeบันทึกการสนทนา
- เมื่อสิ้นสุดการโทร ให้เลือก ปุ่ม หยุด(Stop)เพื่อหยุดการบันทึก
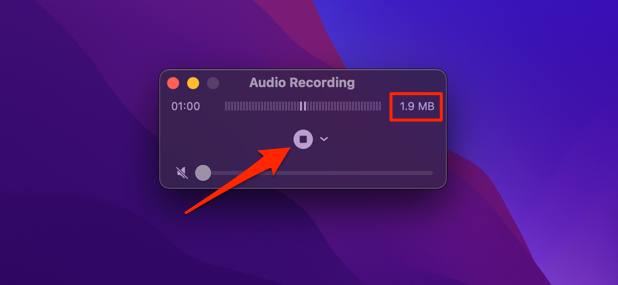
- เลือกปุ่มเล่น(play button)เพื่อฟังการบันทึกก่อนที่จะบันทึกลงในMacของ คุณ อย่าลืม(Remember)เปิดเสียงโปรแกรม เล่น QuickTimeโดยเลื่อนตัวเลื่อนระดับเสียง(volume slider)ไปทางขวา
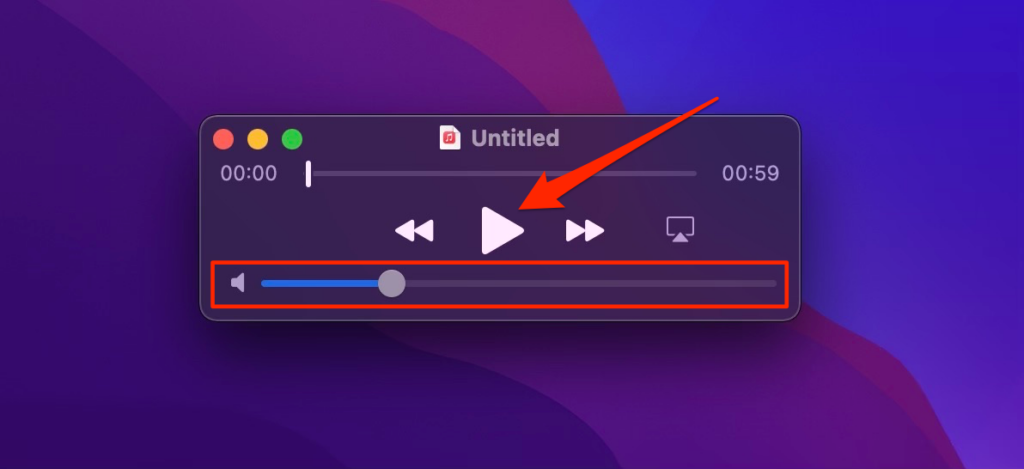
- ใช้คำสั่ง(command) + Sแป้นพิมพ์ลัดเพื่อบันทึกเสียงหรือวิดีโอ เปลี่ยนชื่อการบันทึกหากต้องการ เลือกโฟลเดอร์ปลายทาง และเลือกบันทึก(Save)

การบันทึกการโทร WhatsApp(WhatsApp Call Recording) : ถูก กฎหมาย(Legal)หรือผิดกฎหมาย(Illegal) ?
ในบางประเทศ การบันทึกการสนทนาทางโทรศัพท์ส่วนตัวแบบลับๆ อย่างลับๆ นั้นผิดกฎหมายอย่างสมบูรณ์ ดังนั้น ก่อนใช้แอปหรือวิธีการเหล่านี้เพื่อบันทึกการโทรด้วยเสียงและวิดีโอของWhatsApp ให้ยืนยันว่าการบันทึกการโทรนั้นถูกกฎหมายในประเทศหรือภูมิภาคของคุณ (WhatsApp)หากถูกกฎหมาย คุณควรได้รับความยินยอมจากผู้เข้าร่วมทุกคนก่อนบันทึกการสนทนาของคุณ
นอกจากนี้ยังอาจขัดต่อนโยบายการสื่อสารขององค์กรในการบันทึกการโทร ดังนั้น(Hence)ก่อนที่คุณจะบันทึกการประชุมทางธุรกิจหรือการประชุมเสมือนผ่านWhatsAppให้ตรวจสอบกับหัวหน้างานหรือ HR ของคุณว่าคุณได้รับอนุญาตให้ทำเช่นนั้น
Related posts
วิธีโทร WhatsApp โดยใช้ Siri
วิธีลบเสียงออกจากวิดีโอใน Windows และ Mac
แก้ไข WhatsApp Video Call ไม่ทำงานบน iPhone และ Android
วิธีดาวน์โหลดวิดีโอจากเว็บไซต์ใด ๆ
วิธีการโทรจากคอมพิวเตอร์ของคุณฟรี
Convert WMV ถึง MP4 การใช้ตัวแปลงฟรีเหล่านี้สำหรับ Windows 10 PC
Convert YouTube ถึง MP3 ใช้ฟรี software or online converters
Best ฟรี MKV ถึง MP4 converter สำหรับ Windows 10 PC
วิธีปลดบล็อกใครบางคนบน Facebook, Messenger, Instagram และ WhatsApp
วิธีสำรองข้อมูล WhatsApp ของคุณบน iPhone และ Android
ไม่มีเสียงใน Windows 10 Video Editor
วิธีอ้างอิงวิดีโอ YouTube ใน MLA และ APA
วิธีฝังวิดีโอใน Google สไลด์
Fix WhatsApp Call ไม่ได้เรียกเข้าใน Android
วิธีคืนค่า WhatsApp จาก Google Drive
WhatsApp Web Video Calls: การแฮ็ก Android อย่างง่าย
วิธีเปิดใช้งานหรือปิดใช้งาน Audio, Video, และ Screen Capture ใน Edge
วิธีการเล่น Video and Audio ใน Excel
วิธีปิดหรือปิด Sound ในการเล่นอัตโนมัติ Video ในเว็บไซต์ใด ๆ
วิธีการควบคุม Audio and Video Playback บน Chrome browser
