วิธีใช้โทรศัพท์ของคุณเป็นเว็บแคมไร้สาย (iPhone และ Android)
คุณกำลังจะเริ่มการประชุมและคุณต้องการเว็บแคม(webcam)เพียงเพื่อจะพบว่าคุณไม่มีกล้องที่มีประโยชน์ ปรากฏว่ากล้องบนอุปกรณ์ Android(Android)หรือ iPhone ของคุณสามารถทำงานเป็นเว็บแคมไร้สายได้ สิ่งที่คุณต้องมีคือซอฟต์แวร์ที่เหมาะสมและอาจมีอุปกรณ์เสริมบางอย่าง

เคล็ดลับด่วน
สมาร์ทโฟนของคุณสามารถใช้งานแอปพลิเคชันต่างๆ เช่นZoom , SkypeหรือMicrosoft Teamsสำหรับแฮงเอาท์วิดีโอได้อย่างสมบูรณ์แบบ ในขณะที่คุณใช้คอมพิวเตอร์เพื่อวัตถุประสงค์อื่น อย่างไรก็ตาม เว็บแคมเป็นสิ่งจำเป็นหากคุณต้องการแชร์หน้าจอคอมพิวเตอร์ของคุณพร้อมๆ กันขณะที่คุณอยู่ในสาย
ทำไมต้องใช้สมาร์ทโฟนของคุณเป็นเว็บแคม(Webcam) ?
สมาร์ทโฟนเป็นตัวเลือกที่ดีในฐานะเว็บแคม เนื่องจากคุณภาพของภาพของกล้องเซลฟี่หรือกล้องหน้าของโทรศัพท์นั้นดีกว่าเว็บแคมในตัวของแล็ปท็อปส่วนใหญ่
การซื้อเว็บแคมคุณภาพสูง เช่นLogitech C922 Proหมายถึงการใช้จ่ายเงินเพิ่มกับเว็บแคมเมื่อคุณมีสมาร์ทโฟนอยู่แล้ว
การใช้โทรศัพท์ของคุณเป็นเว็บแคมแบบไร้สายทำให้การจัดวางกล้องมีความยืดหยุ่นเมื่อเทียบกับกล้องแล็ปท็อปในตัว
ตัวเลือกการติดตั้งสำหรับโทรศัพท์ของคุณ
เว็บแคมที่ดีสามารถติดตั้งได้บนหน้าจอ ตั้งได้ด้วยตัวเอง หรือมีเกลียวสำหรับยึดขาตั้งกล้อง มีอุปกรณ์เสริมมากมายที่ช่วยให้คุณติดตั้งสมาร์ทโฟนได้ตามต้องการ คุณจะต้องมีอุปกรณ์ยึดกับขาตั้งกล้องสำหรับโทรศัพท์และขาตั้งกล้องจริง เหล่านี้มักจะขายเป็นมัดหรือสามารถผสมและจับคู่กับที่ขายแยกต่างหาก

ขาตั้งกล้องแบบตั้งโต๊ะเป็นทางเลือกที่ดี แต่ถ้าคุณมีขาตั้งขนาดใหญ่อยู่แล้ว ก็สามารถใช้ร่วมกับขาตั้งสามขาของสมาร์ทโฟนได้
เราใช้Joby GripTight Mountกับ ขาตั้งกล้อง GorillaPod ที่ แสดงด้านบน แม้ว่าGripTight จะ(GripTight)พับเก็บได้เพื่อการขนย้ายที่ง่ายดายและสามารถยืนได้อย่างอิสระด้วยตัวเอง แต่ก็ไม่มีทางที่จะปรับมุมได้และสามารถตั้งได้บนพื้นผิวเรียบเท่านั้น
พิจารณาไมค์โดยเฉพาะ
แอพเว็บแคมบนสมาร์ทโฟนส่วนใหญ่ให้คุณใช้ไมโครโฟนในตัวของโทรศัพท์ในแอพวิดีโอแชทที่คุณเลือกได้ แต่คุณควรทำหรือไม่ ขึ้นอยู่กับอุปกรณ์ของคุณจริงๆ โดยส่วนใหญ่แล้ว ไมโครโฟนในโทรศัพท์ของคุณเกือบจะดีกว่าไมโครโฟนบนแล็ปท็อปของคุณอย่างแน่นอน อย่างไรก็ตาม เราแนะนำให้ใช้ไมโครโฟนเฉพาะเสมอ

อย่างไรก็ตาม ก่อนอื่น ให้ทดสอบไมโครโฟนบนโทรศัพท์ของคุณเพื่อดูว่าคุณพอใจกับผลลัพธ์หรือไม่ ก่อนที่คุณจะลงทุนกับไมโครโฟนแบบสแตนด์อโลน
คุณสามารถเลือกประเภทของไมโครโฟนได้ เช่น ไมโครโฟนของชุดหูฟัง ไมโครโฟนแบบหนีบเสื้อ และไมโครโฟนแบบคอนเดนเซอร์แบบตั้งโต๊ะ ซึ่งอาจจะดีกว่าไมโครโฟนในโทรศัพท์ของคุณ
มีสายหรือไร้สาย?
คุณยังสามารถใช้สมาร์ทโฟนของคุณเป็นเว็บแคมโดยใช้การเชื่อมต่อ USB มีเหตุผลหลายประการในการเลือกการเชื่อมต่อแบบมีสายผ่านแบบไร้สาย:

- ความน่าเชื่อถือ
- ประสิทธิภาพ
- ป้องกันไม่ให้แบตเตอรี่หมด
- (Less)ความเสี่ยงด้านความเป็นส่วนตัวน้อยลง จากการ ดมกลิ่นWiFi
เราขอแนะนำให้ใช้การเชื่อมต่อแบบมีสายผ่านแบบไร้สาย เว้นแต่คุณจะใช้งานกับสายไฟไม่ได้ การใช้สมาร์ทโฟนของคุณเป็นเว็บแคมจะทำให้แบตเตอรี่หมดเร็ว ดังนั้นควรมีแบตสำรองหรือที่ชาร์จไว้ใกล้มือ
พบกับ DroidCam
DroidCamเป็นแอปที่รู้จักกันดีที่สุดเพื่อให้คุณใช้สมาร์ทโฟนเป็นเว็บแคมได้ สามารถใช้ได้กับทั้งอุปกรณ์ Android(Android)และ iOS และมีไคลเอนต์สำหรับWindowsและLinux น่าเสียดายที่ผู้ใช้ macOS โชคไม่ดีกับDroidCamแต่เราจะพูดถึงทางเลือกอื่นในตอนท้ายของบทความนี้
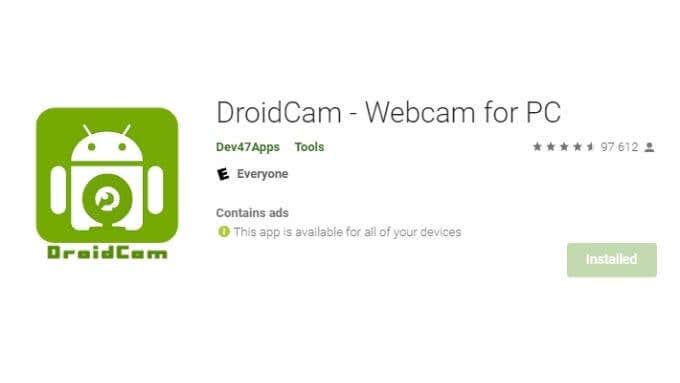
DroidCamฟรีแต่จำกัดความละเอียดความละเอียดมาตรฐาน หากคุณต้องการฟีดวิดีโอ HD คุณจะต้องจ่ายประมาณ 5.99 ดอลลาร์สำหรับการอัปเกรดPro DroidCamให้คุณใช้โทรศัพท์ของคุณเป็นเว็บแคมไร้สาย กล้อง IP และผ่านการเชื่อมต่อแบบมีสาย คุณจึงมีทางเลือกในการเลือกการเชื่อมต่อที่เหมาะสมกับคุณที่สุด
วิธีใช้โทรศัพท์ของคุณเป็นเว็บแคมไร้สาย(Wireless Webcam)
การตั้งค่า DroidCam เป็นเรื่องง่าย:
- ดาวน์โหลดไคลเอ็นต์ DroidCam Windows(DroidCam Windows client)และติดตั้ง
- ติดตั้งแอป DroidCam สำหรับAndroidหรือiOS
- รีสตาร์ทคอมพิวเตอร์(Restart your computer)เพื่อให้แน่ใจว่าไดรเวอร์เว็บแคมถูกรวมเข้าด้วยกันอย่างถูกต้อง
- ตรวจสอบ ให้(Make)แน่ใจว่าทั้งคอมพิวเตอร์และโทรศัพท์อยู่ในเครือข่าย WiFi(same WiFi network)เดียวกัน
- เปิดทั้งไคลเอนต์และแอพ
- มองหาที่อยู่ IP ของอุปกรณ์( Device IP address) บนหน้าจอโทรศัพท์หรือแท็บเล็ต และจดบันทึกไว้เพื่อป้อนลงใน ไคลเอ็นต์ Windowsของ DroidCam
- คุณควรเห็นกล่องโต้ตอบนี้บนไคลเอนต์พีซี หากไม่เป็นเช่นนั้น ให้เลือกDroidCam > เริ่ม( Start.)

- ตรวจสอบให้แน่ใจว่าหมายเลขพอร์ต Droidcam(Droidcam port number)บนอุปกรณ์ทั้งสองเหมือนกัน
- เลือกช่อง นี้หากต้องการใส่เสียง(include audio)
- เลือกเริ่ม(Start.)

ตอนนี้คุณควรเห็นภาพตัวอย่างกล้องในไคลเอนต์Windows ในแอปที่คุณใช้ ให้เลือก “DroidCam” เป็นเว็บแคมของคุณ
แอพสำหรับผู้ใช้ Mac
หากคุณเป็น ผู้ใช้ Macหรือเพียงแค่ไม่ชอบDroidCamด้วยเหตุผลใดก็ตาม มีทางเลือกสองสามทาง
หากคุณต้องการใช้อุปกรณ์ iOS กับMacของ คุณ Camoเป็นตัวเลือกที่ยอดเยี่ยม แอปเวอร์ชันพื้นฐานนั้นฟรี แต่คุณสามารถชำระเงินสำหรับการ สมัครสมาชิก " Pro " ที่จะลบ ลายน้ำ Camoปลดล็อกคุณสมบัติพิเศษบางอย่าง และให้คุณใช้ซอฟต์แวร์บนคอมพิวเตอร์สองเครื่องได้ ถ้าคุณชอบพอ มีตัวเลือกสำหรับใบอนุญาตตลอดชีพ แต่ราคาแพง

คำแนะนำอีกประการสำหรับ macOS คือEpocCamซึ่งพัฒนาโดยCorsairภายใต้แบรนด์Elgato Elgatoเป็นผู้นำตลาดในการสตรีม ดังนั้นคุณจึงรู้ว่าพวกเขามีความเชี่ยวชาญด้านเทคนิคอย่างจริงจังในด้านนี้ EpocCamใช้งานได้กับMacและ PC แต่เหมือนกับCamoที่ใช้งานได้กับอุปกรณ์ iOS เท่านั้น

ผู้ใช้บางคนรายงานว่าEpocCamมีโฆษณาที่ล่วงล้ำเกินไป แต่นั่นเป็นเรื่องของรสนิยมส่วนตัวอย่างชัดเจน โชคดีที่คุณสามารถทดลองใช้ได้ฟรี นั่นคือสิ่งที่คุณสามารถตัดสินใจได้ด้วยตัวเอง
หากคุณต้องการใช้ โทรศัพท์ Androidกับคอมพิวเตอร์ macOS คุณจะต้องมีIriun Webcamที่ครอบคลุมWindows , macOS, Ubuntu Linux , Androidและ iOS รุ่นพื้นฐานฟรี แต่รุ่น "Pro" แบบชำระเงินมีคุณสมบัติขั้นสูงเพิ่มเติม
โทรศัพท์ของคุณเป็นเว็บแคม(Webcam)เป็นตัวเลือกเสริม
การใช้กล้องที่คุณมีอยู่แล้วจะสะดวกและคุ้มค่า แต่ก็มีข้อเสียอยู่บ้างเช่นกัน แน่นอนว่าการใช้โทรศัพท์ของคุณเป็นเว็บแคมนั้นซับซ้อนกว่าและต้องใช้ทักษะด้านเทคนิคมากขึ้นในการตั้งค่า
นอกจากนี้ยังมีปัจจัยด้านความน่าเชื่อถือที่ควรพิจารณา เนื่องจากคุณอาจพบว่าการตั้งค่าเว็บแคมของสมาร์ทโฟนไม่ทำงานในเวลาอันสั้น อาจเป็นการอัปเดตระบบปฏิบัติการบนโทรศัพท์ของคุณหรือมีปัญหากับการเชื่อมต่อ โชคดีที่คุณสามารถถอยกลับไปใช้เว็บแคมในตัวได้เสมอ แต่นั่นอาจเป็นปัญหาสำหรับผู้ใช้เดสก์ท็อปที่ไม่มีการสำรองข้อมูล
สุดท้าย คุณจะสูญเสียการเข้าถึงโทรศัพท์อย่างง่ายดาย และในบางกรณี การโทรของคุณอาจถูกขัดจังหวะด้วยสายเรียกเข้าที่โทรศัพท์ของคุณ แม้ว่าสิ่งนี้จะขึ้นอยู่กับการตั้งค่า (คุณสามารถเปิดใช้ งาน DND ) และวิธีการทำงานที่แน่นอนของแอพต่างๆ ยังคงเป็นทางเลือกที่ดี และการใช้โทรศัพท์ของคุณเป็นเว็บแคมอาจเป็นตัวเลือกที่เหมาะสมสำหรับคุณ
Related posts
วิธีสแกน QR Code บน iPhone และ Android
วิธีถ่ายโอนไฟล์จาก iPhone หรือ Android ไปยังพีซี
วิธีรับ Facetime สำหรับ Android
วิธีพิมพ์ข้อความจาก Android
ฉันจะเปิดใช้งานเสียงเป็นข้อความบน Android ได้อย่างไร
วิธีเปลี่ยนเสียงของคุณในแบบเรียลไทม์บน iPhone, Android และ PC
วิธีจัดระเบียบแอปบน Android เพื่อให้คุณทำงานได้อย่างมีประสิทธิภาพมากขึ้น
วิธีแก้ไข Google Discover ไม่ทำงานบน Android
วิธีล้างแคช DNS บน Windows, Mac, Android และ iOS
วิธีปิด Microsoft Launcher บน Android
วิธีการติดตั้ง TWRP Recovery บน Android
วิธีถ่ายโอนไฟล์จากพีซีไปยังโทรศัพท์ Android โดยไม่ต้องใช้ USB
วิธีส่งวิดีโอบน Discord (iPhone, Android, PC, Mac)
วิธีเล่นเกม Android บนพีซี
วิธีซ่อนแอพบน Android
วิธีใช้ Windows XP Emulator บน Android ด้วย Limbo
วิธีตรวจสอบแบตเตอรี่ AirPods ใน Android และ Windows
วิธีถ่ายโอนข้อมูลไปยังโทรศัพท์ Android เครื่องใหม่
10 วิธีในการทดสอบเว็บแคมของคุณก่อนใช้งาน
เรียกคีย์ความปลอดภัยเครือข่ายไร้สายของคุณใน Windows
