วิธีอัปเกรดเฟิร์มแวร์ Actiontec ECB6200
ฉันเพิ่งซื้ออะแดปเตอร์ Actiontec MoCA 2.0 Ethernet เป็น Coax(Actiontec MoCA 2.0 Ethernet to Coax adapter)เนื่องจากบ้านทั้งหลังของฉันมีสายสำหรับ coax และฉันเพิ่งอัปเกรดเป็นFIOS Quantum Gatewayที่รองรับMoCA 2.0ด้วย
เมื่อใช้อะแดปเตอร์นี้ ฉันสามารถเพิ่มอัตราการถ่ายโอนข้อมูลในเครื่องบนLAN ของฉัน เป็นประมาณ 400 Mbpsหรือ 50 MB/sเมื่อเทียบกับความเร็วก่อนหน้าที่ฉันได้รับจากMoCA 1.1ซึ่งอยู่ที่ประมาณ 100 Mbpsหรือ 12.5 MB/s s
ฉันยังเพิ่งเขียนโพสต์บนไซต์อื่นของฉัน โดยอธิบายว่าการอัปเกรดเป็น Quantum Gateway ใหม่(upgrading to the new Quantum Gateway)เป็นวิธีที่ดีถ้าคุณมี FIOS สำหรับอินเทอร์เน็ต(Internet)ของ คุณ

แม้ว่านี่จะเป็นอแดปเตอร์ที่ยอดเยี่ยมและเป็นหนึ่งในไม่กี่ตัวที่รองรับMoCA 2.0แต่ก็มีปัญหาบางอย่างเช่นกัน หากคุณอ่านบทวิจารณ์ในAmazonถือว่าเยี่ยมมากหรือหลุดบ่อยและต้องเริ่มต้นใหม่
โชคดีที่Actiontecอยู่เหนือสิ่งนี้ด้วยการอัปเดตเฟิร์มแวร์ใหม่ ขออภัย ไม่พบไซต์ที่สามารถบอกวิธีอัปเดตเฟิร์มแวร์บนอะแดปเตอร์ได้! ในที่สุด ฉันก็ติดต่อกับตัวแทนฝ่ายบริการลูกค้าที่Actiontecและเรียนรู้ขั้นตอนดังกล่าว
ในบทความนี้ ผมจะแนะนำคุณเกี่ยวกับกระบวนการเชื่อมต่อกับเว็บอินเทอร์เฟซบน อะแด็ปเตอร์ Actiontec ECB6200และอัปเดตเฟิร์มแวร์ นอกจากนี้ ฉันจะให้ลิงก์ดาวน์โหลดสำหรับเฟิร์มแวร์ล่าสุดที่พวกเขาให้ไว้ด้วย ขั้นตอนนี้อาจใช้หรือไม่ได้ผลกับECB6000
อัพเกรดเฟิร์มแวร์ ECB6200
ในการเริ่มต้น คุณต้องถอดสายโคแอกซ์ออกจากอะแดปเตอร์ เมื่อคุณทำเสร็จแล้ว ให้เสียบปลาย สาย อีเทอร์เน็ต(Ethernet) ด้านหนึ่ง เข้ากับอะแดปเตอร์ และอีกด้านเข้ากับพีซีที่ใช้ Windows
ตอนนี้บน พีซีที่ ใช้ Windows(Windows) ของคุณ เราต้องเปลี่ยนการตั้งค่าเครือข่ายบางอย่าง เพื่อให้คุณสามารถเชื่อมต่อกับเว็บอินเทอร์เฟซบนอะแดปเตอร์ได้ ในการดำเนินการนี้ ให้เปิดControl Panelและคลิกที่Network and Sharing Center (Network and Sharing Center)ตรวจสอบให้แน่ใจว่าคุณเปลี่ยนจากมุมมองประเภท(Category) เป็น ไอคอนขนาดเล็ก(Small)หรือใหญ่(Large)
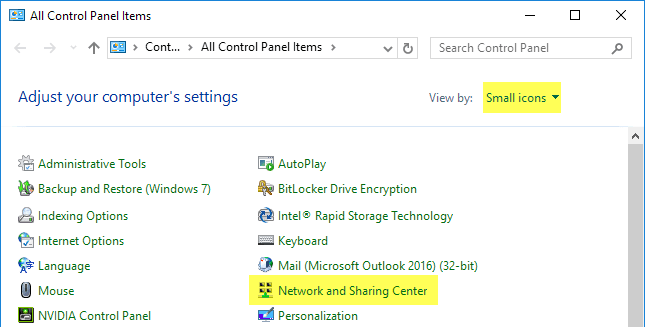
ตอนนี้ไปข้างหน้าและคลิกที่Change Adapter Settingsในเมนูด้านซ้ายมือ
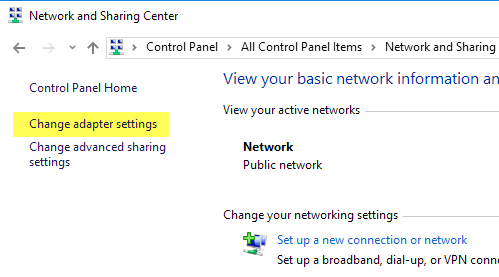
คลิกขวาที่EthernetหรือLocal Area Connectionแล้วเลือกProperties

เลือกInternet Protocol Version 4 (TCP/IPv4)จากรายการ จากนั้นคลิกที่ปุ่มProperties

ไปข้างหน้าและเลือกปุ่มตัวเลือกใช้ที่อยู่ IP ต่อไปนี้( Use the following IP address)และพิมพ์ตัวเลขต่อไปนี้ตามที่แสดงด้านล่าง สำหรับที่อยู่ IP ฉันเลือก 192.168.144.5 แต่คุณสามารถเลือกอะไรก็ได้สำหรับหมายเลขสุดท้าย ตราบใดที่มันไม่ลงท้ายด้วย .30 หรือ .1
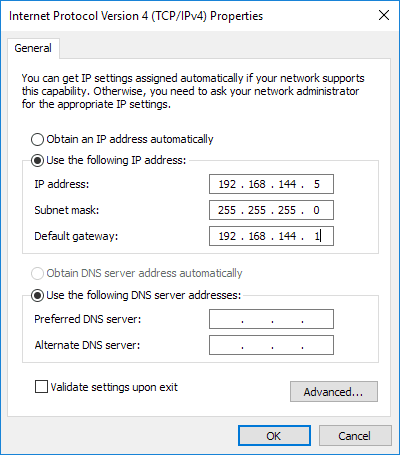
ตรวจ(Make) สอบให้ แน่ใจว่าได้ตั้งค่าเกตเวย์เริ่มต้นเป็น192.168.144.1 คุณไม่จำเป็นต้องป้อนตัวเลขใดๆ สำหรับเซิร์ฟเวอร์DNS คลิกตกลง(Click OK)แล้วคลิกตกลงอีกครั้งเพื่อกลับไปที่แผง(Control Panel)ควบคุม ตอนนี้เปิดเว็บเบราว์เซอร์และพิมพ์ที่อยู่ IP ต่อไปนี้: 192.168.144.30

หากทุกอย่างได้รับการกำหนดค่าอย่างถูกต้อง คุณควรเห็นหน้าเว็บActiontec แบบง่ายพร้อมข้อมูลเกี่ยวกับอะแดปเตอร์ (Actiontec)โดยที่ระบุว่าSW Versionคือเวอร์ชันเฟิร์มแวร์ปัจจุบันสำหรับอแดปเตอร์Actiontec เวอร์ชันล่าสุด ณ วันที่เขียนนี้คือ 2.11.1.10.6200.1
ecb_flashimage_2_11_1_10_6200_1
คุณสามารถดาวน์โหลดแฟลชเวอร์ชั่นล่าสุดได้จากลิงค์ด้านบน สิ่งนี้ถูกส่งถึงฉันโดยตรงโดยActiontecและฉันยังแน่ใจว่าได้สแกนโดยใช้ VirusTotal เพื่อให้แน่ใจว่าสะอาด ตอนนี้คลิกที่SW Updateแล้วคลิก ปุ่ม Browseเพื่อเลือกไฟล์.BIN คุณต้องเปิดเครื่องรูดเนื้อหาก่อนที่จะพยายามอัปโหลดไฟล์

คลิก ปุ่ม อัปโหลด(Upload)และจะเริ่มอัปโหลด คุณจะเห็นเปอร์เซ็นต์ที่อัปโหลด และเมื่อถึง 100% ควรระบุว่าเสร็จสิ้น(Done)และรีบูต (Rebooting)โปรดทราบว่าระบบไม่รีเฟรชหน้าจอ ณ จุดนี้ คุณควรรอสักครู่แล้วจึงลองรีเฟรชหน้าเว็บอีกครั้ง
สำหรับฉัน ฉันต้องอัปเดตสองสามรายการและพบปัญหาบางประการ ประการแรก บางครั้งอาจค้างอยู่ที่เปอร์เซ็นต์ที่แน่นอนเมื่ออัปโหลด ครั้งแรกที่ฉันพยายาม มันถึง 87% แล้วนั่งตรงนั้น ในที่สุดฉันก็ถอดปลั๊ก เสียบกลับเข้าไปใหม่แล้วลองอีกครั้ง ในที่สุดก็ได้ผล
อีกอันหนึ่ง การอัปเดตเป็นไปด้วยดี แต่เมื่อฉันเชื่อมต่อกลับเข้าไปในตำแหน่งที่ฉันใช้ในบ้าน จะมีการเปิดเครื่องอย่างต่อเนื่อง ไฟแสดงการทำงานจะสว่างขึ้น จากนั้นไฟโคแอกซ์ก็จะติดขึ้น จากนั้นไฟโคแอกซ์จะดับไปประมาณสองวินาทีต่อมา ไฟแสดงการทำงานจะดับแล้วเปิดใหม่อีกครั้ง จากนั้นทำสิ่งเดียวกันกับไฟโคแอกซ์ ในอันนั้น ฉันต้องกดปุ่มรีเซ็ตค้างไว้ประมาณ 10 วินาทีหลังจากถอดสายทั้งหมดออกและนั่นก็แก้ปัญหาได้
หากคุณกำลังอ่านโพสต์นี้หลายเดือนหลังจากวันที่เขียน โปรดติดต่อพวกเขาโดยตรงที่ 888-436-0657 หรือกรอกแบบฟอร์มการสนับสนุนทางเทคนิคออนไลน์(online technical support form) นี้ เพื่อรับเฟิร์มแวร์เวอร์ชันล่าสุดทางอีเมล หากคุณมีคำถามใด ๆ โปรดแสดงความคิดเห็น สนุก!
Related posts
Internet and Social Networking Sites addiction
ไม่สามารถเชื่อมต่อกับ Xbox Live; Fix Xbox Live Networking issue ใน Windows 10
ฟรี Wireless Networking Tools สำหรับ Windows 10
Cisco Packet Tracer Networking Simulation Tool และทางเลือกฟรี
วิธีการปิดการใช้งานใน Networking Windows Sandbox ใน Windows 10
8 วิธีง่ายๆ ในการแก้ไขปัญหาการเชื่อมต่อเครือข่าย
วิธีหลีกเลี่ยงและแก้ไข DNS Outages
8 Best Social Networking Sites สำหรับ Graphic Designers เพื่อแสดงผลงานของพวกเขา
Localhost คืออะไรและคุณจะใช้งานได้อย่างไร?
วิธีการตั้งค่า NAS (ที่เก็บข้อมูลบนเครือข่าย)
บังคับให้ Windows 7 ใช้การเชื่อมต่อแบบมีสายผ่านระบบไร้สาย
วิธีแก้ไข “คุณไม่ได้รับอนุญาตให้ส่งถึงผู้รับรายนี้”
จะทำอย่างไรกับเราเตอร์เก่า: 8 ไอเดียที่ยอดเยี่ยม
5 วิธีในการรักษาความปลอดภัย WiFi ของคุณ
รีวิวหนังสือ - ระบบเครือข่ายภายในบ้านแบบไร้สายสำหรับ Dummies
อะแดปเตอร์เครือข่ายไม่ทำงาน? 12 สิ่งที่ต้องลอง
การสลับ HDMI อัตโนมัติทำงานอย่างไร
คลาวด์คืออะไรและทำอย่างไรจึงจะได้รับประโยชน์สูงสุด
192.168.0.1 คืออะไรและเหตุใดจึงเป็นที่อยู่ IP เริ่มต้นสำหรับเราเตอร์ส่วนใหญ่
Peer ถึง Peer Networking (P2P) และ File Sharing อธิบาย
