สองการแก้ไขอย่างง่ายสำหรับ Windows Update Error Code 0x80072efe
รหัสข้อผิดพลาด(Update Error Code) ของ Windows Update เกิดขึ้นเมื่อคอมพิวเตอร์ของคุณมีปัญหาในการเชื่อมต่อกับเซิร์ฟเวอร์Windows Update ของ Microsoft (Windows Update)ข้อผิดพลาดมักเกิดขึ้นก่อนที่คุณจะสามารถดาวน์โหลดและติดตั้งโปรแกรมปรับปรุงใหม่ได้ เรียนรู้สองวิธีในการแก้ไข รหัสข้อผิดพลาดของ Windows Update 0x80072efe
Windows Update Error 0x80072efeคืออะไร
ในการดาวน์โหลดและติดตั้งการอัปเดตWindows การติดตั้ง (Windows)Windows ของคุณ ต้องเป็นไปตามเกณฑ์บางประการ เพื่อให้Microsoftทราบว่าคุณกำลังดาวน์โหลดการอัปเดตไปยังสำเนาของระบบปฏิบัติการที่ผ่านการรับรอง รวมถึงการตั้งวันที่และเวลาที่ถูกต้องบนพีซีของคุณ หากไม่มีวันที่และเวลาที่ถูกต้อง คุณจะได้รับข้อผิดพลาด 0x80072efe
คุณต้องมีการเชื่อมต่ออินเทอร์เน็ต(Internet) ที่ใช้งาน ได้เพื่อดาวน์โหลดการอัปเดต ไฟร์วอลล์(Firewalls)เครื่องสแกนไวรัส และซอฟต์แวร์อื่นๆ ที่คุณติดตั้งบนพีซีสามารถเชื่อมต่อระหว่างคอมพิวเตอร์ของคุณกับเซิร์ฟเวอร์Windows Update การปิดใช้งานWindows Firewallบางครั้งสามารถแก้ไขข้อผิดพลาดได้ คุณเพียงแค่ต้องจำไว้ว่าให้เปิดเครื่องอีกครั้งเมื่อเสร็จแล้ว
เปลี่ยนวันที่(Date)และเวลา(Time)เพื่อแก้ไขข้อผิดพลาด 0x80072efe(Fix Error 0x80072efe)
(Log)เข้าสู่ระบบWindows 7โดยใช้บัญชีที่มีสิทธิ์ระดับผู้ดูแลระบบ ที่ด้านล่างขวาของเดสก์ท็อป ให้สังเกตวันที่และเวลา หากไม่ถูกต้อง ให้คลิกที่รายการ จากนั้นคลิกลิงก์ที่ระบุว่าเปลี่ยนการตั้งค่าวันที่และ(Change Date and Time Settings)เวลา ตอนนี้คุณควรจะดูที่หน้าต่างวันที่และเวลา (Date and Time)คลิก(Click)ที่ปุ่มชื่อChange Data and Time
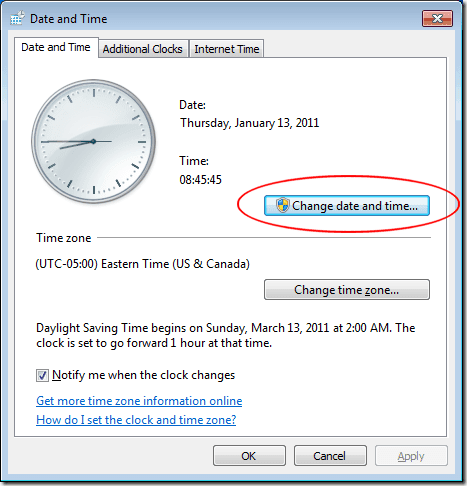
เพียง(Simply)เปลี่ยนวันที่และเวลาให้ถูกต้องแล้วคลิกปุ่มตกลง (OK)คลิก ปุ่ม ตกลง(OK)ใน หน้าต่าง วันที่และเวลา(Date and Time)แล้วลองใช้ Windows Update(Windows Update)อีกครั้ง หากไม่ได้ผลหรือหากวันที่และเวลาของคุณถูกต้องตั้งแต่แรก ให้ไปยังวิธีแก้ไขที่สอง
ปิดไฟร์วอลล์ Windows(Turn Off Windows Firewall)เพื่อแก้ไขข้อผิดพลาด 0x80072efe(Fix Error 0x80072efe)
คลิกที่Start>Control Panel>System and Security>Windows Firewallเพื่อเปิดหน้าต่างWindows Firewall คุณจะสังเกตเห็นว่าเครือข่ายของคุณแบ่งออกเป็นสองประเภท เครือข่าย หนึ่ง คือเครือข่ายที่ บ้านหรือที่ทำงาน (ส่วนตัว)(Home or Work (Private) Networks)และอีกเครือข่ายหนึ่งคือเครือข่าย(Public Networks)สาธารณะ เว้นแต่คุณจะเชื่อมต่ออินเทอร์เน็ต(Internet)ผ่านเครือข่ายสาธารณะในบ้านของคุณ เราสนใจเฉพาะเครือข่ายส่วนตัว เท่านั้น(Private)

ที่ด้านซ้ายมือของหน้าต่าง ให้คลิกลิงก์ที่ระบุว่า เปิด หรือปิดไฟร์วอลล์หน้าต่าง (Turn Window Firewall On or Off)ซึ่งจะเปิด หน้าต่าง กำหนดการตั้งค่าเอง(Customize Settings)สำหรับไฟร์วอลล์หน้าต่าง (Window Firewall)ค้นหาส่วนของหน้าต่างที่เกี่ยวข้องกับการ ตั้งค่าตำแหน่งเครือข่าย ที่บ้านหรือที่ทำงาน (ส่วนตัว) (Home or Work (Private) Network Location Settings)คลิกตัวเลือกชื่อTurn Off Windows Firewall (ไม่แนะนำ(Turn Off Windows Firewall (Not Recommended)) ) จากนั้นให้คลิก ปุ่ม ตกลง(OK)และปิดหน้าต่างอื่นๆ ที่คุณเปิดไว้

รีสตาร์ทคอมพิวเตอร์และลองเชื่อมต่อกับWindows Updateอีกครั้ง คนส่วนใหญ่พบว่าหนึ่งในสองการแก้ไขนี้ทำให้Windows Updateทำงานได้อีกครั้ง หากใช้งานได้ อย่าลืมเปิดWindows Firewallอีกครั้ง
หากการแก้ไขเหล่านี้ไม่ได้ผล คุณจะต้องค้นหาสาเหตุอื่นๆ ว่าทำไมคุณจึงไม่สามารถเชื่อมต่อกับเซิร์ฟเวอร์ของ Microsoft สำหรับผู้เริ่มต้น ให้ปิดการใช้งานโปรแกรมสแกนไวรัสที่คุณใช้งานอยู่ และตรวจดูว่าคุณมีไฟร์วอลล์ตัวอื่นที่ทำงานอยู่ในWindows 7หรือไม่ ปิดใช้งานทีละรายการและตรวจดูว่าWindows Updateเริ่มทำงานอีกครั้งหรือไม่
บางครั้งพีซีของคุณจะมีปัญหาในการเชื่อมต่อกับWindows Updateและส่งคืนรหัสข้อผิดพลาด 0x80072efe โดยปกติแล้ว การตั้งวันที่/เวลาไม่ถูกต้อง หรือWindows Firewallจะต้องถูกตำหนิ การตรวจสอบวันที่/เวลาของพีซีและการปิดไฟร์วอลล์หน้าต่าง(Window Firewall) ชั่วคราว ช่วยแก้ไขปัญหาได้ หากไม่ คุณจะต้องมองหาสาเหตุอื่นที่ทำให้พีซีของคุณไม่สามารถเชื่อมต่อกับWindows Updateได้ เช่น ซอฟต์แวร์ไฟร์วอลล์เพิ่มเติมหรือโปรแกรมสแกนไวรัสที่ทำงานหนักเกินไป
Related posts
จะทำอย่างไรเมื่อ Spotify หยุดทำงาน 12 การแก้ไขอย่างง่าย
5 แก้ไขข้อผิดพลาดไดรเวอร์ PNP Monitor ทั่วไปใน Windows 11/10
วิธีแก้ไขรหัสข้อผิดพลาดของ Windows 0x80070005
10 วิธีที่ดีที่สุดในการแก้ไขข้อผิดพลาดของ Windows Update 0x80070643
การแก้ไข: ดิสก์ที่ไม่ใช่ระบบหรือข้อผิดพลาดของดิสก์ใน Windows
วิธีแก้ไขข้อผิดพลาดของกล้อง 0xa00f4244 บน Windows
Fix Windows Update Error Code 0x80072efe
7 วิธีที่ดีที่สุดในการแก้ไขรหัสข้อผิดพลาด Netflix UI-113
วิธีการแก้ไขข้อผิดพลาด “d3dx9_43.dll Missing” บน Windows
วิธีแก้ไขรหัสข้อผิดพลาด Amazon CS11 ใน Android และ iOS
8 วิธีในการแก้ไขข้อผิดพลาด “คุณไม่ได้รับอนุญาตให้บันทึกในตำแหน่งนี้” ใน Windows
วิธีแก้ไขข้อผิดพลาด “เราไม่สามารถอัปเดตให้เสร็จสมบูรณ์” ใน Windows
วิธีแก้ไข GeForce Experience Error Code 0x0003
21 CMD สั่งให้ผู้ใช้ Windows ทุกคนควรรู้
คุณต้องการไฟร์วอลล์ของบุคคลที่สามใน Mac และ Windows หรือไม่?
เหตุใด Windows 64 บิตจึงต้องการโฟลเดอร์ไฟล์โปรแกรมสองโฟลเดอร์
วิธีแก้ไข Windows Stop Code Memory Management BSOD
วิธีแก้ไขรหัสข้อผิดพลาด Netflix UI-800-2
วิธีแก้ไข Hulu Error Code p-dev320
วิธีแก้ไขข้อผิดพลาด 'เซิร์ฟเวอร์ RPC ไม่พร้อมใช้งาน' ใน Windows
