วิธีปิดการแก้ไขอัตโนมัติบน Android (ปิดการใช้งานระบบช่วยสะกดคำ)
นี่คือความจริงอันน่าสยดสยองของคนรุ่นเรา—เราเป็นคนพิมพ์ดีดขี้เกียจและขี้เกียจ นั่นเป็นเหตุผลหนึ่งว่าทำไมการแก้ไขอัตโนมัติจึงเกิดขึ้น การไม่รู้ว่าการแก้ไขอัตโนมัติคืออะไรในยุคนี้และยุคนี้จะเป็นเรื่องเหลวไหล แต่อย่างไรก็ตาม นี่คือแนวคิดพื้นฐาน การ แก้ไข(Autocorrect)อัตโนมัติเป็นคุณสมบัติมาตรฐานในระบบปฏิบัติการส่วนใหญ่ โดยพื้นฐานแล้วจะเป็นเครื่องตรวจตัวสะกดและแก้ไขข้อผิดพลาดทั่วไป ที่สำคัญช่วยประหยัดเวลาและไม่หลอกตัวเอง! แป้นพิมพ์เสมือนบนAndroidมาพร้อมกับคุณสมบัติมากมาย ที่ทรงพลังที่สุดในหมู่พวกเขาคือคุณสมบัติการแก้ไขอัตโนมัติ ช่วยให้เข้าใจประเด็นของคุณได้ง่ายขึ้นโดยทำความเข้าใจรูปแบบการเขียนของคุณ คุณสมบัติที่ยอดเยี่ยมอีกประการหนึ่งคือมันแนะนำคำตามประโยค
อย่างไรก็ตาม บางครั้งคุณลักษณะนี้นำเสนอตัวเองว่าเป็นสิ่งที่น่ารำคาญซึ่งทำให้บางคนหันหลังให้กับคุณลักษณะนี้และถูกต้องตามนั้น มักจะนำไปสู่การสื่อสารที่ผิดพลาด บางครั้งก็เป็นการดีที่สุดที่จะทำตามสัญชาตญาณของคุณและส่งข้อความนั้น
แต่ถ้าคุณเป็นคนที่ตรงกันข้ามและเชื่อว่าคุณลักษณะการแก้ไขอัตโนมัติคาดว่าจะมีการกดแป้นพิมพ์ทั้งหมดของคุณ บางทีคุณอาจต้องมีความมั่นใจมากกว่านี้
ในทางกลับกัน หากคุณมีข้อผิดพลาดในการแก้ไขอัตโนมัติมากเกินไป อาจถึงเวลาที่ต้องบอกลา! เราได้นำเสนอคำแนะนำที่ครอบคลุมซึ่งจะช่วยให้คุณกำจัดการแก้ไขอัตโนมัติตลอดไป

วิธีปิดการแก้ไขอัตโนมัติ(Autocorrect)บนAndroid
ปิด การ (Turn)แก้ไข(Autocorrect)อัตโนมัติบน อุปกรณ์ Android (ยกเว้นSamsung )
มันน่าหงุดหงิดเมื่อคุณพยายามพิมพ์ประโยคที่มีความหมาย และการแก้ไขอัตโนมัติจะเปลี่ยนคำอย่างต่อเนื่อง ซึ่งจะเปลี่ยนความหมายและสาระสำคัญทั้งหมดที่มีอยู่ คุณจะไม่ต้องจัดการกับสิ่งนี้เมื่อคุณปิดใช้งานคุณลักษณะนี้
โทรศัพท์ Android ส่วนใหญ่มาพร้อมกับGboardเป็นแป้นพิมพ์เริ่มต้น และเราจะใช้เป็นข้อมูลอ้างอิงเพื่อจดวิธีการต่างๆ ขั้นตอนโดยละเอียดสำหรับการปิดใช้งานคุณสมบัติแก้ไขอัตโนมัติจากแป้นพิมพ์เสมือนของคุณมีรายละเอียดด้านล่าง:
1. เปิดแป้นพิมพ์ Google(Google keyboard) ของคุณ และแตะ ค้างไว้ที่ปุ่ม “ , ” จนกว่าคุณจะเข้าถึงการตั้งค่า Gboard(Gboard Settings)
2. จากตัวเลือก ให้แตะที่ " การแก้ไขข้อความ(Text Correction) "

3. ในเมนูนี้ ให้เลื่อนลงไปที่ส่วนการแก้ไข(Corrections)และปิดใช้งานการแก้ไขอัตโนมัติโดยแตะสวิตช์ที่อยู่ติดกัน
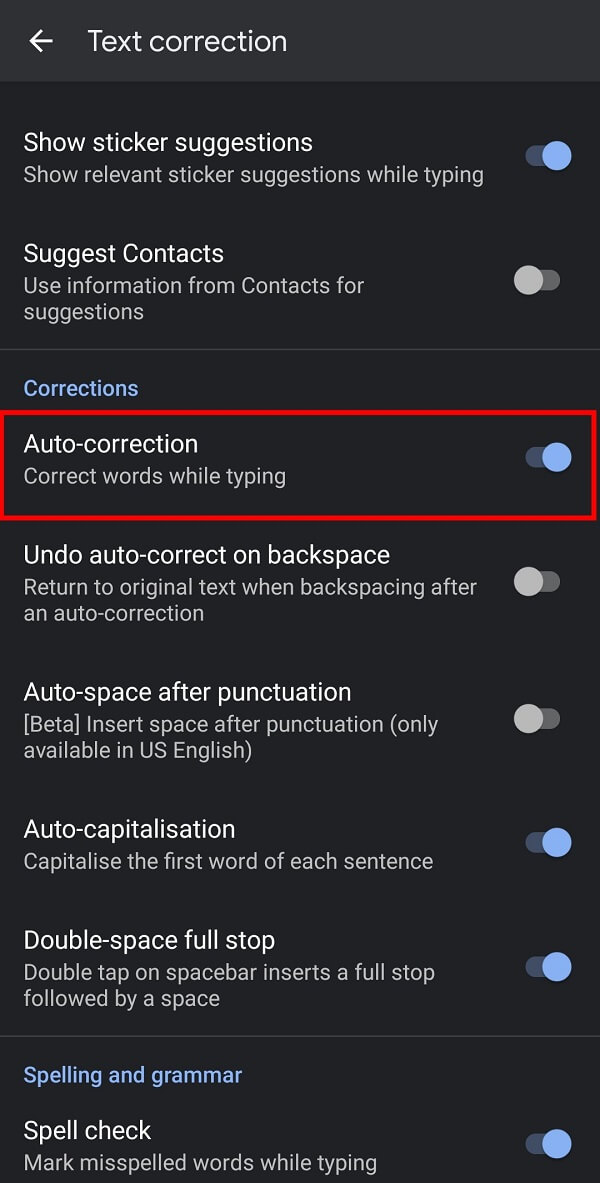
หมายเหตุ:(Note: )คุณต้องตรวจสอบให้แน่ใจว่าสองตัวเลือกด้านล่าง “ การแก้ไขอัตโนมัติ(Auto-Correction) ” ปิดอยู่ ขั้นตอนนี้ช่วยให้แน่ใจว่าคำของคุณจะไม่ถูกแทนที่หลังจากที่คุณพิมพ์คำอื่น
แค่นั้นแหละ! ตอนนี้คุณสามารถเขียนทุกอย่างในภาษาและข้อกำหนดของคุณโดยไม่ต้องเปลี่ยนหรือแก้ไขคำ
บนอุปกรณ์ซัมซุง(On Samsung devices)
อุปกรณ์ Samsung(Samsung)มาพร้อมกับแป้นพิมพ์ที่ติดตั้งไว้ล่วงหน้า อย่างไรก็ตาม คุณสามารถปิดใช้งานการแก้ไขอัตโนมัติใน อุปกรณ์ Samsungผ่านการตั้งค่ามือถือของคุณได้ คุณต้องสังเกตว่าขั้นตอนต่างจากขั้นตอนที่กล่าวถึงในอุปกรณ์Android ขั้นตอนโดยละเอียดที่เกี่ยวข้องกับวิธีนี้ได้รับการอธิบายอย่างละเอียดด้านล่าง:
1. เปิดการตั้งค่ามือถือของคุณแล้วแตะ " การจัดการทั่วไป(General management) " จากเมนู
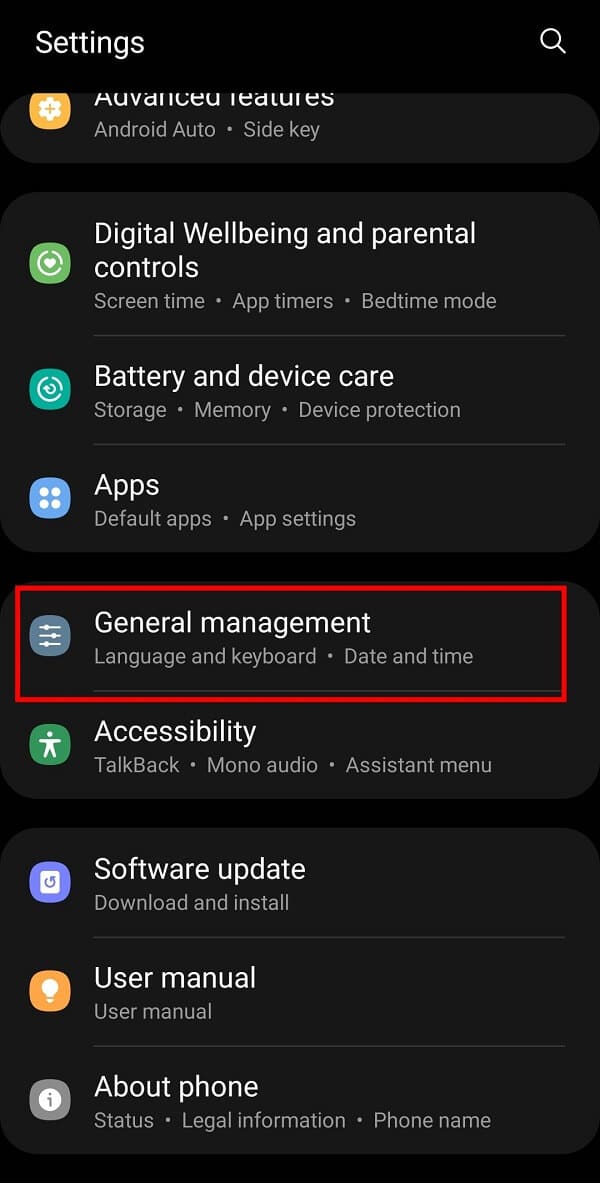
2. ตอนนี้ แตะที่ " การตั้งค่าแป้นพิมพ์ Samsung(Samsung Keyboard Settings) " เพื่อรับตัวเลือกต่างๆ สำหรับแป้นพิมพ์Samsung ของคุณ(Samsung)

3. หลังจากนี้ ให้แตะที่ตัวเลือก " แทนที่อัตโนมัติ ” (Auto replace)ตอนนี้คุณสามารถปิดปุ่มที่อยู่ติดกับภาษาที่ต้องการได้โดยการแตะที่ปุ่มนั้น
4. ถัดไป คุณต้องแตะที่ ตัวเลือก " ตรวจสอบตัวสะกดอัตโนมัติ(Auto spell check) ” จากนั้นแตะที่ปุ่มปิดที่อยู่ถัดจากภาษาที่ต้องการโดยแตะที่มัน
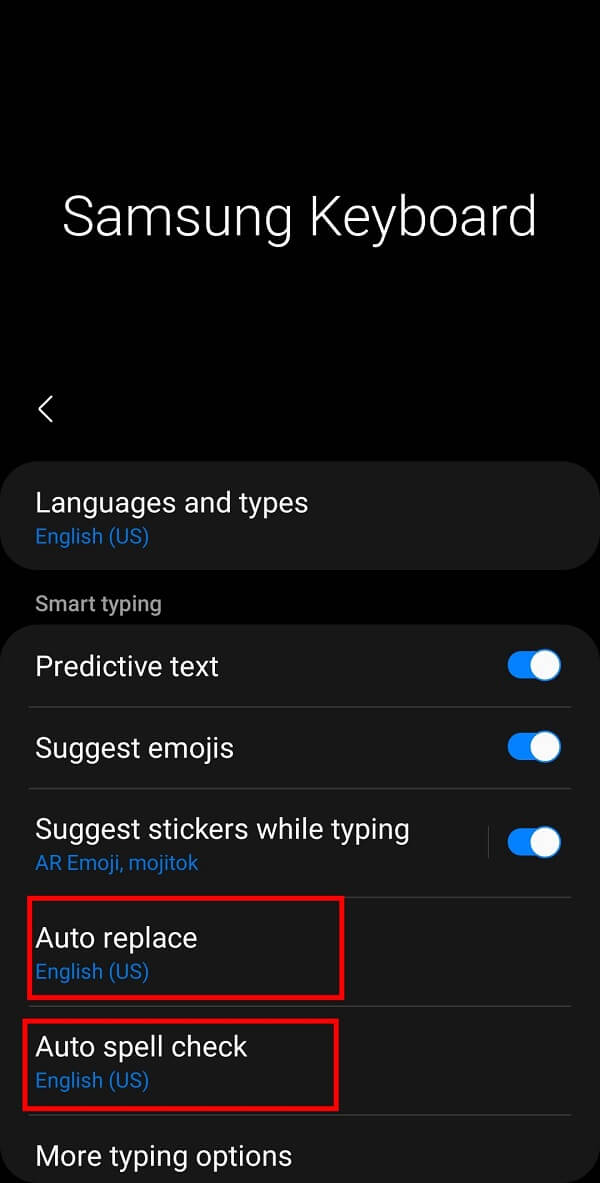
แค่นั้นแหละ! ด้วยวิธีนี้ คุณต้องสามารถปิดการแก้ไข(Autocorrect)อัตโนมัติในAndroid ตอนนี้คุณสามารถเขียนทุกอย่างในภาษาและคำศัพท์ของคุณโดยไม่ปล่อยให้คำเหล่านั้นสูญเสียความหมายไป
วิธีลบประวัติคีย์บอร์ดบนโทรศัพท์ Android ของคุณ(How to Delete Keyboard History on your Android Phone)
นอกจากนี้ การลบประวัติแป้นพิมพ์อาจช่วยให้คุณเขียนในสไตล์ของคุณได้ด้วย มันลบทุกอย่างที่คีย์บอร์ดเก็บไว้ในหน่วยความจำ รวมถึงสิ่งที่คุณพิมพ์ก่อนหน้านี้ คำที่บันทึกไว้ในพจนานุกรม ลักษณะการเขียนของคุณ ฯลฯโปรด(Please)ทราบว่าแป้นพิมพ์ของคุณจะลืมรหัสผ่านทั้งหมดที่แป้นพิมพ์บันทึกไว้ในอุปกรณ์ของคุณ ขั้นตอนโดยละเอียดในการลบประวัติแป้นพิมพ์บนสมาร์ทโฟนของคุณมีดังต่อไปนี้:
1. เปิดการตั้งค่ามือถือ(Mobile Settings) ของคุณ แล้วแตะที่แอ(Apps) พ หรือตัวจัดการแอพ(Apps Manager.)

2. ตอนนี้ คุณต้องค้นหาและเลือก " Gboard ” จากรายการแอพที่ติดตั้งบนสมาร์ทโฟนของคุณ
3. หลังจากนี้ ให้แตะที่ ตัวเลือก “ ที่ เก็บข้อมูล(Storage) ”
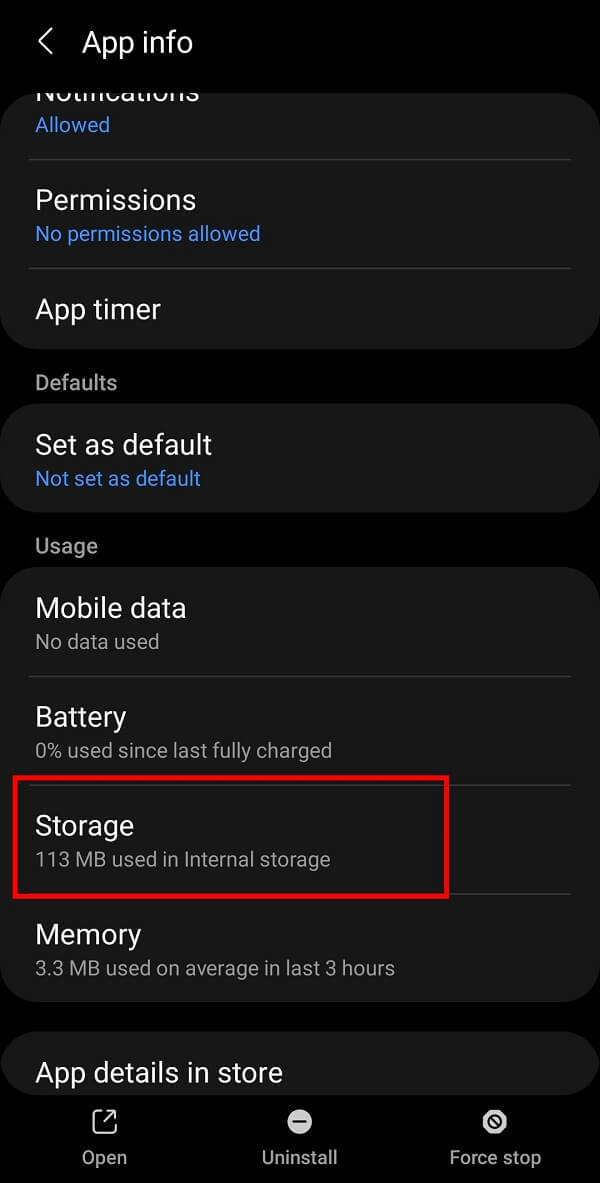
4. สุดท้าย ให้กด " ล้างข้อมูล(Clear Data) " เพื่อล้างข้อมูลทั้งหมดจากประวัติแป้นพิมพ์ของคุณ

สำหรับวิธีอื่นๆ ในการลบประวัติแป้นพิมพ์ โปรดไปที่ – วิธีลบประวัติแป้นพิมพ์บน Android(How to Delete Keyboard History on Android)
คำถามที่พบบ่อย (FAQ)(Frequently Asked Questions (FAQs))
ไตรมาสที่ 1 ฉันจะปิดการใช้งานการแก้ไขอัตโนมัติบนอุปกรณ์ Android ของฉันได้อย่างไร(Q1. How do I disable autocorrect on my Android device?)
คุณสามารถปิดใช้งานคุณสมบัติแก้ไขอัตโนมัติบน อุปกรณ์ Android ของคุณ โดยกดปุ่ม “ , ” ค้างไว้ ในการทำเช่นนั้น หน้าการตั้งค่าแป้นพิมพ์จะปรากฏขึ้น ตอนนี้เลือกตัวเลือก " การแก้ไขอัตโนมัติ(Auto-correction) " ที่นี่ คุณต้องเลื่อนลงไปที่ส่วนการแก้ไข(Corrections)และปิดใช้งานการแก้ไขอัตโนมัติโดยแตะสวิตช์ที่อยู่ติดกัน
ไตรมาสที่ 2 ฉันจะปิดการใช้งานการแก้ไขอัตโนมัติบนแป้นพิมพ์ Samsung ของฉัน(Q2. How do I disable autocorrect on my Samsung keyboard)ได้อย่างไร
เปิดSettings > Generalการจัดการทั่วไป > แป้นพิมพ์Samsung > Auto-replaceอัตโนมัติ ตอนนี้ให้แตะที่ปุ่มปิดที่อยู่ติดกับภาษาที่ต้องการ ถัดไป คุณต้องแตะที่ ตัวเลือก " ตรวจสอบตัวสะกดอัตโนมัติ(Auto spell check) ” จากนั้นแตะปุ่มปิดที่อยู่ติดกับภาษาที่ต้องการ ขั้นตอนนี้จะช่วยคุณปิดการใช้งานคุณสมบัติแก้ไขอัตโนมัติบนSamsung Keyboardของคุณ
ไตรมาสที่ 3 ฉันจะลบประวัติแป้นพิมพ์ได้อย่างไร(Q3.How do I delete my keyboard history?)
หากต้องการลบประวัติแป้นพิมพ์ของสมาร์ทโฟน คุณต้องเปิดการตั้งค่ามือถือและแตะที่ ตัวเลือกแอป(Apps)หรือตัวจัดการแอป (Apps Manager)ตอนนี้ ค้นหาและเลือก " Gboard ” จากรายการแอพที่ติดตั้งบนสมาร์ทโฟนของคุณ ตอนนี้แตะที่ ตัวเลือก "ที่ เก็บข้อมูล(Storage) " สุดท้าย ให้แตะที่ตัวเลือก " ล้างข้อมูล(Clear Data) " เพื่อล้างทุกอย่างจากประวัติแป้นพิมพ์ของคุณ
ที่แนะนำ:(Recommended:)
- วิธีปรับขนาดคีย์บอร์ดบนโทรศัพท์ Android(How to Resize Keyboard on Android Phone)
- รีเซ็ตคีย์บอร์ดของคุณเป็นการตั้งค่าเริ่มต้น(Reset your Keyboard to Default Settings)
- วิธีส่งข้อความโดยตรงบน Instagram(How to Send Direct Messages on Instagram)
- วิธีเล่น Outburst บน Zoom(How to Play Outburst on Zoom)
เราหวังว่าคู่มือนี้จะเป็นประโยชน์ และคุณสามารถปิดการแก้ไขอัตโนมัติใน Android( turn off Autocorrect on Android)ได้ หากคุณยังคงมีข้อสงสัยใดๆ เกี่ยวกับบทความนี้ โปรดอย่าลังเลที่จะถามพวกเขาในส่วนความคิดเห็น
Related posts
วิธีเปิดใช้งานหรือ Disable Google Feed บน Android
6 Ways ถึง Recover Deleted Text Messages บน Android
วิธีการซ่อน Text Messages or SMS บน Android
วิธีการตั้งค่า Text Message Ringtone บน Android
Fix Ca ถึง Send Text Message ถึงหนึ่ง Person
วิธีเปิดหรือปิดป้ายไอคอนแอปบน Android
วิธีการซ่อน Files and Apps บน Android
วิธีการสะท้อน Android or iPhone Screen ของคุณกับ Chromecast
วิธีอนุญาต Camera Access บน Snapchat
วิธีการ Fix Instagram Keeps Crashing (2021)
วิธีการคืนค่า Deleted App Icons บน Android
วิธีการเปลี่ยนแบบอักษรใน Android Phone (โดยไม่ต้องรูท)
วิธีการเพิ่ม Wi-Fi signal บน Android Phone
วิธีการเชื่อมต่อไป Micro-SD Card Galaxy S6
Android Stuck ใน Reboot Loop หรือไม่? 6 Ways ที่จะแก้ไขได้!
วิธีตรวจสอบว่าโทรศัพท์ของคุณรองรับ 4G Volte หรือไม่
วิธีการบล็อก Annoying YouTube Ads กับ Single click
3 วิธีในการปิดใช้งานการโทร Whatsapp (2022)
วิธีการปรับปรุง GPS Accuracy บน Android
วิธีการ Fix Slow Charging บน Android (6 Easy Solutions)
