วิธีล้างหรือลบประวัติแป้นพิมพ์บน Android

ทุกครั้งที่คุณจำเป็นต้องพิมพ์บนสมาร์ทโฟน คุณจะได้รับแป้นพิมพ์บนหน้าจอ ตัวอย่างเช่น เมื่อคุณเปิดGoogleเพื่อค้นหาหรือแอปเป็นข้อความ คุณจะเขียนโดยใช้แป้นพิมพ์เดียวกัน แต่คุณรู้หรือไม่ว่าแป้นพิมพ์ของคุณเก็บข้อมูลและแนะนำคำหลักตามนั้น(But did you know that your keyboard stores data and suggests keywords accordingly?)
มีประโยชน์เนื่องจากคาดเดาสิ่งที่คุณกำลังจะเขียน ให้คำแนะนำ และช่วยประหยัดเวลาและความพยายาม(time & effort)ของคุณ แต่บางครั้งมันก็น่าหงุดหงิดเมื่อแป้นพิมพ์ของคุณไม่แนะนำคำหลักที่ต้องการ ในการแก้ไขปัญหานี้ คุณสามารถลบประวัติจากแป้นพิมพ์และจัดการวิธีการทำงานได้อีกด้วย
เราขอนำเสนอคำแนะนำสั้น ๆ เพื่อให้ความรู้คุณเกี่ยวกับวิธีล้างประวัติแป้นพิมพ์(how to clear keyboard history )และช่วยคุณแก้ปัญหาที่เกี่ยวข้องกับแป้นพิมพ์ของคุณ

วิธีลบประวัติแป้นพิมพ์(Keyboard History)บนAndroid
เหตุใดคุณจึงควรพิจารณาลบประวัติแป้นพิมพ์(Why should you consider deleting keyboard history?)
คุณต้องสังเกตว่าแป้นพิมพ์ของคุณแนะนำคำหลักตามรูปแบบการเขียน(writing style)และการสนทนาที่ผ่านมา โดยจะแนะนำคุณ ระบบช่วยสะกดคำและจดจำ(texts and remembers)อีเมล หมายเลขโทรศัพท์ ที่อยู่ หรือแม้แต่รหัสผ่านที่คุณบันทึกไว้ จะปลอดภัยตราบใดที่คุณเป็นคนเดียวที่ใช้งานสมาร์ทโฟนและข้อมูลส่วนตัวของคุณจะไม่ถูกเปิดเผยต่อผู้อื่น นอกจากนี้ อาจมีคำหรือคำบางคำที่คุณค้นหาหรือพิมพ์ แต่ไม่ต้องการให้ใครรู้ นี่คือเหตุผลที่คุณควรลบประวัติแป้นพิมพ์ในสมาร์ทโฟนของคุณ
เมื่อคุณได้รับแจ้งเกี่ยวกับสาเหตุแล้ว มาดูวิธีรีเซ็ตประวัติแป้นพิมพ์บนสมาร์ทโฟนของคุณกัน
1. วิธีลบประวัติบน Gboard(1. How to Delete History on Gboard)
หากคุณกำลังใช้อุปกรณ์ Android(Android device)นอกเหนือจากSamsungโทรศัพท์ของคุณจะมาพร้อมกับGboardเป็นแป้นพิมพ์เริ่ม(default keyboard)ต้น หากคุณต้องการลบทุกอย่างออกจากประวัติแป้นพิมพ์(keyboard history) ของคุณ รวมถึงพจนานุกรม เลย์เอาต์ และภาษา คุณต้องทำตามขั้นตอนที่กำหนด:
วิธีที่ 1: ล้าง Gboard Cache และ Data(Method 1: Clear Gboard Cache and Data)
1. เปิด " การตั้งค่า(Settings) " บนมือถือของคุณและแตะที่ตัวเลือก " แอป(Apps) " หรือ " ตัวจัดการแอป(Apps Manager) "

2. ตอนนี้ ค้นหาและเลือก " Gboard ” จากรายการแอพที่ติดตั้งบนสมาร์ทโฟนของคุณ
3. แตะที่ ตัวเลือก “ ที่ เก็บข้อมูล(Storage) ”

4. สุดท้าย ให้แตะที่ตัวเลือก " ล้างข้อมูล(Clear Data)"(” option)เพื่อล้างทุกอย่างจากประวัติแป้นพิมพ์ของ(keyboard history)คุณ

อ่านเพิ่มเติม:(Also Read:) 4 วิธีใน(Ways)การบันทึก GIF(Save GIFs)บนโทรศัพท์ Android(Android Phone)
วิธีที่ 2: ลบ Predictive Texts จากประวัติแป้นพิมพ์(Method 2: Delete Predictive Texts From Keyboard History)
อีกวิธีหนึ่ง คุณยังสามารถลบคำหลักหรือข้อความคาดเดาจากประวัติแป้นพิมพ์ของคุณโดยทำตามขั้นตอนเหล่านี้:
1. เปิดแป้นพิมพ์ของคุณแล้วแตะปุ่ม(tap and hold) “ ” ค้าง ไว้(,)จนกว่าคุณจะเข้าถึง “ การตั้งค่า Gboard(Gboard Settings) ”
2. จากรายการตัวเลือกที่กำหนด ให้แตะที่ " ขั้นสูง(Advanced) "

3. ที่นี่ แตะที่ตัวเลือก " ลบคำและข้อมูลที่เรียนรู้(Delete learned words and data) " ตัวเลือก
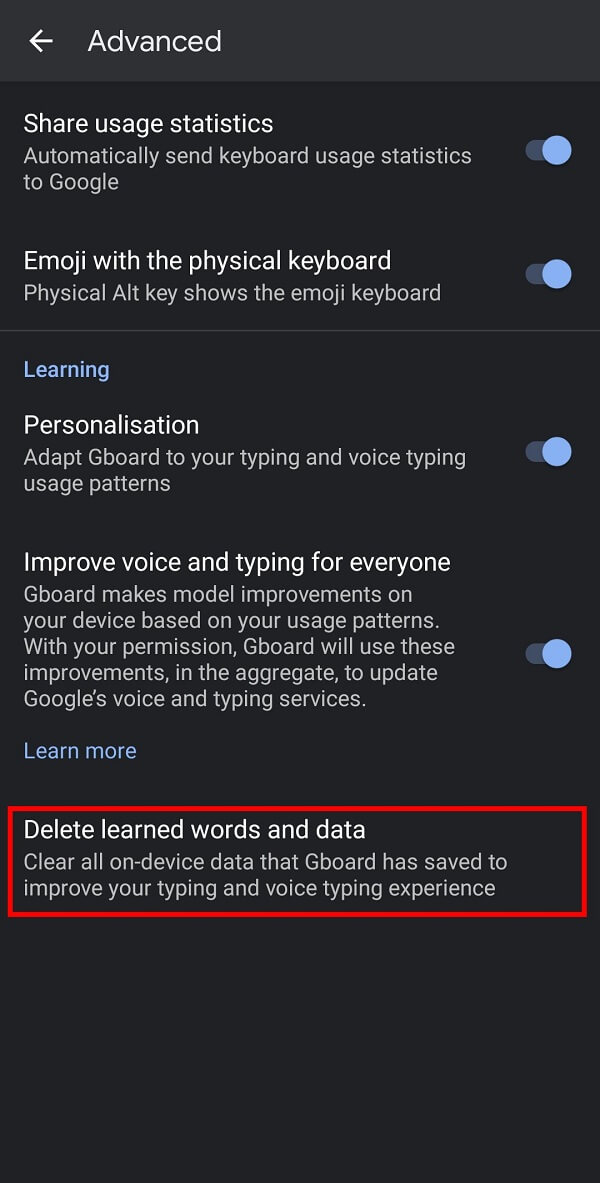
4. ในหน้าต่างการยืนยัน(confirmation window)ให้ป้อนหมายเลขที่แสดงบนหน้าจอเพื่อยืนยัน จากนั้นแตะ " ตกลง(Ok) " เพื่อลบคำที่เรียนรู้ออกจากGboardของ คุณ
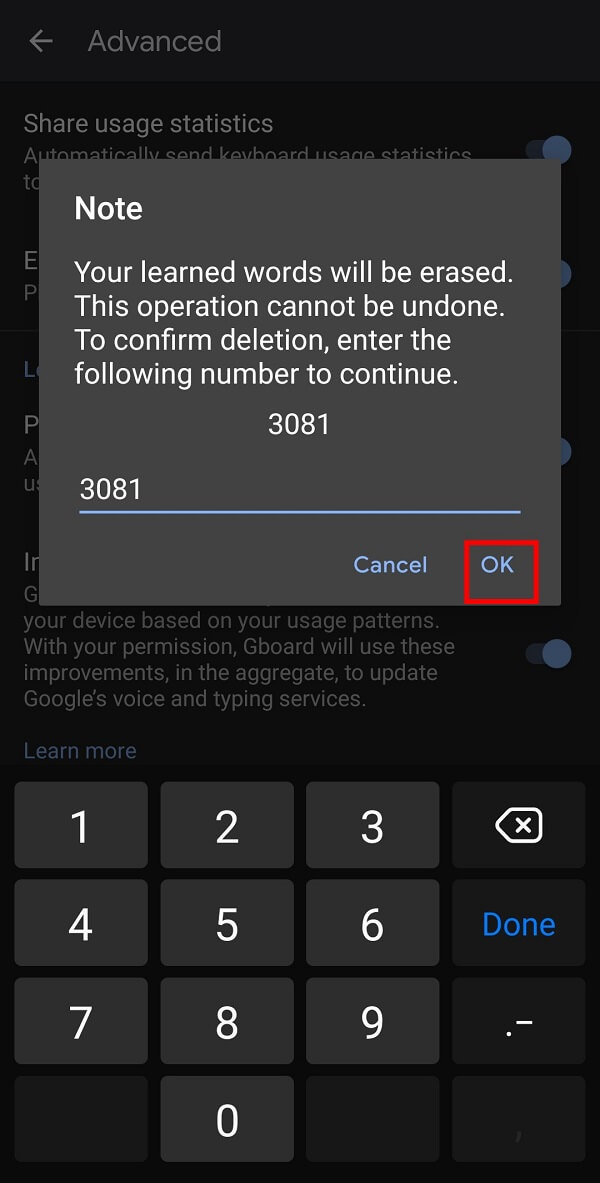
อ่านเพิ่มเติม:(Also Read:) 10 แอพคีย์บอร์ด GIF ที่ดีที่สุด(Best GIF Keyboard Apps)สำหรับAndroid
2. วิธีการลบ(2. How to Delete )ประวัติบน(History on )แป้นพิมพ์ซัมซุง(Samsung Keyboard)
หากคุณเป็นเจ้าของสมาร์ทโฟน Samsung(Samsung smartphone)ขั้นตอนในการลบประวัติแป้นพิมพ์จะแตกต่างจาก อุปกรณ์ Android อื่นๆ เนื่องจากSamsungมีแป้นพิมพ์ของตัวเอง คุณต้องทำตามขั้นตอนด้านล่างเพื่อลบประวัติของ Samsung Keyboard บนสมาร์ทโฟนของคุณ:(follow the below-given steps to delete the history of your Samsung Keyboard on your smartphone:)
1. เปิดมือถือของคุณ “ การตั้งค่า(Settings) ” และแตะที่ “ การจัดการทั่วไป(General management) ” จากเมนู

2. ตอนนี้ แตะที่ " การตั้งค่าแป้นพิมพ์ Samsung(Samsung Keyboard Settings) " เพื่อรับตัวเลือกต่างๆ สำหรับแป้นพิมพ์ Samsung(Samsung keyboard)ของ คุณ

3. ปัดลงจนกว่าคุณจะเห็นตัวเลือก “ รีเซ็ตเป็นการตั้งค่าเริ่มต้น(Reset to Default Settings) ” แล้วแตะที่ตัวเลือก

หมายเหตุ: (Note:)คุณต้องตรวจสอบให้แน่ใจว่าได้เปิดระบบช่วยสะกดคำแล้ว มิฉะนั้นจะไม่มีประวัติให้ลบ( You need to make sure that predictive text is switched on; otherwise, there will be no history to delete. )
4. แตะที่ " รีเซ็ตการตั้งค่าแป้นพิมพ์(Reset Keyboard Settings) " จากสองตัวเลือกที่มีอยู่ในหน้าจอถัดไป
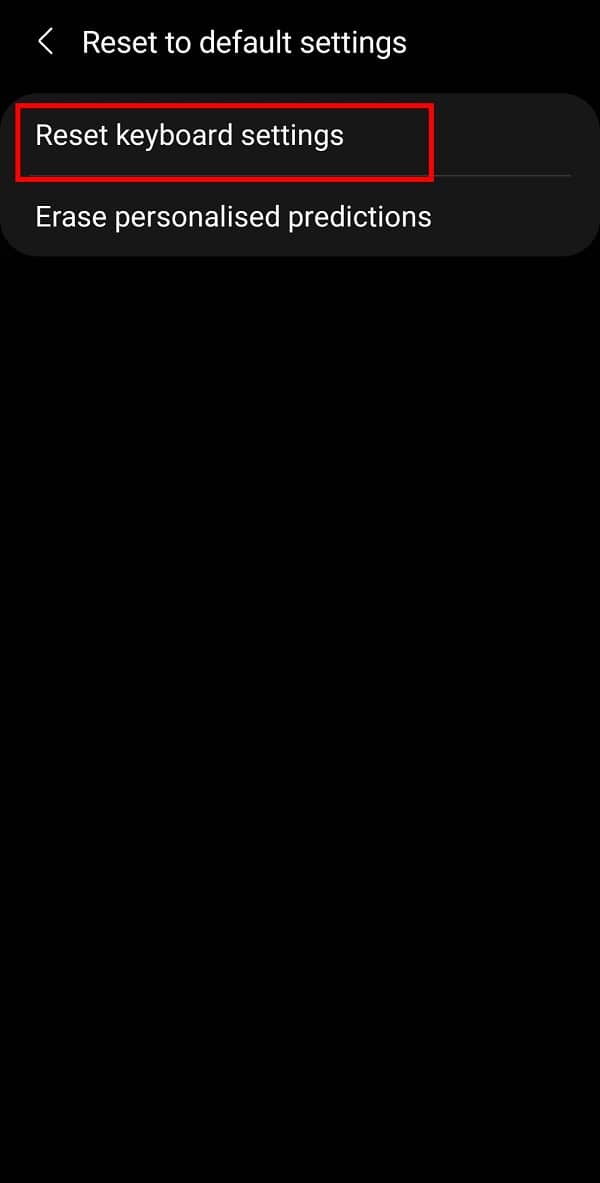
5. แตะที่ปุ่ม " รีเซ็ต(Reset) " อีกครั้งในกล่องยืนยัน(confirmation box)เพื่อลบประวัติคีย์บอร์ด Samsung(Samsung Keyboard history)ของคุณ
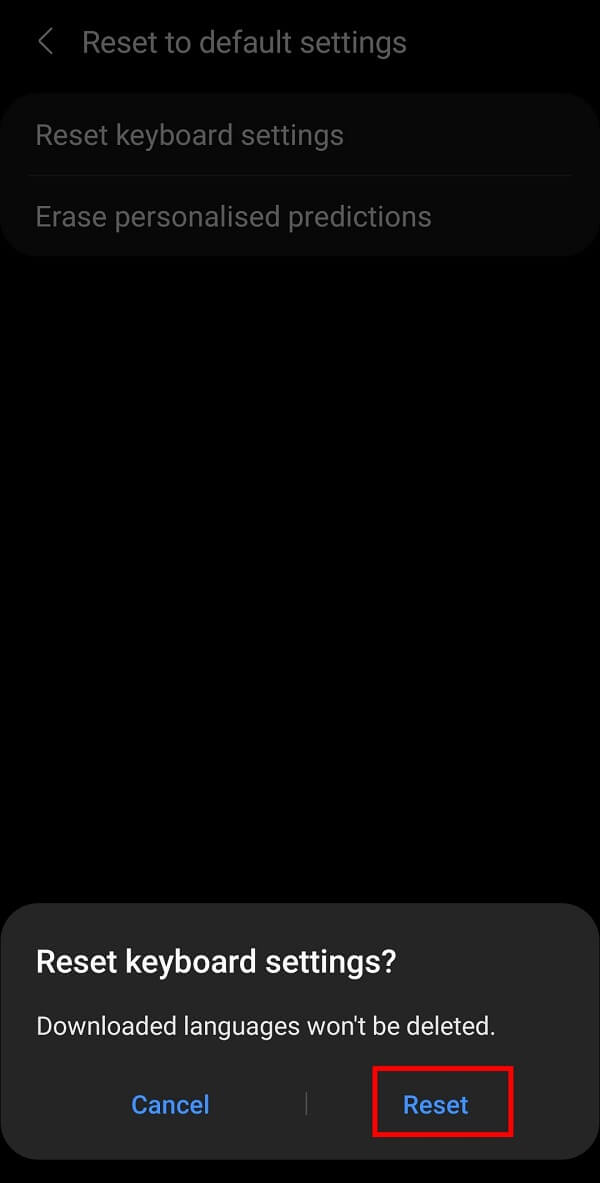
หรือ(OR)
อีกวิธีหนึ่ง คุณสามารถลองลบการคาดเดาข้อความออกจากแป้นพิมพ์ Samsung(Samsung Keyboard) ของคุณ โดยแตะที่ตัวเลือก " ลบการคาดเดาส่วนบุคคล"(Erase personalized predictions” option.)
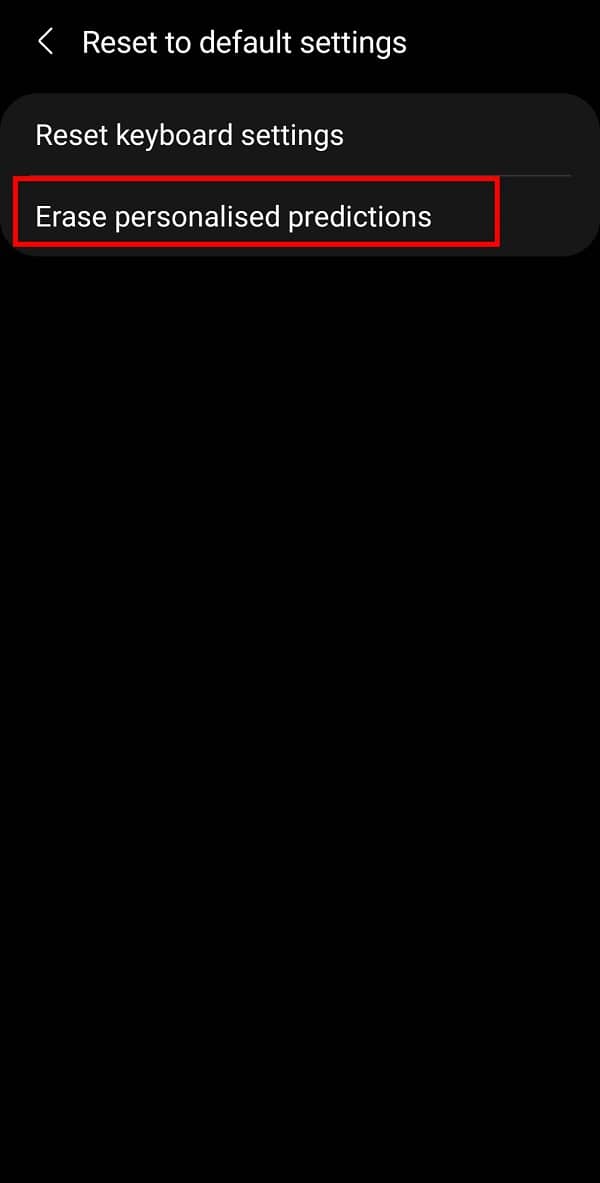
ยังอ่าน:(Also Read:) 10 แอพคีย์บอร์ด Android ที่ดีที่สุด(Best Android Keyboard Apps)ของปี 2021
3. วิธีการลบประวัติ Microsoft SwiftKey(3. How to Delete Microsoft SwiftKey History)
แอพคีย์บอร์ด(keyboard app)ยอดนิยมอีกตัวหนึ่งคือSwiftKeyของ Microsoft ช่วยให้คุณสามารถปรับแต่งแป้นพิมพ์ของคุณในแง่ของรูปแบบ สี และขนาดตามความต้องการของคุณ นอกจากนี้ยังถือเป็นแป้นพิมพ์ที่เร็วที่สุดในPlay Store (Play Store)หากคุณต้องการลบประวัติ Microsoft SwiftKey(Microsoft SwiftKey history)ให้ทำตามขั้นตอนง่าย ๆ เหล่านี้:
1. เปิดแป้นพิมพ์ SwiftKey แล้วแตะ(SwiftKey keyboard and tap)ที่เมนู " สามขีด(three-dash) " ตามด้วย ตัวเลือก " การตั้งค่า(Settings) "

2. ในหน้าการตั้งค่า(Settings page)ให้แตะที่ ตัวเลือก "กำลัง พิมพ์(Typing) " จากเมนู

3. ที่นี่ แตะที่ตัวเลือก " ล้างข้อมูลการพิมพ์(Clear typing data) "
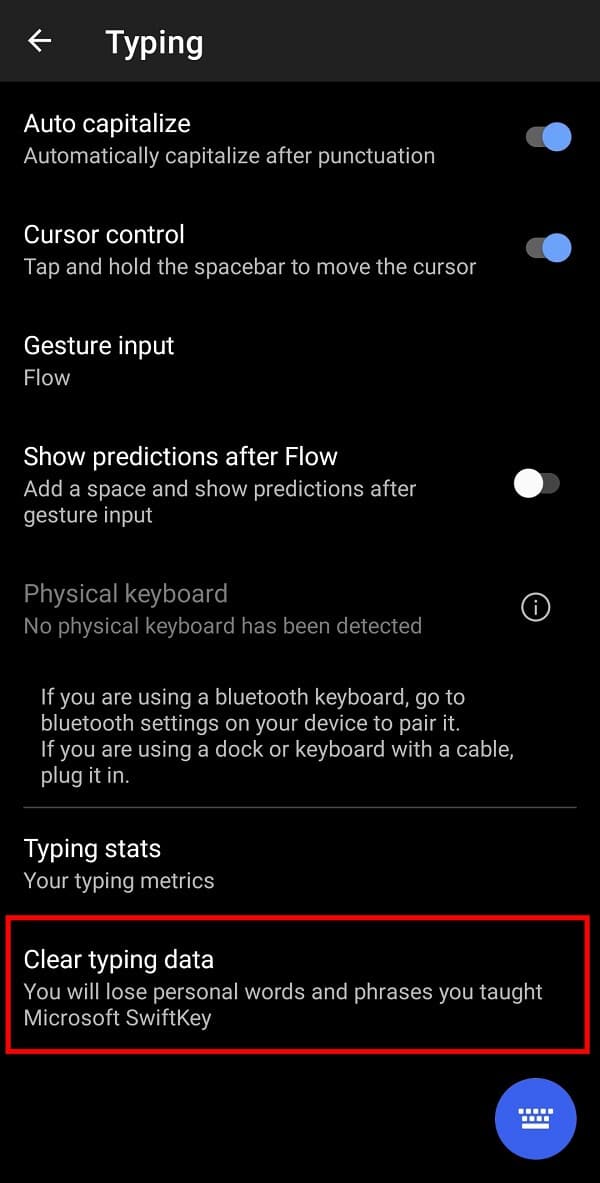
4. สุดท้าย ให้แตะที่ปุ่ม " ดำเนิน(Continue) การต่อ " เพื่อลบประวัติแป้นพิมพ์ของคุณ

กล่าวโดยย่อ คุณจะสามารถลบประวัติของแป้นพิมพ์ใดๆ ก็ได้โดยไปที่หน้าการตั้งค่าและค้นหา " ลบประวัติ(Delete History) " หรือ " ล้างข้อมูลการพิมพ์" (Clear Typing Data.)” นี่คือขั้นตอนทั่วไปที่คุณต้องปฏิบัติตามหากคุณใช้แอ พคีย์บอร์ด(keyboard apps)ของบุคคลที่สาม
คำถามที่พบบ่อย (FAQ)(Frequently Asked Questions (FAQs))
ไตรมาสที่ 1 ฉันจะรีเซ็ตประวัติแป้นพิมพ์ Android ของฉันได้อย่างไร(Q1. How do I reset my Android keyboard history?)
คุณสามารถรีเซ็ต ประวัติ แป้นพิมพ์ Android(Android keyboard)ได้โดยไปที่ "การตั้งค่า" ตามด้วย "แอป" และเลือก "Gboard" คุณต้องแตะที่ตัวเลือก "ที่เก็บข้อมูล" และสุดท้ายแตะที่ตัวเลือก " ล้างข้อมูล(Clear data) "
ไตรมาสที่ 2 ฉันจะลบประวัติแป้นพิมพ์สมาร์ทโฟนของฉันได้อย่างไร(Q2. How do I delete my Smartphone keyboard history?)
เปิด "การตั้งค่า" บนมือถือ(Mobile “) ของคุณ และแตะที่ตัวเลือก "การจัดการทั่วไป" (” option)ตอนนี้ แตะที่ตัวเลือก "การตั้งค่าแป้นพิมพ์ Samsung"(” option)จากเมนู ตามด้วยตัวเลือก " รีเซ็ตเป็นค่าเริ่มต้น(Reset to default) "
ที่แนะนำ:(Recommended:)
- แก้ไข “น่าเสียดายที่แป้นพิมพ์ Android หยุดทำงาน” Error
- วิธีแก้ไขไม่สามารถ(Fix Failed)เพิ่มปัญหา(Issue) สมาชิก ในGroupMe
- วิธีกำจัด(Rid) Snapchat Update(Snapchat Update)บนAndroid
- 3 วิธีใน(Ways)การบล็อกโฆษณา YouTube(Block YouTube Ads)บนAndroid
เราหวังว่าคู่มือนี้จะเป็นประโยชน์ และคุณสามารถลบประวัติแป้นพิมพ์บน(delete keyboard history on your Android) อุปกรณ์ Android ของคุณได้ (device.)หากคุณยังมีข้อสงสัยใดๆ เกี่ยวกับคู่มือนี้ โปรดถามพวกเขาในส่วนความคิดเห็น ติดตามและบุ๊(Follow and Bookmark) กมาร์ก TechCult(TechCult)ในเบราว์เซอร์ของคุณสำหรับแฮ็กที่เกี่ยวข้องกับ Android เพิ่มเติมที่จะช่วยคุณแก้ไขปัญหาสมาร์ทโฟนของคุณ
Related posts
วิธีการ Delete Learned Words จาก Keyboard ของคุณใน Android
วิธีการลบประวัติการทำธุรกรรม PhonePe
วิธีการปรับขนาด Keyboard บน Android Phone
วิธีการ Delete Downloads บน Android (GUIDE)
ถาวร Delete Facebook Messenger Messages จาก Both Sides
วิธีการ Clear Cache บน Android Phone (และทำไม Important)
9 Ways ถึง Fix Twitter Videos ไม่เล่น
วิธีการปรับปรุง GPS Accuracy บน Android
วิธีการเปิดใช้ Blue Light Filter บน Android
วิธี View Saved WiFi Passwords บน Windows, MacOS, iOS & Android
5 Ways เพื่อ Access Blocked เว็บไซต์บน Android Phone
วิธีการลบ Virus จาก Android Phone (Guide)
วิธีการสอบเทียบ Compass บน Android Phone ของคุณหรือไม่
วิธีการแก้ไข Instagram จะไม่ Let Me Post Error
วิธีการ Hack Android Games Without Root
วิธีลบบัญชี VK
วิธีการเพิ่ม Wi-Fi signal บน Android Phone
3 Ways ถึง Hide Apps บน Android Without Root
วิธีการซ่อน Files and Apps บน Android
วิธีตรวจสอบว่าโทรศัพท์ของคุณรองรับ 4G Volte หรือไม่
