วิธีการตั้งค่าและใช้งาน Cloudflare 1.1.1.1 สำหรับครอบครัว
ไม่ต้องสงสัยเลยว่า บริการ Cloudflare DNSเป็นหนึ่งในบริการที่เร็วที่สุดในขณะนี้ และก้าวไปอีกขั้นนอกเหนือจากการแก้ไขเว็บไซต์เป็น IP นอกจากนี้ยังเกี่ยวกับการเข้ารหัส(encryption)ความเป็นส่วนตัว และตอนนี้Cloudflareเสนอ คุณสมบัติเฉพาะของ Familyซึ่งจะกรองเว็บไซต์ที่ไม่ดีออกโดยอัตโนมัติ ในโพสต์นี้ เราจะแสดงวิธีที่คุณสามารถตั้งค่าและใช้Cloudflare 1.1.1.1 for Familiesได้
เปิดตัว Cloudflare 1.1.1.1(Cloudflare 1.1.1.1)สำหรับครอบครัว
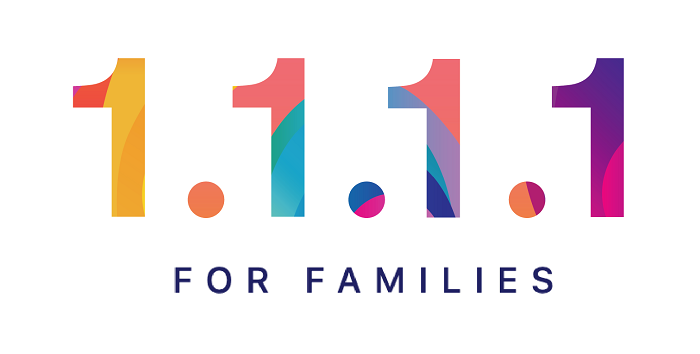
วิธีตั้งค่าCloudflare 1.1.1.1สำหรับครอบครัว
ขณะนี้พวกเราส่วนใหญ่ทำงานจากที่บ้าน บริการ Cloudflareสำหรับครอบครัว(Families)จะช่วยได้มาก มันจะทำให้แน่ใจว่าจะปกป้องความเป็นส่วนตัว เพิ่มประสิทธิภาพ แต่เมื่อเทียบกับCloudflare 1.1.1.1 ; มันสามารถบล็อกหรือกรองเนื้อหา สิ่งสำคัญในที่นี้คือการปกป้องจากภัยคุกคามด้านความปลอดภัยและป้องกันไม่ให้บุตรหลานเข้าถึงเนื้อหาสำหรับผู้ใหญ่ได้ ดังนั้นอาจไม่ใช่บริการที่เร็วที่สุดในการแก้ไข แต่จะทำให้แน่ใจว่าสิ่งเลวร้ายจะไม่เกิดขึ้น ในโพสต์นี้ เราจะพิจารณาหัวข้อต่อไปนี้:
- ที่อยู่ IPv4(IPv4)และIPv6ของCloudflare for Families
- คำแนะนำในการตั้งค่าเราเตอร์
- คำแนะนำในการตั้งค่า Mac
- คำแนะนำในการติดตั้ง Windows
- คำแนะนำในการติดตั้ง Linux
1] ที่อยู่ IPv4และIPv6ของCloudflare for Families
สำหรับการใช้งาน IPv4:
- การบล็อกมัลแวร์เท่านั้น(Malware Blocking Only)
- DNS หลัก: 1.1.1.2
- DNS รอง: 1.0.0.2
- มัลแวร์และเนื้อหาสำหรับผู้ใหญ่(Malware and Adult Content)
- DNS หลัก: 1.1.1.3
- DNS รอง: 1.0.0.3
สำหรับการใช้งาน IPv6:
- การบล็อกมัลแวร์เท่านั้น(Malware Blocking Only)
- DNS หลัก: 2606:4700:4700::1112
- DNS รอง: 2606:4700:4700::1002
- มัลแวร์และเนื้อหาสำหรับผู้ใหญ่(Malware and Adult Content)
- DNS หลัก: 2606:4700:4700::1113
- DNS รอง: 2606:4700:4700::1003
3] คำแนะนำในการตั้งค่าเราเตอร์
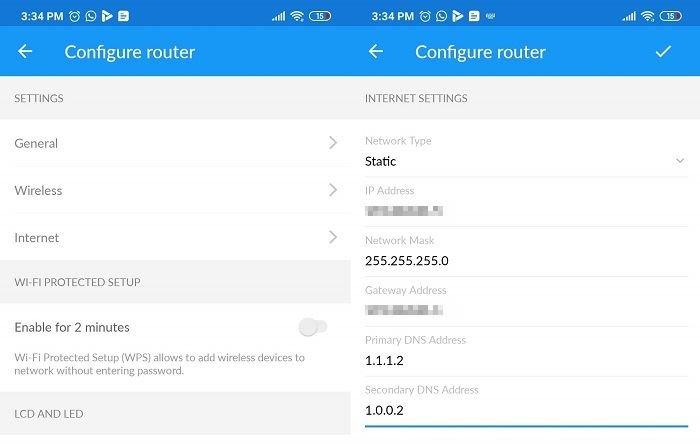
เราเตอร์ทุกตัวให้คุณกำหนดค่าDNSและใช้ได้กับStatic , Dynamic , PPPoEและอื่นๆ คุณต้องค้นหา ส่วน อินเทอร์เน็ต(Internet)บนเราเตอร์ของคุณและแทนที่DNSด้วยCloudflare Families(Cloudflare Families DNS) DNS
ISP ของคุณอาจเสนอบริการอื่นให้คุณ และการเปลี่ยนเป็นDNS อื่นที่ แก้ไขแล้วไม่ได้สร้างปัญหา แต่จะเร่งกระบวนการแก้ไขและเข้าถึงเว็บไซต์แทน
3] คำแนะนำในการตั้งค่า Mac
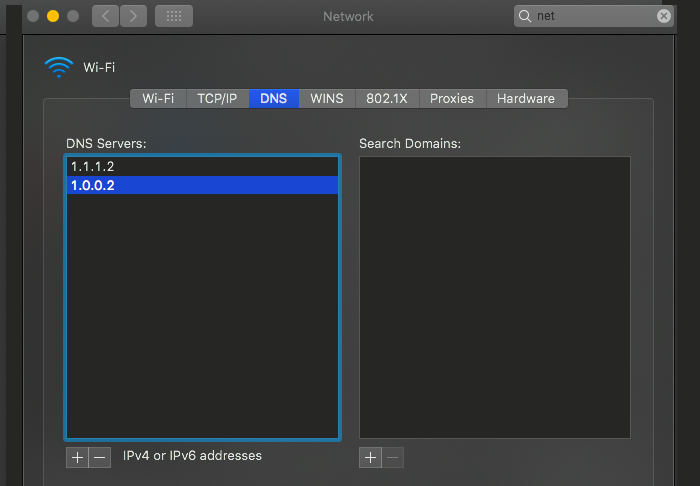
- เปิดSystem Spotlightโดยใช้ Command + spacebar บนMacbookของ คุณ
- พิมพ์ System PreferencesและเปิดNetwork > Advanced > DNS Tab
- หากคุณมี การกำหนดค่า DNSให้จดบันทึกและลบทิ้ง
- เพิ่ม IPv4 หรือ IPv6 DNS
- คลิกตกลงและสมัคร
4] คำแนะนำในการติดตั้ง Windows
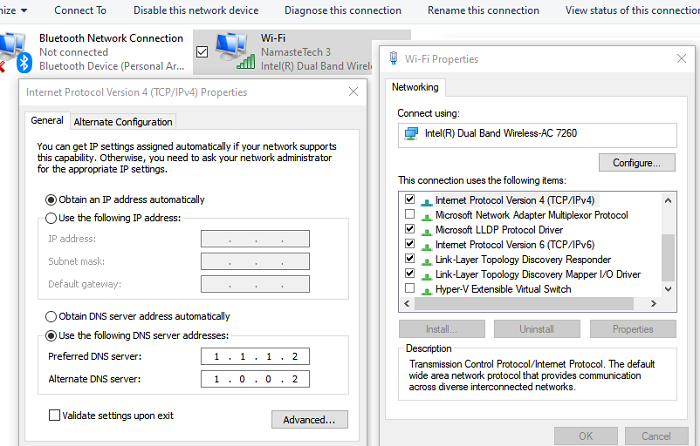
- คลิกขวา(Right-click)ที่ไอคอนเครือข่าย แล้วคลิกOpen Network and Internet settings
- คลิกที่Change Adapter Settingsเพื่อเปิดหน้าต่างการเชื่อมต่อเครือข่าย(Network)
- คลิกขวาที่มันแล้วเลือก Properties
- เลือกInternet Protocol รุ่น 4(Internet Protocol Version 4)หรือInternet Protocol รุ่น 4(Internet Protocol Version 4)
- คลิกคุณสมบัติ
- เพิ่ม(Add)หรือแทนที่ด้วยที่อยู่ IP ที่เกี่ยวข้อง
5] คำแนะนำในการติดตั้ง Linux
- ไป(Navigate)ที่System > Preferences > Network Connections > Wirelessแท็บ ไร้สาย
- เลือกเครือข่ายWi-Fi > Edit > IPv4หรือIPv6
- เพิ่ม Cloudflare DNS IP และสมัคร
6] คำแนะนำในการตั้งค่ามือถือ
หากคุณต้องการใช้งานบนมือถือ คุณจะต้องกำหนดค่า ส่วน VPNซึ่งคุณสามารถป้อนที่อยู่ IP ได้
คุณสมบัติที่จะมาเร็ว ๆ นี้(Features that are coming soon)
Cloudflareกำลังทำงานในคุณสมบัติเพิ่มเติมอีกสองอย่างเพื่อให้ผู้ดูแลระบบสามารถจัดการเว็บไซต์สำหรับสภาพแวดล้อมที่บ้านได้อย่างง่ายดาย พวกเขาคือ:
- ตัวเลือกในการสร้างบัญชีขาวและบัญชีดำเฉพาะของแต่ละไซต์
- ตั้ง(Set)เวลาของวันที่หมวดหมู่ของเว็บไซต์ถูกบล็อก
ที่กล่าวว่าคุณลักษณะนี้อยู่ในขณะนี้และอาจมีผลบวกผิดพลาด ตัวอย่างเช่น ผู้ใช้สองสามรายรายงานว่าครอบครัว/ผู้ใหญ่ต้องการการปรับแต่งบางอย่างเนื่องจากกรอง วิดีโอ YouTube ออก และกระทั่งทำลาย ในกรณีนั้น ขอแนะนำให้ใช้ 1.1.1.3 หรือ 1.0.0.3 ซึ่งเปิดใช้งานคุณลักษณะการ ค้นหาปลอดภัย(SafeSearch)จากYoutube
หากคุณมีปัญหากับเว็บไซต์ คุณสามารถรายงาน(report them)ไปที่Cloudflare Support (Cloudflare Support)นอกจากนี้ พวกเขายังไม่ได้เปิดตัวDOT URL(DOT URLs)ซึ่งสามารถบอกได้ว่าการใช้งานFamily DNSนั้นถูกต้องหรือไม่ ดังนั้นเราจะมีสิ่งนั้นเช่นกัน
เราหวังว่าCloudflareจะเปิดตัวตัวเลือกในการอนุญาตพิเศษและบัญชีดำเพื่อจัดการเว็บไซต์ในเร็วๆ นี้
บริการ DNS อื่น ๆ ที่คุณสามารถตรวจสอบได้(Other DNS services you can check out) : Comodo Secure DNS | แองเจิล DNS | OpenDNS .
Related posts
Best บริการ Dynamic DNS ฟรีบนเว็บที่คุณควรใช้
Windows ไม่สามารถสื่อสารกับ device or resource (DNS Server)
DNSLookupView เป็นฟรี DNS Lookup Tool สำหรับคอมพิวเตอร์ Windows ฟรี
วิธีเปิดใช้งาน DNS มากกว่า HTTPS ใน Windows 10
วิธีการเปลี่ยนการตั้งค่า DNS Server บน Xbox One เพื่อให้เร็วขึ้น
วิธีใช้ Office 365 DNS Diagnostic Tool
ไม่สามารถเปลี่ยน Static IP address & DNS server บน Windows 10
วิธีการตั้งค่า Google Public DNS บนคอมพิวเตอร์ของคุณ
วิธีการบล็อกเว็บไซต์สำหรับผู้ใหญ่ใน Windows 10 โดยใช้ DNS Services
[Fiddler] การค้นหา DNS สำหรับเว็บไซต์ล้มเหลว System.Net.Sockets.SocketException
Release TCP/IP, Flush DNS, Reset Winsock, Reset Proxy พร้อม Batch File
วิธีการ Fix DNS Server ไม่ตอบสนองข้อผิดพลาด
Fix DNS เซิร์ฟเวอร์ไม่ได้เชื่อถือได้สำหรับ zone error ใน Windows 11/10
เปิดใช้งาน DNS กว่า HTTPS ใน Firefox, Chrome, Edge, Opera, Android, iPhone
วิธีการเปลี่ยนแปลงหรือตั้งค่า Secure DNS provider อื่นใน Edge
วิธีการ Flush and Reset DNS Cache ใน Windows 10
วิธีการลบโดเมนเฉพาะจาก Firefox DNS มากกว่า HTTPS
DNS Cache Poisoning and Spoofing - มันคืออะไร?
วิธีตรวจสอบว่า Router ของคุณถูกแฮ็กหรือ DNS ถูกแย่งชิง?
DNS Server ของคุณอาจไม่สามารถใช้งานได้ใน Windows 10
