Windows ไม่สามารถสื่อสารกับอุปกรณ์หรือทรัพยากร (เซิร์ฟเวอร์ DNS)
ปัญหา DNS(DNS)ไม่ใช่เรื่องใหม่ และอาจเป็นหนึ่งในสาเหตุหลักของอินเทอร์เน็ตไม่ทำงาน เมื่อใช้ตัวแก้ไขปัญหาการเชื่อมต่ออินเทอร์เน็ต(Internet Connections Troubleshooter) ในตัว ในWindows 11/10หากคุณได้รับข้อผิดพลาดที่แจ้งว่าWindows ไม่สามารถสื่อสารกับอุปกรณ์หรือทรัพยากร (เซิร์ฟเวอร์ DNS หลัก)(Windows can’t communicate with the device or resource (Primary DNS Server))โพสต์นี้จะพิจารณาวิธีแก้ไขปัญหานี้
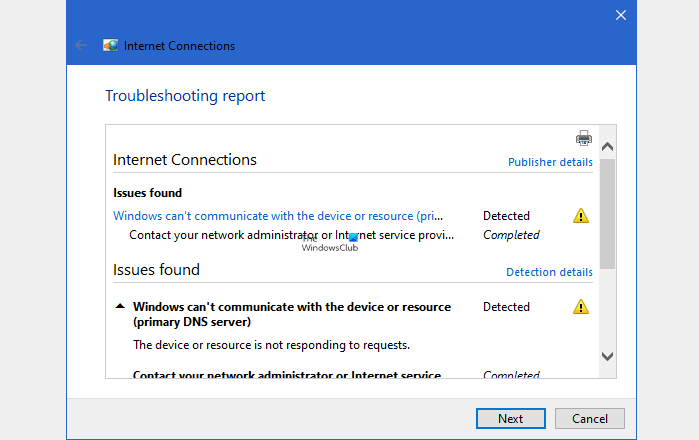
เซิร์ฟเวอร์ DNS หลักคืออะไร
เมื่อกำหนดค่าเซิร์ฟเวอร์ DNS(configuring DNS Server)ในWindowsหรือเราเตอร์(Router)จะใช้สองรายการ อันดับแรก(First)คือหลักแล้วรอง นี่เป็นระบบป้องกันความผิดพลาดที่เว็บไซต์ยังคงสามารถเปิดได้หาก เซิร์ฟเวอร์ DNS ตัวแรก ไม่ตอบสนอง
Windows ไม่สามารถสื่อสารกับอุปกรณ์หรือทรัพยากร ( เซิร์ฟเวอร์ DNS หลัก(Primary DNS Server) )
ISPของคุณกำหนดค่า เซิร์ฟเวอร์ DNSหรือคุณสามารถตั้งค่าด้วยตนเองบนเราเตอร์หรือพีซีของคุณ หากคุณใช้DNS สาธารณะ เช่นCloudflare , Googleและอื่นๆ เนื่องจากข้อความแสดงข้อผิดพลาดระบุว่าไม่สามารถสื่อสารได้อย่างชัดเจน เราจึงต้องแก้ไขปัญหาการเชื่อมต่อ
- รีสตาร์ทเราเตอร์หรือพีซี
- เพิ่ม DNS รอง
- ตรวจสอบ DNS และ DHCP Client
- เปลี่ยน DNS
ทำตามวิธีการเหล่านี้เพื่อแก้ไขปัญหาWindowsที่ไม่สามารถสื่อสารกับอุปกรณ์หรือทรัพยากร ( เซิร์ฟเวอร์ DNS หลัก(Primary DNS) )
1] รีสตาร์ทเราเตอร์หรือ PC
บางครั้งฮาร์ดแวร์อาจติดขัดและจำเป็นต้องรีสตาร์ท ฉันขอแนะนำให้รีสตาร์ททั้งเราเตอร์และพีซีเป็นขั้นตอนแรกในการแก้ไขปัญหา มันจะรีเซ็ตสิ่งที่ถือไว้ชั่วคราวและโหลดการตั้งค่าที่กำหนดค่าไว้ใหม่และเริ่มใหม่
2] เพิ่ม DNS รอง
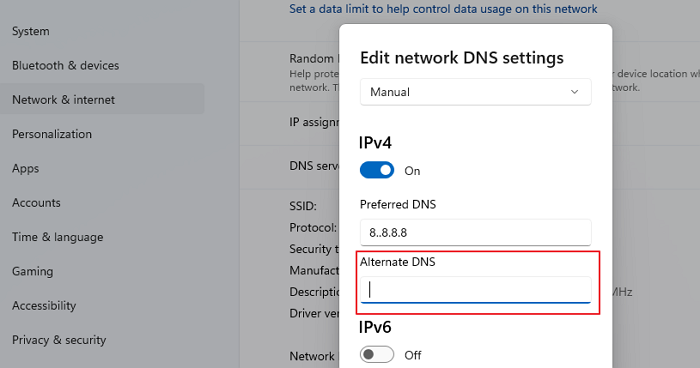
คุณ ไม่มี (Are)DNSสำรองหรือไม่ แม้ว่าจะพบได้ยาก หากคุณกำหนดค่า DNS ด้วยตนเอง(manually configured the DNS)และไม่ได้ป้อน DNS สำรองและ(DNS)DNSหลักล้มเหลว นี่อาจเป็นสาเหตุของปัญหา เรียกอีกอย่างว่าDNS สำรอง(Alternate DNS)ในการตั้งค่าบางอย่าง
3] เปลี่ยน DNS
ควรใช้Public DNSเสมอ รายการนี้รวมถึงGoogle DNS , Cloudflare , Quad9 , OpenDNS , Comodo Secure DNSและอีกมากมาย DNSเหล่านี้บางส่วน ได้รับการ ชำระเงินแล้ว ในขณะที่บาง DNS นั้นฟรี บริการฟรีควรดีพอที่จะให้คุณเริ่มต้นได้ เว้นแต่ว่าคุณต้องการบริการแบบชำระเงิน
4] ตรวจสอบให้แน่ใจว่าไคลเอ็นต์ DNS(Ensure Your DNS Client)และ ไคลเอ็นต์ DHCP กำลัง(DHCP Client Are)ทำงานอยู่
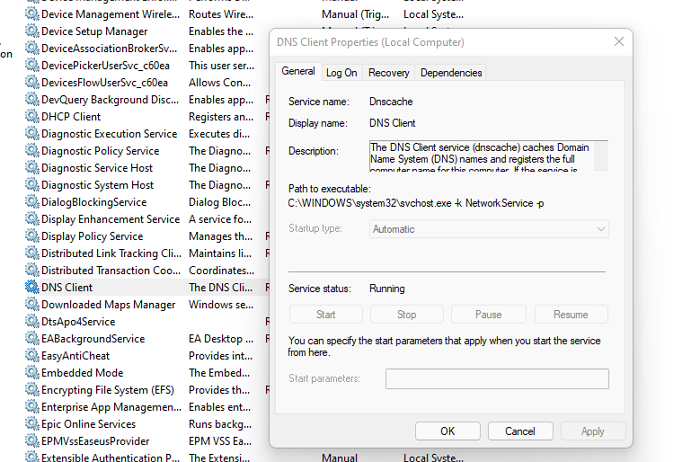
บริการทั้งสองนี้จำเป็นต้องทำงานเพื่อให้แน่ใจว่าไม่มีข้อผิดพลาดเกี่ยวกับ DNS เนื่องจากเหตุนี้
- DHCP Client Serviceลงทะเบียนและอัปเดตที่อยู่ IP และ ระเบียน DNSสำหรับพีซี หากบริการนี้หยุดลง คอมพิวเตอร์เครื่องนี้จะไม่ได้รับที่อยู่ IP แบบไดนามิกและ การ อัปเดตDNS
- DNS Client Serviceหรือชื่อ dnscache และลงทะเบียนชื่อคอมพิวเตอร์แบบเต็มสำหรับคอมพิวเตอร์เครื่องนี้ หากบริการหยุดลง จะไม่มีการแคช
พิมพ์(Type) services.msc ในRun Promptแล้วกดปุ่มEnter จะเปิดหน้าต่างบริการ (Services)ค้นหาไคลเอ็นต์ DNS(Locate DNS Client)และ ไคลเอ็นต์ DHCP(DHCP Client)และตรวจสอบว่ากำลังทำงานอยู่
ที่เกี่ยวข้อง(Related) : คอมพิวเตอร์ของคุณมีการกำหนดค่าอย่างถูกต้อง แต่อุปกรณ์หรือทรัพยากร (เซิร์ฟเวอร์ DNS) ไม่ตอบ(Your computer appears to be correctly configured, but the device or resource (DNS server) is not responding)สนอง
ฉันจะแก้ไขปัญหา DNS ได้อย่างไร
หากรีสตาร์ทพีซีและเราเตอร์แล้วไม่ช่วย และคุณได้ล้างแคชแล้ว จะเป็นการดีที่สุดถ้าใช้VPNหรือตัวแก้ไขDNS อื่น (DNS)จะช่วยให้คุณทราบว่าISPเป็นปัญหาที่เกิดขึ้นหลายครั้งหรือไม่
ฉันจะตรวจสอบการตั้งค่า DNS ของฉันได้อย่างไร
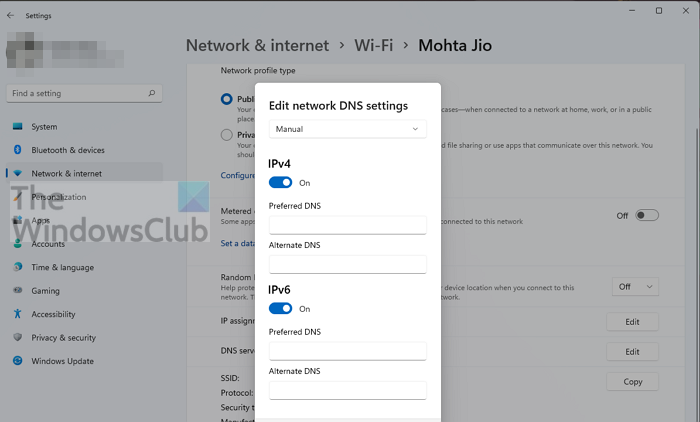
บนเราเตอร์ คุณต้องตรวจสอบการกำหนดค่าที่มีการกำหนดค่าการตั้งค่าIP ของ ISP (ISPs IP)หากทุกอย่างได้รับการกำหนดค่าบนพีซีของคุณ ให้ไปที่Settings > Networkข่ายและอินเทอร์เน็ต (Internet)คลิก(Click)ที่Propertiesจากนั้นคลิกที่ ปุ่ม Editถัดจาก การ กำหนดเซิร์ฟเวอร์DNS คุณสามารถดูการตั้งค่าได้ที่นี่
DNS ที่ดีในการใช้งานคืออะไร?
ไม่มีคำจำกัดความเฉพาะของGood DNSแต่การใช้Cloudflare , Google DNS และอื่นๆ บนบรรทัดที่คล้ายกันสามารถให้ประสิทธิภาพที่ ดีกว่าISP
DNS รองคืออะไร?
หากเซิร์ฟเวอร์หลักที่แก้ไขชื่อเว็บไซต์เป็นที่อยู่ IP หรือที่เรียกว่าDNSล้มเหลว พีซีจะส่งข้อความค้นหาเดียวกันไปยังDNSสำรอง ช่วยให้มั่นใจได้ว่าการสืบค้นข้อมูลใช้เวลานานเกินไปหรือไม่พร้อมใช้งาน ผู้ใช้ยังคงสามารถเข้าถึงเว็บไซต์ได้ เมื่อแก้ไขแล้ว คอมพิวเตอร์จะเก็บไว้ในเครื่องและจะไม่สืบค้นDNSอีกจนกว่าแคชจะหมดอายุ
วิธีล้างแคช DNS ของคุณ
เมื่อแก้ไขที่อยู่ IP ของเว็บไซต์แล้ว ที่อยู่นั้นจะถูกเก็บไว้ในแคช ครั้งถัดไปที่เบราว์เซอร์ร้องขออีกครั้ง แคชในเครื่องจะถูกใช้เพื่อแก้ไขอย่างรวดเร็ว แทนที่จะสืบค้นด้วยDNS หากเว็บไซต์ไม่ได้ใช้ที่อยู่ IP นั้นอีกต่อไป เว็บไซต์อาจแก้ไขไม่สำเร็จ ตรวจสอบคำแนะนำโดยละเอียดเกี่ยวกับวิธีล้างแคช DNS(clear the DNS cache.)
DNS เปลี่ยนที่อยู่ IP ของคุณหรือไม่
ไม่ มันไม่สามารถ มีการจัดสรรที่อยู่ IP ด้วย ตนเองหรือใช้DHCP เป็นฟังก์ชันอื่นที่ไม่ได้เป็นส่วนหนึ่งของDNS Server (DNS Server)หน้าที่ของDNSคือการแก้ไขเว็บไซต์เป็นที่อยู่ IP และรวดเร็ว
ข้อผิดพลาดนี้เป็นข้อผิดพลาดภายนอก และไม่มีอะไรที่คุณทำได้ แม้ว่าคุณจะสามารถเริ่มบริการใหม่บนพีซีไคลเอนต์ได้ การตรวจสอบโดยใช้เซิร์ฟเวอร์ DNS(DNS)ภายนอกสำรองเป็นสิ่งสำคัญเพื่อให้แน่ใจว่าจะไม่มีปัญหากับพีซี เมื่อเปลี่ยน เซิร์ฟเวอร์ DNSอย่าลืมจดบันทึกเก่าไว้
ฉันหวังว่าโพสต์นี้จะแก้ไขข้อผิดพลาดของคุณและคุณสามารถเรียกดูได้ตามปกติ
Related posts
Best บริการ Dynamic DNS ฟรีบนเว็บที่คุณควรใช้
DNSLookupView เป็นฟรี DNS Lookup Tool สำหรับคอมพิวเตอร์ Windows ฟรี
วิธีเปิดใช้งาน DNS มากกว่า HTTPS ใน Windows 10
วิธีการเปลี่ยนการตั้งค่า DNS Server บน Xbox One เพื่อให้เร็วขึ้น
Release TCP/IP, Flush DNS, Reset Winsock, Reset Proxy พร้อม Batch File
10 Best Public DNS Servers ในปี 2021: Comparison & Review
วิธีการเปลี่ยนแปลงหรือตั้งค่า Secure DNS provider อื่นใน Edge
วิธีการบล็อกเว็บไซต์สำหรับผู้ใหญ่ใน Windows 10 โดยใช้ DNS Services
เซิร์ฟเวอร์ DNS บุคคลที่สามคืออะไร? 8 เหตุผลในการใช้เซิร์ฟเวอร์ DNS สาธารณะ
วิธีตรวจสอบว่า Router ของคุณถูกแฮ็กหรือ DNS ถูกแย่งชิง?
DNS คืออะไร? มีประโยชน์อย่างไร?
วิธีการเปลี่ยนการตั้งค่า DNS ใน Windows 10 ได้อย่างง่ายดาย
Computer ดูเหมือนว่าจะได้รับการกำหนดค่าอย่างถูกต้อง; เซิร์ฟเวอร์ DNS ไม่ตอบสนอง
Fix DNS เซิร์ฟเวอร์ไม่ได้เชื่อถือได้สำหรับ zone error ใน Windows 11/10
ไม่สามารถเปลี่ยน Static IP address & DNS server บน Windows 10
วิธีการ Fix DNS Server ไม่ตอบสนองข้อผิดพลาด
DNS server failure 0x8007232A, ปริมาณ Activation Error ใน Windows
DNS Lookup And How DNS Lookup Works คืออะไร
3 Ways ที่จะเปลี่ยนการตั้งค่า DNS บน Windows 10
วิธี Clear, Reset, Flush DNS Cache ใน Windows 10
