ลบ ID อีเมลเก่าจากรายการเติมข้อความอัตโนมัติใน Outlook
บางท่านอาจไม่ทราบเรื่องนี้ แต่ แอป OutlookในOffice 365มาพร้อมกับฟีเจอร์การเติมข้อความอัตโนมัติ แต่ไม่ใช่ทุกคนที่รู้วิธีลบอีเมลที่ไม่ต้องการออกจากรายการ หรือแม้แต่วิธีปิดฟีเจอร์นี้โดยสิ้นเชิง อาจเป็นเรื่องที่ค่อนข้างน่ารำคาญเพราะผู้ใช้แอปหลายคนบ่นว่าจำเป็นต้องลบที่อยู่บางรายการออกจากรายการหรือทุกอย่างโดยรวม ตอนนี้ เราได้ตรวจสอบปัญหานี้มาระยะหนึ่งแล้ว และยินดีที่เราสามารถคิดวิธีแก้ปัญหาได้
ไม่นานมานี้เราเจอสิ่งที่ดูเหมือนจะใช้ได้ดีทีเดียว อันที่จริงมันใช้ได้ผลสำหรับเรา ดังนั้นตอนนี้เราหวังว่าขั้นตอนเดียวกันนี้จะช่วยคุณได้เช่นกัน
ลบ(Delete)ID(IDs)อีเมลเก่าจากรายการเติมข้อความอัตโนมัติในOutlook
ฟีเจอร์เติมข้อความอัตโนมัติใน แอป Office 365 Outlookมีความสำคัญ เนื่องจากคุณจะได้เห็นที่อยู่อีเมลเก่าที่คุณใช้ในรายการดรอปดาวน์ แต่บางครั้งก็อาจสร้างความรำคาญได้บ้าง
- ลบที่อยู่ส่วนบุคคล
- ปิดรายการทำให้สมบูรณ์อัตโนมัติ
- ลบ(Delete)รายการทั้งหมดออกจากรายการทำให้สมบูรณ์อัตโนมัติ
1] ลบที่อยู่แต่ละรายการ(1] Remove individual addresses)
ตกลง ตอนนี้เรากำลังจะพูดถึงวิธีลบที่อยู่อีเมลแต่ละรายการจากการเติมข้อความอัตโนมัติ โปรด(Please)เปิด แอป Outlookจาก เมนู เริ่ม(Start)จากนั้นคลิกที่New Mailจากภายในแอป จากนั้นพิมพ์อักษรตัวแรกของที่อยู่ในส่วนถึง(To)
ตอนนี้คุณควรเห็นรายการใช่ไหม เลื่อนเคอร์เซอร์(Hover)ของเมาส์ไปที่ตัวเลือกใดก็ได้จากรายการ แล้วคลิก X ที่ด้านขวาเพื่อลบที่อยู่
2] ปิดรายการทำให้สมบูรณ์อัตโนมัติ(2] Turn off the Auto-Complete List)
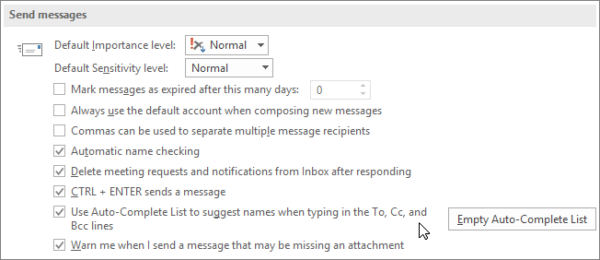
หากคุณเบื่อที่จะต้องจัดการกับคุณสมบัติเติมข้อความอัตโนมัติ อย่ากังวลเพราะมีตัวเลือกให้ปิดอย่างสมบูรณ์ เพื่อทำสิ่งนี้ให้เสร็จสิ้น ให้คลิกที่File , Optionsและจากนั้นMail ภายใต้ส่วนที่ระบุว่าส่งข้อความ(Send messages)ให้ล้างกล่องกา เครื่องหมาย Use Auto-Complete List เพื่อแนะนำชื่อเมื่อพิมพ์ใน กล่องกาเครื่องหมายTo, Cc และ Bcc(Use Auto-Complete List to suggest names when typing in the To, Cc, and Bcc lines)
3] ลบรายการทั้งหมดออกจากรายการทำให้สมบูรณ์อัตโนมัติ(3] Delete all entries from the Auto-Complete List)
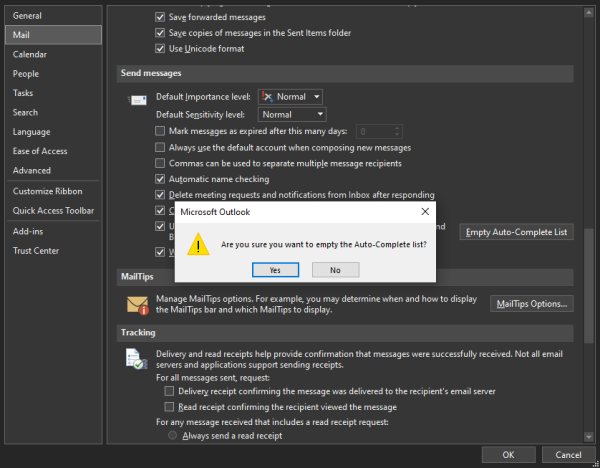
การล้างข้อมูลทั้งหมดจากรายการเติมข้อความอัตโนมัติสามารถทำได้ใน แอป Outlookแต่ไม่สามารถทำได้ใน แอป Mailในขณะที่เขียน ลบ(Delete)รายการทั้งหมดโดยไป ที่File > Options > Mail ตอนนี้ ภายใต้ ส่งข้อความ(Send messages)ให้เลือก ล้างรายการทำให้สมบูรณ์(Empty Auto-Complete List)อัตโนมัติ
หากคุณต้องการดำเนินการนี้ใน แอป Mailเราต้องขออภัยที่ต้องแจ้งว่าMicrosoftยังไม่ได้จัดเตรียมวิธีการอย่างเป็นทางการในการดำเนินการให้เสร็จสิ้น อย่างไรก็ตาม(Nevertheless)คุณควรสมัครเป็นสมาชิกกับเรา และไม่ต้องสงสัยเลยว่าเมื่อใดก็ตามที่เป็นไปได้ คุณจะได้รับการอัปเดต
Related posts
วิธีการสร้าง, Edit, และ Delete Quick Steps ใน Outlook
Outlook Trash icon หายไป? Get กลับ Delete button บน Outlook
OutlookTempcleaner: Delete Outlook Temp ไฟล์ใน Windows 10
ข้อความโหลดข้อผิดพลาด Outlook error บน Android mobile
วิธีเพิ่มประสิทธิภาพแอป Outlook mobile สำหรับโทรศัพท์ของคุณ
Font size การเปลี่ยนแปลงเมื่อตอบกลับอีเมลใน Outlook ใน Windows 10
วิธีการโดยอัตโนมัติ Forward Email ใน Microsoft Outlook
วิธีการแบ่งปัน Calendar ใน Outlook
วิธีเพิ่ม RSS Feeds ถึง Outlook ใน Windows 10
ปัจจุบัน mail client ไม่สามารถเติมเต็ม messaging request - Outlook error
วิธีสร้างและตั้งค่า custom domain email ID ใน Outlook
Outlook ไม่ประหยัดรหัสผ่านใน Windows 10
วิธีการล้าง Junk Email Folder ใน Outlook
วิธีการบันทึก Email เป็น PDF ใน Gmail and Outlook
วิธีการติดตั้ง Outlook บน Web เป็น Progressive Web App
ไม่สามารถอัปเดต custom dictionary ได้ใน Outlook
Email Insights สำหรับ Windows ให้คุณค้นหาได้อย่างรวดเร็ว Outlook email & Gmail
วิธีทำ Outlook download อีเมลทั้งหมดจากเซิร์ฟเวอร์
Remove Outlook .pst ไฟล์ข้อมูลจาก OneDrive ใน Windows 10
วิธีการตั้งค่า Expiration Date and Time สำหรับอีเมลใน Outlook
