แสดงรายการการตั้งค่า BIOS ของคอมพิวเตอร์โดยใช้โมดูล GetBIOS PowerShell
ด้วยโมดูล PowerShell ที่ชื่อว่าGetBIOSคุณสามารถแสดงรายการการตั้งค่าจาก ผู้ผลิต BIOS ต่างๆ และจากคอมพิวเตอร์ในพื้นที่หรือระยะไกล ในบทความนี้ เราจะแสดงวิธีแสดงรายการการตั้งค่าBIOS ของคอมพิวเตอร์โดยใช้ โมดูลGetBIOS PowerShell
โมดูลนี้ช่วยให้คุณสามารถสืบค้นการตั้งค่าBIOS ของคอมพิวเตอร์ในเครื่องหรือระยะไกลได้ (BIOS)คุณสามารถสอบถามการตั้งค่าสำหรับผู้ผลิตพีซีต่อไปนี้:
- Dell
- HP
- Lenovo
- โตชิบา
แสดง รายการการตั้งค่าBIOS ของคอมพิวเตอร์โดยใช้ โมดูลGetBIOS PowerShell
ด้วยโมดูลGetBIOS PowerShell คุณสามารถทำสิ่งต่อไปนี้:(PowerShell)
- แสดงรายการการตั้งค่า BIOS ในพื้นที่
- แสดงรายการการตั้งค่า BIOS ของคอมพิวเตอร์ระยะไกล
- ส่งออกการตั้งค่า BIOS ไปที่
out-gridview - ส่งออกการตั้งค่า BIOS เป็นรูปแบบ CSV
- ส่งออกการตั้งค่า BIOS เป็นรูปแบบ HTML
- แสดง(Display)ค่าและคำอธิบายที่เป็นไปได้
มาดูฟังก์ชันเหล่านี้กัน
ในการเริ่มต้น คุณต้องติดตั้งโมดูลที่มีอยู่ในแกลเลอรีPowerShell
ในการติดตั้งโมดูล ให้ทำดังนี้:
- กดปุ่มWindows key + Xเพื่อ เปิด เมนูPower User(open Power User Menu)
- แตะAบนแป้นพิมพ์เพื่อเปิด PowerShellในโหมดผู้ดูแลระบบ/โหมดยกระดับ
- ในคอนโซลPowerShell ให้พิมพ์คำสั่งด้านล่าง แล้ว กด Enter
install-module GetBIOS
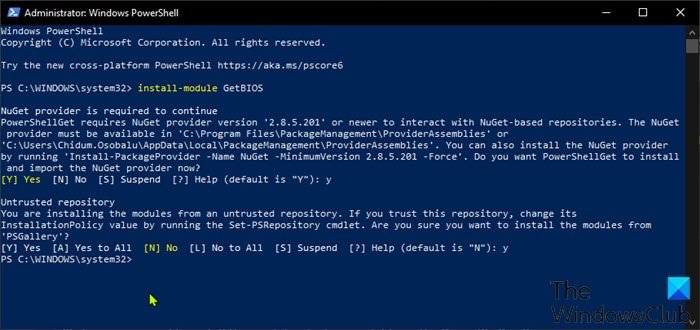
สำหรับHelpคุณสามารถพิมพ์คำสั่งด้านล่างและกดEnter :
get-help
1] แสดงรายการการตั้งค่า BIOS ในพื้นที่
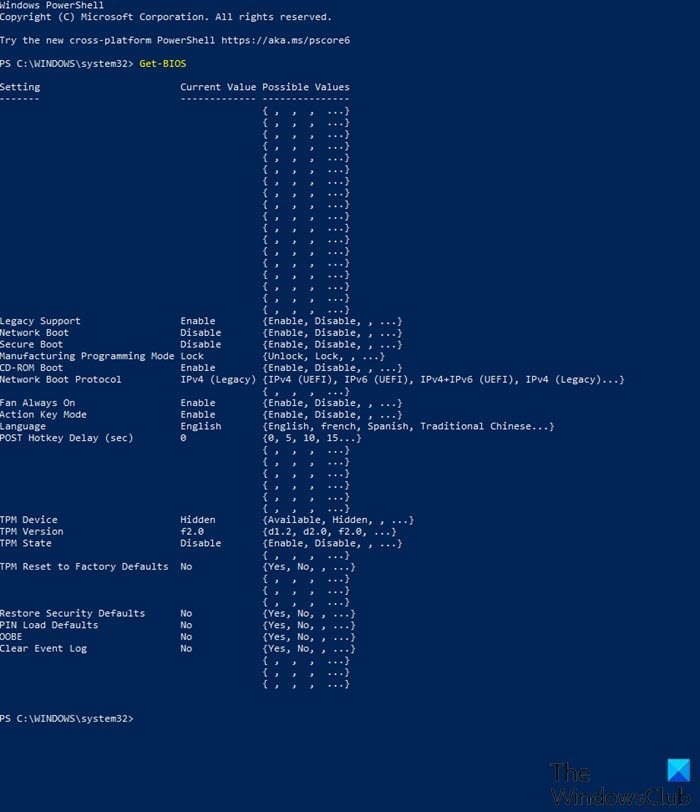
ในการแสดงรายการ การตั้งค่า BIOS ใน เครื่อง ให้ทำดังต่อไปนี้:
- เปิด PowerShell ในโหมดยกระดับ
- ในคอนโซลPowerShell พิมพ์คำสั่งด้านล่างแล้วกด (PowerShell)Enter :
Get-BIOS
คำสั่งจะตรวจสอบผู้ผลิตของคุณและแสดงรายการการตั้งค่า BIOS(BIOS Settings) ที่ เหมาะสม
หมายเหตุ(Note) : หากคุณได้รับข้อความไม่สามารถโหลดไฟล์ได้ เนื่องจากสคริปต์การรันถูกปิดใช้งาน(File cannot be loaded because running scripts is disabled)บนระบบนี้ คุณจะต้องเปิดใช้งานสคริปต์ที่ทำงานบนคอมพิวเตอร์ Windows 10 ของคุณ
หากผู้ผลิตของคุณไม่ใช่Dell , HP หรือLenovoคุณจะได้รับข้อความต่อไปนี้:
Your manufacturer is not supported by the module
Supported manufacturer: Dell, HP, Lenovo, Toshiba
2] แสดง รายการ(List)การตั้งค่าBIOS ของ(BIOS)คอมพิวเตอร์ระยะไกล
ในการแสดงรายการการตั้งค่า BIOS(BIOS) ของ คอมพิวเตอร์ระยะไกลให้ดำเนินการดังต่อไปนี้:
- เปิด PowerShell ในโหมดยกระดับ
- ในคอนโซลPowerShell ให้พิมพ์คำสั่งด้านล่าง แล้ว กด Enter แทนที่
ComputerNameตัวยึดตำแหน่งด้วยชื่อจริงของคอมพิวเตอร์ระยะไกล
Get-BIOS -Computer "ComputerName"
หน้าต่าง(Window)ข้อมูลประจำตัวจะปรากฏขึ้นเพื่อพิมพ์ข้อมูลรับรองเพื่อเข้าถึงคอมพิวเตอร์ระยะไกล
คำสั่งจะตรวจสอบผู้ผลิตพีซีของคุณและแสดงรายการการตั้งค่า BIOS(BIOS Settings) ที่ เหมาะสม
3] ส่งออกการตั้งค่า BIOS ไปยัง Gridview
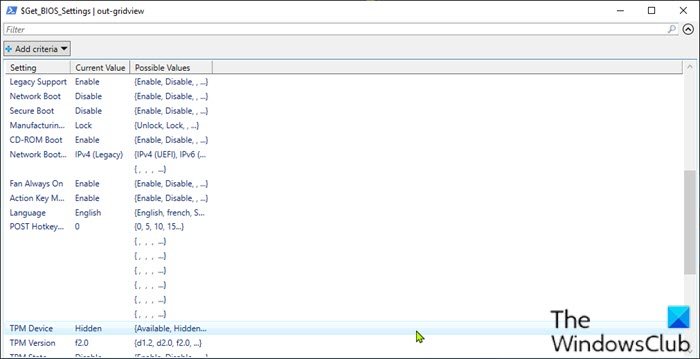
หากต้องการส่งออก การตั้งค่า BIOSไปยัง gridview ให้พิมพ์คำสั่งด้านล่างในโหมดยกระดับPowerShellแล้ว กด Enter
Get-BIOS -ShowGridview
4] ส่งออก การตั้งค่าBIOS(Export BIOS) เป็น รูปแบบCSV
หากต้องการส่งออกการตั้งค่าBIOS เป็นรูปแบบ (BIOS)CSVให้พิมพ์คำสั่งด้านล่างในโหมดยกระดับPowerShellแล้ว กด Enter แทนที่UserNameตัวยึดตำแหน่งด้วยชื่อโปรไฟล์ผู้ใช้ของคุณ จำ(Bear)ไว้ว่าคุณสามารถเปลี่ยนเส้นทาง/ตำแหน่งไปที่ใดก็ได้ที่คุณต้องการบนคอมพิวเตอร์ของคุณ
Get-BIOS -CSV_Path C:\Users\UserName\Desktop\
5] ส่งออก การตั้งค่าBIOS(Export BIOS) เป็น รูปแบบHTML
หากต้องการส่งออกการตั้งค่าBIOS เป็นรูปแบบ (BIOS)HTMLให้พิมพ์คำสั่งด้านล่างในโหมดยกระดับPowerShellแล้ว กด Enter แทนที่UserNameตัวยึดตำแหน่งด้วยชื่อโปรไฟล์ผู้ใช้ของคุณ คุณสามารถเปลี่ยนเส้นทาง/ตำแหน่งไปที่ใดก็ได้ที่คุณต้องการบนคอมพิวเตอร์ของคุณ
Get-BIOS -HTML_Path C:\Users\UserName\Desktop\
6] แสดง(Display)ค่าและคำอธิบายที่เป็นไปได้
หากต้องการแสดง คำอธิบายการตั้งค่า BIOSให้พิมพ์คำสั่งด้านล่างในโหมดยกระดับPowerShellแล้ว กด Enter
Get-BIOS -ShowDescription
หมายเหตุ(Note) : ตัวเลือกนี้ใช้ได้กับ คอมพิวเตอร์ Dellเท่านั้น
หวังว่าโพสต์นี้จะมีประโยชน์!
Related posts
การเปลี่ยน Calendar date ใน BIOS ไม่ทำงาน
วิธีอัปเดต BIOS บนคอมพิวเตอร์ Windows 10
BIOS Whitelist คืออะไร Explanation and removal
แชสซีบุกรุก ... FATAL Error ... System หยุด
CMOS คืออะไรและใช้สำหรับอะไร?
วิธีการตรวจสอบ BIOS version จาก Windows (8 วิธี)
ข้อผิดพลาด Dell BIOS Update - ตั้งค่าความปลอดภัยของคุณไม่สามารถตรวจพบ
คอมพิวเตอร์ Windows 10 จะไม่บูต BIOS
วิธีการ Enter BIOS บน Windows 10 [คู่มือ]
รายการรหัส Computer Beep และความหมายของพวกเขา
วิธีการบูต Windows เป็น UEFI or BIOS firmware
สุดยอดคู่มือการลบหรือรีเซ็ตรหัสผ่าน BIOS
วิธีการลบหรือรีเซ็ต BIOS Password นี้ (2021)
SSD อยู่ใน BIOS แต่ Windows 10 จะไม่บูตจากมัน
วิธีการใส่ BIOS ใน Windows 10
Check Windows 10 OS architecture ใช้ PowerShell or Command Prompt
Fix BIOS Power-On Self-Test (POST) ข้อผิดพลาดในระบบ Windows 10
วิธีเปิดใช้งานการจำลองเสมือนใน BIOS สำหรับ Intel และ AMD
Create System Restore Point ใช้ Command Prompt or PowerShell
วิธีค้นหาเวอร์ชั่น BIOS บนคอมพิวเตอร์
