สุดยอดคู่มือการลบหรือรีเซ็ตรหัสผ่าน BIOS
คอมพิวเตอร์ส่วนบุคคลส่วนใหญ่ไม่มีรหัสผ่าน BIOS(BIOS password)เนื่องจากต้องมีการเปิดใช้งานคุณลักษณะนี้ด้วยตนเอง อย่างไรก็ตาม เครื่องในองค์กรจำนวนมาก ตั้ง รหัสผ่าน BIOS(BIOS password)ไว้ด้วยเหตุผลด้านความปลอดภัย และหากคุณกำลังอ่านโพสต์นี้ คุณอาจรู้ว่าการทำลายรหัสผ่าน BIOS(BIOS password) ไม่ใช่เรื่อง ง่าย
คุณสามารถโหลดระบบปฏิบัติการ(operating system)ได้หรือไม่นั้นขึ้นอยู่กับจำนวนการตั้งค่าความปลอดภัยที่เปิดใช้งาน ในระบบ BIOS(BIOS)ที่ทันสมัยส่วนใหญ่คุณสามารถตั้งรหัสผ่านของผู้ควบคุม(supervisor password)ซึ่งเพียงแค่จำกัดการเข้าถึงยูทิลิตี้ BIOS(BIOS utility)เอง แต่อนุญาตให้Windowsโหลดได้ ตัวเลือกที่สองมักจะเรียกว่าBoot Up Password หรือต้องเปิดใช้งานสิ่งที่คล้ายกันเพื่อให้คุณเห็นข้อความก่อนที่ระบบปฏิบัติการจะ(operating system)โหลด
เป็นที่น่าสังเกตว่าคุณอาจต้องเปิดคอมพิวเตอร์เพื่อพยายามเลี่ยงรหัสผ่าน BIOS(BIOS password)และถ้าคุณมีเดสก์ท็อป มักจะง่ายกว่ามาก ไม่เพียงแต่จะเปิดเดสก์ท็อปได้ง่ายกว่าเท่านั้น การค้นหาส่วนประกอบที่ต้องถอดออกยังง่ายกว่ามากอีกด้วย ในบทความนี้ ผมจะพูดถึงวิธีต่างๆ ที่คุณสามารถพยายามหลีกเลี่ยงรหัสผ่าน BIOS(BIOS password)และหวังว่าจะได้ผล
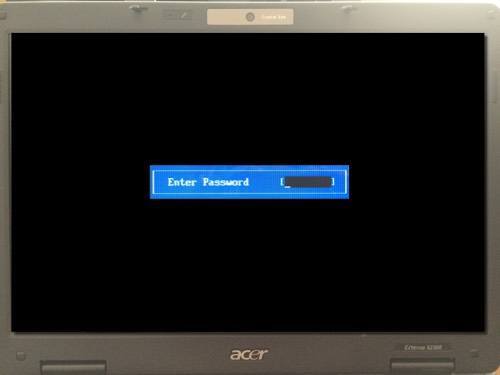
วิธีที่ 1 – รหัสผ่าน BIOS Backdoor
วิธีที่ง่ายที่สุดในการข้ามรหัสผ่าน BIOS(BIOS password)คือการใช้ รหัส ผ่านลับๆ (backdoor password)หากสิ่งนั้นกระตุ้นความคิดของเอ็ดเวิร์ด สโนว์เดน(Edward Snowden)แสดงว่าคุณมาถูกทางแล้ว โชคดีและโชคร้ายที่รหัสผ่าน BIOS(BIOS password)ไม่ได้รับการปกป้องอย่างดี และนั่นทำขึ้นโดยเจตนาเพื่อให้ช่างเทคนิคและคนอื่นๆ สามารถช่วยให้ผู้คนเข้าไปในคอมพิวเตอร์ของตนได้
เป็นเรื่องที่ดีเพราะวิธีนี้จะช่วยให้คุณเข้าถึงคอมพิวเตอร์ได้ แต่ไม่ดีเพราะใครก็ตามที่คิดว่ารหัสผ่าน BIOS(BIOS password)ทำให้คอมพิวเตอร์ของตนมีความปลอดภัย(computer super secure)สูงถือเป็นความผิดอย่างร้ายแรง
ดังนั้นผู้ผลิต BIOS ส่วนใหญ่จึงมีระบบป้องกันข้อผิดพลาดซึ่งจะแสดงสิ่งที่เรียกว่าการตรวจสอบรหัสผ่านเมื่อคุณป้อนรหัสผ่านไม่ถูกต้อง(incorrect password)มากกว่า 3 ครั้ง ตัวอย่างเช่น ฉันมีแล็ปท็อป Acer(Acer laptop)อยู่ที่บ้าน และตั้งค่ารหัสผ่าน BIOS(BIOS password)จากนั้นป้อนรหัสผ่านไม่ถูกต้องสาม(incorrect password three)ครั้ง
หลังจากครั้งที่สาม ฉันได้รับข้อความแจ้งว่าSystem Disabledแต่ฉันก็มีตัวเลขแสดงอยู่ใต้ข้อความนั้นด้วย

สิ่งที่คุณต้องทำตอนนี้คือไปที่เว็บไซต์ชื่อBIOS-PW.orgแล้วพิมพ์ตัวเลขนั้น! มันจะคืนชุดรหัสผ่านให้กับคุณสำหรับ แบรนด์ BIOSต่างๆ ที่ตรงกับเช็คซัมนั้น

ฉันลองใช้รหัสผ่าน Generic Phoenix(Generic Phoenix password)บนแล็ปท็อปแล้วใช้งานได้! สิ่งที่น่าทึ่งคือรหัสผ่านที่ฉันใส่ในBIOS(BIOS wasn) นั้นไม่ เหมือนกับรหัสผ่านที่แสดงบนเว็บไซต์ แต่ก็ยังใช้งานได้ โดยไม่ได้รับข้อมูลทางเทคนิคมากเกินไป เหตุผลที่มันทำงานก็เพราะรหัสผ่านที่สร้างโดยเว็บไซต์และรหัสผ่านของฉันสร้างเช็คซัมเดียวกัน
นอกจากนี้ ไม่ต้องกังวลว่าระบบจะปิดใช้งานข้อความ เนื่องจากเป็นเพียงกลวิธีที่ทำให้ตกใจ สิ่งที่คุณต้องทำคือปิดคอมพิวเตอร์แล้วเปิดใหม่ จากนั้นคุณจะสามารถป้อนรหัสผ่าน BIOS(BIOS password)ได้อีกครั้งโดยไม่มีปัญหาใดๆ ฉันตกใจมากที่วิธีนี้ใช้ได้ผล ดังนั้นคุณควรลองเปิดคอมพิวเตอร์เป็นอย่างแรกก่อน
วิธีที่ 2 – แบตเตอรี่ CMOS
คอมพิวเตอร์ส่วนใหญ่มีแบตเตอรี่ขนาดเล็กติดตั้งอยู่บนเมนบอร์ดที่เรียกว่าแบตเตอรี่CMOS (CMOS battery)แบตเตอรี่ขนาดเล็กนี้ใช้เพื่อรักษาเวลาและจัดเก็บการตั้งค่า BIOS(time and store BIOS settings)แม้ว่าคอมพิวเตอร์จะไม่มีไฟเลี้ยงก็ตาม หากคุณตัดสินใจที่จะเปลี่ยนลำดับการบู๊ต(boot order)ปิดใช้งานอุปกรณ์ USB(USB device)หรือแม้แต่ตั้งรหัสผ่าน BIOS(BIOS password)ทั้งหมดจะไม่มีประโยชน์หากการตั้งค่าหายไปเมื่อคุณปิดคอมพิวเตอร์และถอดปลั๊กออก
ในคอมพิวเตอร์รุ่นเก่าแบตเตอรี CMOS(CMOS battery)เป็นผู้รับผิดชอบในเรื่องนี้ แต่ในคอมพิวเตอร์รุ่นใหม่ไบออสและการตั้งค่า(BIOS and settings) จะถูกจัดเก็บไว้ในที่จัดเก็บข้อมูลแบบ ไม่ลบเลือน เช่น หน่วยความจำแฟลชหรือ EEPROM (memory or EEPROM)ที่ เก็บข้อมูล(storage doesn)ประเภทนี้ไม่ต้องการพลังงาน(require power)ดังนั้นจึงไม่มีข้อจำกัดใดๆ เช่นแบตเตอรี่CMOS (CMOS battery)ส่วนใหญ่CMOSใช้สำหรับรักษานาฬิกาตามเวลาจริงสำหรับคอมพิวเตอร์

โดยพื้นฐานแล้ว โอกาสของการทำงานนี้กับคอมพิวเตอร์สมัยใหม่นั้นค่อนข้างต่ำ แต่ก็คุ้มค่าที่จะลอง เพราะตัวเลือกอื่นๆ นั้นซับซ้อนกว่า คุณจะต้องเปิดเคสเดสก์ท็อป(desktop case)หรือแผงแล็ปท็อปและค้นหาแบตเตอรี่(silver battery) ทรงกลมสี เงิน โชคดีที่มองเห็นได้ง่ายเนื่องจากขนาดและรูปร่าง(size and shape)
ตรวจสอบให้แน่ใจว่า(Make sure)คุณปิดคอมพิวเตอร์อย่างสมบูรณ์ ถอดสายทั้งหมดออก และถอดปลั๊กออกก่อนที่จะดำเนินการนี้ ใช้มีดปาดเนย(butter knife)หรือไขควงปากแบน(head screwdriver)เพื่อดึงแบตเตอรี่ออก คุณจะต้องรออย่างน้อย 30 นาทีก่อนที่จะใส่แบตเตอรี่กลับเข้าไปใหม่และเชื่อมต่อทุกอย่างสำรอง
ขออภัย ในแล็ปท็อปบางเครื่องและเดสก์ท็อปรุ่นใหม่กว่า คุณอาจไม่เห็นแบตเตอรี่ CMOS(CMOS battery)อีกต่อไป ในกรณีนั้น ให้ไปยังวิธีถัดไป
วิธีที่ 3 – เปลี่ยนการตั้งค่าจัมเปอร์
ตัวเลือกที่สามอาจเป็นโอกาสที่ดีที่สุดที่คุณจะกำจัดรหัสผ่าน BIOS(BIOS password)บนเดสก์ท็อปและแล็ปท็อปสมัยใหม่ หากวิธี(method didn) แรกไม่ ได้ผล หากคุณมีแล็ปท็อป คุณอาจต้องโทรหาช่างเทคนิค เพราะคุณจะต้องเข้าถึงเมนบอร์ดได้อย่างเต็มที่ ซึ่งหมายความว่าคุณอาจต้องแยกชิ้นส่วนทั้งหมดออกจากกัน(thing apart)
เมื่อคุณเข้าถึงเมนบอร์ดได้ คุณจะต้องมองหาจัมเปอร์เฉพาะ จัมเปอร์นั้นเป็นหมุดจำนวนหนึ่งที่ยื่นออกมาจากเมนบอร์ดโดยมีพลาสติกชิ้นเล็กๆ หุ้มหมุดบางอัน เมื่อคุณย้ายพลาสติกชิ้นนั้นไปหุ้มหมุดชุดอื่น การตั้งค่าบนเมนบอร์ดจะเปลี่ยน
บนเมนบอร์ดส่วนใหญ่ แม้แต่เมนบอร์ดใหม่ คุณควรเห็นจัมเปอร์ที่มีป้ายกำกับอยู่ข้างๆ เพื่อล้างCMOSหรือล้างรหัสผ่าน ตอนนี้ เลเบลสามารถเป็นอย่างใดอย่างหนึ่งต่อไปนี้: CLR_CMOS ,(CLR_CMOS) CLEAR CMOS(CLEAR CMOS) , CLEAR , CLEAR RTC , JCMOS1 , PWD , PSWD , PASSWORD , PASSWD , CLEARPWDและCLR

บนเมนบอร์ดมีจัมเปอร์หลายตัว ดังนั้นคุณจะต้องค้นหารอบๆ เพื่อหาจัมเปอร์ที่เหมาะสม ตำแหน่งที่ดีที่สุดในการดูคือบริเวณขอบของเมนบอร์ดก่อน หากไม่มี ให้ดูใกล้กับแบตเตอรี่(CMOS battery) CMOS โดยปกติจัมเปอร์จะประกอบด้วยหมุดสามตัวพร้อมหมุดสองอัน คุณจะต้องถอดจัมเปอร์ออกและปิดหมุดอีกสองตัวที่อยู่ตรงข้ามกัน
ตัวอย่างเช่น หากปิดหมุด 1 และ 2 คุณจะต้องถอดออกและปิดหมุดที่ 2 และ 3 หากจัมเปอร์มีเพียงสองพิน ให้ถอดฝาครอบออกจนหมด บนแล็ปท็อป คุณอาจไม่เห็นจัมเปอร์ แต่สวิตช์จุ่มแทน สิ่ง(All)ที่คุณต้องทำคือเลื่อนสวิตช์ขึ้นหรือลง

เมื่อคุณเปลี่ยนการตั้งค่าจัมเปอร์(jumper setting)แล้ว ให้เปิดเครื่องคอมพิวเตอร์ ตรวจสอบว่ารหัสผ่านหายไปแล้วจึงปิดอีกครั้ง จากนั้นคุณสามารถใส่จัมเปอร์กลับเข้าไปในตำแหน่งเดิมได้
วิธีที่ 4 – รหัสผ่าน BIOS เริ่มต้น
หากตอนนี้ยังใช้วิธีอื่นไม่ได้ผล คุณสามารถลองใช้รหัสผ่านทั่วไปหรือรหัสผ่านเริ่มต้นที่ผู้ผลิตตั้งไว้ได้เสมอ แทนที่จะแสดงรายการทั้งหมดที่นี่ ให้ตรวจสอบหน้า(page) นี้ ที่มีรายการรหัสผ่านเริ่มต้นทั้งหมด
วิธีที่ 5 – CMOSPwd
หากคุณโชคดีและรหัสผ่านปกป้องยูทิลิตี้ BIOS เท่านั้นและไม่จำเป็นต้องเริ่มWindowsคุณสามารถลองใช้โปรแกรมของบริษัทอื่นที่จะพยายามถอดรหัสรหัสผ่าน
http://www.cgsecurity.org/wiki/CmosPwd
ซอฟต์แวร์ทำงานร่วมกับแบรนด์หลัก ๆ ทั้งหมดเช่นPhoenix , IMB , ACER , AMI BIOS , Compaq , Toshibaเป็นต้น
ณ จุดนี้ ทางเลือกเดียวของคุณคือการใช้บริการระดับมืออาชีพเพื่อทำลาย รหัส ผ่านBIOS (BIOS password)พวกเขามีเครื่องมือพิเศษที่สามารถใช้เพื่อถอดชิป BIOS(BIOS chip)ออกจากเมนบอร์ดและแฟลชด้วยBIOS ใหม่ ดังนั้นจึงสามารถลบรหัสผ่าน ฯลฯ ได้ คุณอาจต้องเสียค่าใช้จ่ายตั้งแต่ 100 ถึง 500 เหรียญขึ้นอยู่กับบริษัท สนุก!
Related posts
ฉันควรอัพเดต BIOS ของฉันหรือไม่ วิธีการตรวจสอบว่ามีความจำเป็นหรือไม่
The 5 Best Sites เพื่อค้นหา AN Online Tutor สำหรับ Adults and Kids
วิธีการฟัง Radio Stations Online สำหรับ Free
10 Best Sites การทดสอบความเร็วในการพิมพ์
10 Best Sites เพื่อดู Cartoons Online สำหรับ Free
8 Best Social Networking Sites สำหรับ Graphic Designers เพื่อแสดงผลงานของพวกเขา
วิธีการบล็อก Political โพสต์บน Facebook
7 Best Tools and Apps เพื่อสร้าง Meme ของคุณเองสำหรับ Free
6 Best Websites เล่น Chess Online กับ Friends สำหรับ Free
10 แหล่งข้อมูลทางการศึกษาสำหรับ Free PDF Teaching Materials and Aids
Vegan Food อยู่ใกล้ฉันอยู่ที่ไหน 6 เว็บไซต์ที่ดีที่สุดในการค้นหา Your Area
6 Best StumbleUpon Alternatives
Spotify Web Player: วิธีการ Access and Use
5 Best Sites และ Apps เพื่อเรียนรู้ Guitar
8 Best YouTube Channels สำหรับ Photography and Videography Lessons
Calculators ออนไลน์ที่ดีที่สุดเพื่อแก้ไข Problem ใด ๆ
Amazon Prime Worth คือ Cost?
ทีวีและโทรศัพท์ 120 เฮิร์ตอยู่ที่นี่: คุณต้องการหรือไม่
คุณเป็นอะไร Political Ideology 7 เว็บไซต์เพื่อทดสอบตัวเอง
วิธีการ Edit YouTube Videos: 5 แนวทางปฏิบัติที่ดีที่สุด
