วิธีลบหรือรีเซ็ตรหัสผ่าน BIOS (2022)
การลืมรหัสผ่านเป็นปัญหาที่เราทุกคนคุ้นเคย ในกรณีส่วนใหญ่ เพียงคลิกที่ ตัวเลือก ลืมรหัสผ่าน (Forgot Password )และทำตามขั้นตอนง่ายๆ สองสามขั้นตอน คุณก็จะสามารถเข้าถึงกลับคืนมาได้ แต่ก็ไม่เสมอไป การลืม รหัสผ่าน BIOS (โดยปกติรหัสผ่านที่ตั้งไว้เพื่อหลีกเลี่ยงไม่ให้เข้าสู่การ ตั้งค่า BIOSหรือเพื่อหลีกเลี่ยงการบูตคอมพิวเตอร์ส่วนบุคคลของคุณ) หมายความว่าคุณจะไม่สามารถบูตระบบได้ทั้งหมด
โชคดี เช่นเดียวกับทุกสิ่งทุกอย่าง มีวิธีแก้ไขปัญหานี้อยู่สองสามวิธี เราจะดำเนินการแก้ไขปัญหา/วิธีแก้ไขปัญหาเหล่านั้นเพื่อลืม รหัสผ่าน BIOSในบทความนี้ และหวังว่าจะสามารถให้คุณกลับเข้าสู่ระบบของคุณได้

What is the Basic Input/Output System (BIOS)?
Basic Input/Output System (BIOS)คือเฟิร์มแวร์ที่ใช้ระหว่างกระบวนการบูตเพื่อเริ่มต้นฮาร์ดแวร์ และยังให้บริการรันไทม์สำหรับโปรแกรมและระบบปฏิบัติการอีกด้วย ในแง่ของคนธรรมดาไมโครโปรเซสเซอร์ของคอมพิวเตอร์(computer’s microprocessor)ใช้โปรแกรม BIOS( BIOS program)เพื่อเริ่มต้นระบบคอมพิวเตอร์หลังจากที่คุณกดปุ่ม ON บนCPUของ คุณ BIOSยังจัดการการไหลของข้อมูลระหว่างระบบปฏิบัติการของคอมพิวเตอร์และอุปกรณ์ที่เชื่อมต่อ เช่น ฮาร์ดดิสก์ คีย์บอร์ด เครื่องพิมพ์ เมาส์ และอะแดปเตอร์วิดีโอ
รหัสผ่าน BIOS คืออะไร?(What is the BIOS Password?)
รหัสผ่าน BIOS(BIOS Password) คือข้อมูล การตรวจสอบที่จำเป็นในตอนนี้และหลังจากนั้นเพื่อเข้าสู่ระบบอินพุต/เอาท์พุตพื้นฐานของคอมพิวเตอร์ก่อนที่กระบวนการบูตจะเริ่มขึ้น อย่างไรก็ตาม รหัสผ่าน BIOSจำเป็นต้องเปิดใช้งานด้วยตนเอง และส่วนใหญ่จะพบในคอมพิวเตอร์ขององค์กร ไม่ใช่ระบบส่วนบุคคล
รหัสผ่านถูกเก็บไว้ในหน่วยความจำ Complementary Metal-Oxide Semiconductor (CMOS(Complementary Metal-Oxide Semiconductor (CMOS) memory) ) ในคอมพิวเตอร์บางประเภท จะเก็บแบตเตอรี่ขนาดเล็กไว้กับเมนบอร์ด ช่วยป้องกันการใช้คอมพิวเตอร์โดยไม่ได้รับอนุญาตด้วยการรักษาความปลอดภัยอีกชั้นหนึ่ง อาจทำให้เกิดปัญหาในบางครั้ง ตัวอย่างเช่น หากเจ้าของคอมพิวเตอร์ลืมรหัสผ่านหรือพนักงานคืนคอมพิวเตอร์โดยไม่เปิดเผยรหัสผ่าน คอมพิวเตอร์จะไม่สามารถบู๊ตได้
วิธีลบหรือรีเซ็ตรหัสผ่าน BIOS(BIOS Password) (2022)
มีห้าวิธีหลักในการรีเซ็ตหรือลบรหัสผ่าน BIOS (There are five primary methods for resetting or removing the BIOS password.)มีตั้งแต่การลองใช้รหัสผ่านที่แตกต่างกันหลายสิบครั้งเพื่อเข้าถึงการกดปุ่มบนเมนบอร์ดของระบบ ไม่มีอะไรซับซ้อนเกินไป แต่ต้องใช้ความพยายามและความอดทนพอสมควร
วิธีที่ 1: รหัสผ่าน BIOS Backdoor(Method 1: BIOS Password Backdoor)
ผู้ผลิต BIOS เพียงไม่กี่รายเก็บ รหัสผ่าน ' หลัก(master) ' เพื่อเข้าถึงเมนู BIOS(access the BIOS menu)ซึ่งทำงานโดยไม่คำนึงถึงรหัสผ่านที่ผู้ใช้ตั้งไว้ รหัสผ่านหลักใช้สำหรับวัตถุประสงค์ในการทดสอบและแก้ไขปัญหา มันเป็นประเภทของการไม่ปลอดภัย นี่เป็นวิธีที่ง่ายที่สุดในรายการและเทคนิคน้อยที่สุด เราขอแนะนำวิธีนี้ในครั้งแรกของคุณ เนื่องจากคุณไม่จำเป็นต้องแคร็กเปิดระบบของคุณ
1. เมื่อคุณอยู่ที่หน้าต่างเพื่อป้อนรหัสผ่าน ให้ป้อนรหัสผ่านที่ไม่ถูกต้องสามครั้ง ระบบป้องกัน ความล้มเหลวที่เรียกว่า 'checksum' จะปรากฏขึ้น(fail-safe called ‘checksum’ will pop up.)
มีข้อความแจ้งว่าระบบถูกปิดใช้งานหรือรหัสผ่านล้มเหลวโดยมีตัวเลขแสดงอยู่ในวงเล็บเหลี่ยมด้านล่างข้อความ จดตัวเลขนี้ไว้อย่างระมัดระวัง
2. ไปที่BIOS Master Password Generatorป้อนหมายเลขในกล่องข้อความ จากนั้นคลิกที่ปุ่มสีน้ำเงินที่เขียนว่า'Get password' ด้านล่าง

3. หลังจากที่คุณคลิกที่ปุ่ม เว็บไซต์จะแสดงรหัสผ่านที่เป็นไปได้สองสามรายการ ซึ่งคุณสามารถลองได้ทีละตัว โดยเริ่มจากรหัสที่ระบุว่า' Generic Phoenix' หากรหัสแรกไม่สามารถนำคุณเข้าสู่ การตั้งค่า BIOSให้ดำเนินการตามรายการรหัสจนกว่าคุณจะพบความสำเร็จ รหัสหนึ่งรหัสจะช่วยให้คุณเข้าถึงได้โดยไม่คำนึงถึงรหัสผ่านที่คุณหรือนายจ้างของคุณตั้งไว้
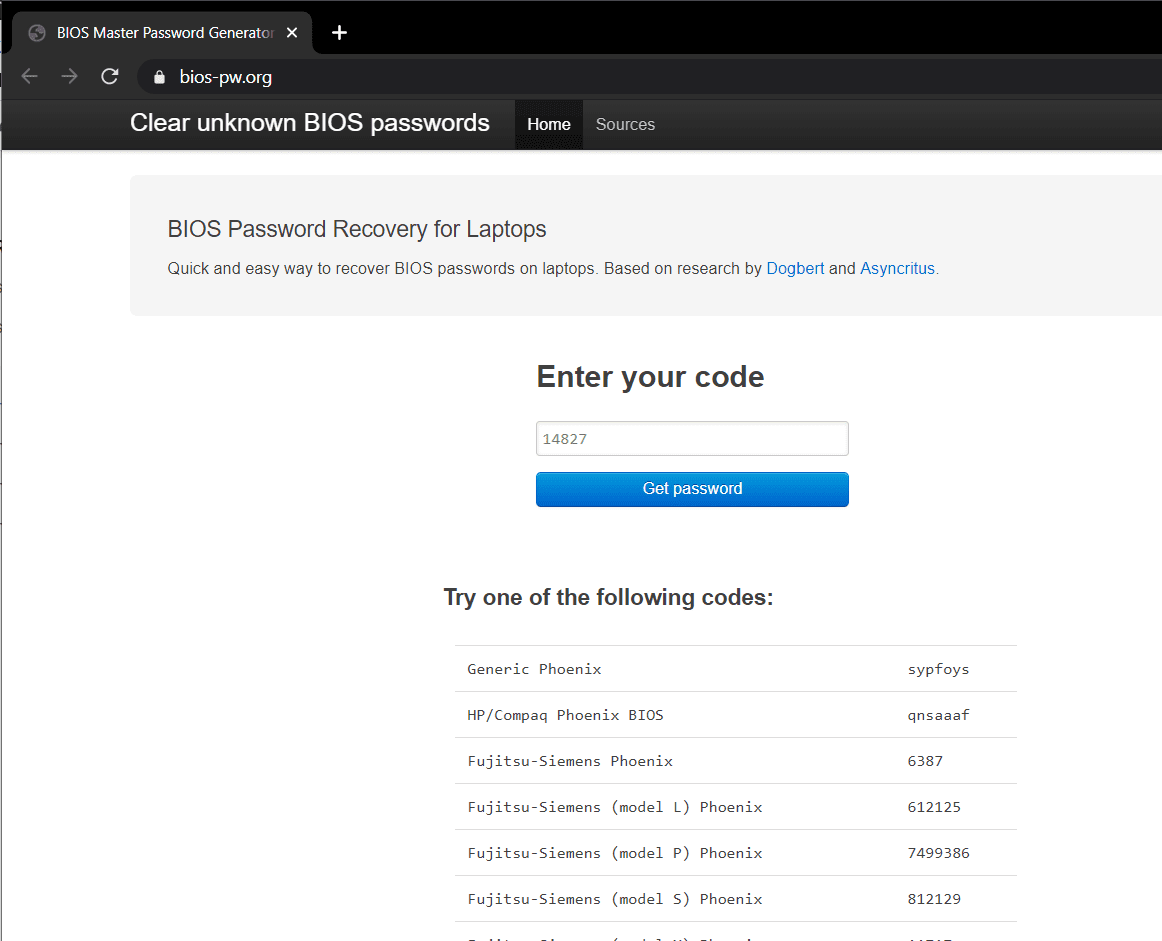
4. เมื่อคุณเข้าสู่รหัสผ่านใดรหัสผ่านหนึ่งแล้ว สิ่งที่คุณต้องทำคือรีสตาร์ทคอมพิวเตอร์(restart your computer,)และคุณจะสามารถป้อนรหัสผ่าน BIOS เดิม(enter the same BIOS password)ได้อีกครั้งโดยไม่มีปัญหาใดๆ
หมายเหตุ:(Note:)คุณสามารถเพิกเฉยต่อข้อความ 'ระบบถูกปิดใช้งาน' ได้ เนื่องจากเป็นข้อความที่ทำให้คุณหวาดกลัว
วิธีที่ 2: การถอดแบตเตอรี่ CMOS เพื่อ (Method 2: Removing CMOS Battery to )เลี่ยงรหัสผ่าน BIOS(Bypass BIOS Password )
ดังที่ได้กล่าวไว้ก่อนหน้านี้ รหัสผ่าน B IOS จะถูกบันทึกไว้ในหน่วยความจำ Complementary Metal-Oxide Semiconductor (CMOS)(IOS Password is saved in the Complementary Metal-Oxide Semiconductor (CMOS))พร้อมกับการตั้งค่าBIOS อื่นๆ ทั้งหมด (BIOS)เป็นแบตเตอรี่ขนาดเล็กที่ติดอยู่กับเมนบอร์ด ซึ่งจัดเก็บการตั้งค่าต่างๆ เช่น วันที่และเวลา โดยเฉพาะอย่างยิ่งสำหรับคอมพิวเตอร์รุ่นเก่า ดังนั้น วิธีนี้ใช้ไม่ได้กับระบบที่ใหม่กว่าบางระบบ เนื่องจากมีหน่วยความจำแฟลชที่ไม่ลบเลือนหรือ(nonvolatile storage flash memory or )EEPROMซึ่งไม่ต้องใช้พลังงานในการจัดเก็บรหัสผ่านการตั้งค่าBIOS แต่ก็ยังคุ้มค่าที่จะลอง เพราะวิธีนี้ซับซ้อนน้อยที่สุด
1. ปิดคอมพิวเตอร์ ถอดสายไฟ และถอดสาย(Turn off your computer, unplug the power cord, and disconnect all cables)ทั้งหมด ( จด(Note)ตำแหน่งที่แน่นอนและตำแหน่งของสายเคเบิลเพื่อช่วยคุณในการติดตั้งใหม่)
2. เปิดเคสเดสก์ท็อปหรือแผงแล็ปท็อป นำเมนบอร์ดออกมาและค้นหาแบตเตอรี่CMOS ( CMOS battery)แบตเตอรี่CMOSเป็นแบตเตอรี่รูปทรงเหรียญเงินที่อยู่ภายในเมนบอร์ด

3. ใช้สิ่งที่แบนและทื่อเช่นมีดทาเนยเพื่อดึงแบตเตอรี่ออก (to pop the battery out.)ให้แม่นยำและระมัดระวังอย่าให้เมนบอร์ดหรือตัวคุณเองเสียหายโดยไม่ได้ตั้งใจ สังเกตทิศทางในการ ติดตั้งแบตเตอรี่ CMOSซึ่งมักจะเป็นด้านบวกที่สลักเข้าหาคุณ
4. เก็บแบตเตอรี่ในที่แห้งและสะอาดเป็นเวลาอย่างน้อย30 นาที (30 minutes )ก่อนใส่กลับเข้าไปในที่เดิม การดำเนินการนี้จะรีเซ็ตการตั้งค่า BIOS ทั้งหมด รวมถึงรหัสผ่าน BIOS(This will reset all the BIOS settings, including the BIOS password)ที่เราพยายามจะเข้าถึง
5. เสียบสายทั้งหมดกลับคืนและเปิดระบบ( Plug back all the cords and turn on the system)เพื่อตรวจสอบว่า ข้อมูล BIOSถูกรีเซ็ตหรือไม่ ขณะบู๊ตระบบ คุณสามารถเลือกตั้ง รหัสผ่าน BIOS ใหม่ ได้ และหากเป็นเช่นนั้น โปรดจดไว้เพื่อวัตถุประสงค์ในอนาคต
อ่านเพิ่มเติม: (Also Read:) วิธีตรวจสอบว่าพีซีของคุณใช้ UEFI หรือ Legacy BIOS(How to Check if your PC is using UEFI or Legacy BIOS)
วิธีที่ 3: บายพาสหรือรีเซ็ตรหัสผ่าน BIOS โดยใช้จัมเปอร์มาเธอร์บอร์ด(Method 3: Bypass or Reset BIOS Password Using Motherboard Jumper)
นี่อาจเป็นวิธีที่มีประสิทธิภาพที่สุดในการกำจัด รหัสผ่าน BIOSในระบบสมัยใหม่
เมนบอร์ดส่วนใหญ่มีจัมเปอร์ที่ล้างการตั้งค่า CMOS ทั้งหมด(jumper that clears all the CMOS settings)พร้อมกับรหัสผ่านBIOS จัมเปอร์มีหน้าที่ในการปิดวงจรไฟฟ้าและทำให้กระแสไฟฟ้าไหล สิ่งเหล่านี้ใช้เพื่อกำหนดค่าอุปกรณ์ต่อพ่วงคอมพิวเตอร์ เช่น ฮาร์ดไดรฟ์ มาเธอร์บอร์ด การ์ดเสียง โมเด็ม ฯลฯ
(ข้อจำกัดความรับผิดชอบ: เราขอแนะนำให้ใช้ความระมัดระวังอย่างยิ่งเมื่อดำเนินการตามวิธีนี้หรือขอความช่วยเหลือจากช่างมืออาชีพ โดยเฉพาะในแล็ปท็อปสมัยใหม่)
1. เปิดตู้ของระบบ (CPU)(system’s cabinet (CPU))แล้วนำเมนบอร์ดออกอย่างระมัดระวัง
2. ค้นหาจัมเปอร์พวกมันเป็นหมุดสองสามตัวที่ยื่นออกมาจากเมนบอร์ด(they are a few pins sticking out from the motherboard)โดยมีพลาสติกหุ้มที่ปลายเรียกว่า จั มเปอร์บล็อก (jumper block)ส่วนใหญ่จะอยู่ที่ขอบบอร์ด หากไม่เป็นเช่นนั้น ให้ลองใกล้แบตเตอรี่CMOS หรือใกล้(CMOS)CPU บนแล็ปท็อป คุณยังสามารถลองดูใต้แป้นพิมพ์หรือด้านล่างของแล็ปท็อปได้ เมื่อพบแล้วให้สังเกตตำแหน่งของตน
ในกรณีส่วนใหญ่ จะมีป้ายกำกับดังต่อไปนี้:
- CLR_CMOS
- เคลียร์ CMOS
- แจ่มใส
- ล้าง RTC
- JCMOS1
- คนพิการ
- PSWD
- รหัสผ่าน
- PASSWD
- CLEARPWD
- CLR
3. ถอดจัมเปอร์พิน(Remove the jumper pins)ออกจากตำแหน่งปัจจุบัน และวางไว้บนตำแหน่งว่างอีกสองตำแหน่งที่เหลือ ตัวอย่างเช่น ในเมนบอร์ดของคอมพิวเตอร์ หากครอบคลุม 2 และ 3 ให้ย้ายไปที่ 3 และ 4
หมายเหตุ:(Note:)โดยทั่วไปแล็ปท็อปจะมีสวิตช์ DIP แทนจัมเปอร์( DIP switches instead of jumpers)ซึ่งคุณจะต้องเลื่อนสวิตช์ขึ้นหรือลงเท่านั้น
4. เชื่อมต่อสายเคเบิลทั้งหมดเหมือนเดิมและเปิดระบบอีก(turn the system back on)ครั้ง ตรวจสอบว่ารหัสผ่านถูกล้าง ตอนนี้ ให้ทำตามขั้นตอนที่ 1, 2 และ 3 ซ้ำ แล้วเลื่อนจัมเปอร์กลับไปที่ตำแหน่งเดิม
วิธีที่ 4: รีเซ็ตรหัสผ่าน BIOS โดยใช้ซอฟต์แวร์ของบริษัทอื่น(Method 4: Reset BIOS Password Using Third-party Software)
บางครั้งรหัสผ่านจะปกป้อง ยูทิลิตี้ BIOSเท่านั้นและไม่จำเป็นต้องเริ่มWindows ในกรณีเช่นนี้ คุณสามารถลองใช้โปรแกรมของบริษัทอื่นเพื่อถอดรหัสรหัสผ่าน
มีซอฟต์แวร์ของบริษัทอื่นมากมายที่สามารถรีเซ็ตรหัสผ่าน BIOS(BIOS Passwords)เช่นCMOSPwdได้ ทางออนไลน์ คุณสามารถดาวน์โหลดได้จากเว็บไซต์นี้(download it from this website)และปฏิบัติตามคำแนะนำที่ให้มา
วิธีที่ 5: ลบรหัสผ่าน BIOS โดยใช้ Command Prompt(Method 5: Remove BIOS Password Using Command Prompt)
วิธีสุดท้ายมีไว้สำหรับผู้ที่มีการเข้าถึงระบบอยู่แล้วและต้องการลบหรือรีเซ็ตการ ตั้งค่า CMOSพร้อมกับรหัสผ่านBIOS
1. เริ่มต้นด้วยการเปิดพรอมต์คำสั่งบนคอมพิวเตอร์ของคุณ เพียง(Simply)กดปุ่มWindows + S บนคอมพิวเตอร์ของคุณ ค้นหาCommand PromptคลิกขวาและเลือกRun As(Run As Administrator) Administrator

2. ในพรอมต์คำสั่ง ให้รันคำสั่งต่อไปนี้ ทีละคำสั่ง เพื่อรีเซ็ต การตั้ง ค่าCMOS
อย่าลืม(Remember)พิมพ์แต่ละอันอย่างระมัดระวัง แล้วกด Enter ก่อนป้อนคำสั่งถัดไป
debug o 70 2E o 71 FF quit
3. เมื่อคุณดำเนินการตามคำสั่งข้างต้นทั้งหมดสำเร็จแล้ว ให้รีสตาร์ทคอมพิวเตอร์เพื่อรีเซ็ตการตั้งค่า CMOS(restart your computer to reset all the CMOS settings)และรหัสผ่าน BIOS ทั้งหมด
นอกจากวิธีการที่อธิบายไว้ข้างต้นแล้ว ยังมีวิธีแก้ไขปัญหา ความรำคาญ ใน BIOSของคุณอีกวิธีหนึ่งซึ่งใช้เวลานานกว่าและใช้เวลานาน กว่า ผู้ผลิต BIOS จะตั้งรหัสผ่านทั่วไปหรือรหัสผ่านเริ่มต้นเสมอ(BIOS manufacturers always set some generic or default passwords,)และในวิธีนี้ คุณจะต้องลองใช้รหัสผ่านแต่ละอันเพื่อดูว่ามีสิ่งใดที่ทำให้คุณเข้ามาได้ ผู้ผลิตแต่ละรายมีชุดรหัสผ่านที่แตกต่างกัน และคุณสามารถค้นหารหัสผ่านส่วนใหญ่ได้ที่นี่: รายการรหัสผ่าน BIOS(Generic BIOS password listing)ทั่วไป ลองใช้รหัสผ่านที่ระบุชื่อ ผู้ผลิต BIOS ของคุณ และแจ้งให้เราทราบและทุกคนทราบว่ารหัสผ่านใดใช้ได้ผลสำหรับคุณในส่วนความคิดเห็นด้านล่าง
| Manufacturer | Password |
|---|---|
| VOBIS & IBM | merlin |
| Dell | Dell |
| Biostar | Biostar |
| Compaq | Compaq |
| Enox | xo11nE |
| Epox | central |
| Freetech | Posterie |
| IWill | iwill |
| Jetway | spooml |
| Packard Bell | bell9 |
| QDI | QDI |
| Siemens | SKY_FOX |
| TMC | BIGO |
| Toshiba | Toshiba |
อย่างไรก็ตาม หากคุณยังคงไม่สามารถลบหรือรีเซ็ตรหัสผ่าน BIOS(remove or reset the BIOS Password)ได้ ให้ลองติดต่อผู้ผลิตและอธิบาย( try contacting the manufacturer and explaining the issue)ปัญหา
Related posts
ได้อย่างง่ายดายลบ Your Login Password From วินโดวส์ 10
วิธีการเพิ่มรูปภาพ Password ใน Windows 10
Enable หรือ Disable Password Expiration ใน Windows 10
วิธีการสร้าง Password Reset Disk
วิธีการป้องกันไม่ให้ผู้ใช้จากการเปลี่ยน Password ใน Windows 10
Fix Unable เพื่อเปิด Local Disk (C :)
Fix Host Process สำหรับ Windows Services หยุดทำงาน
Device Is Offline ของคุณ Please Sign ด้วย Password ล่าสุดของใช้บนอุปกรณ์นี้
แก้ไข task image เสียหายหรือถูกดัดแปลงด้วย
วิธีการติดตั้ง Windows 11 บน BIOS รุ่นเก่า
วิธีตรวจสอบข้อมูลจำเพาะของพีซีของคุณบน Windows 10
ปิดใช้งาน Pinch Zoom Feature ใน Windows 10
Fix Black Desktop Background ใน Windows 10
Fix Windows Update Error Code 0x80072efe
วิธีปิดการใช้งานรหัสผ่าน Wakeup ใน Windows 11
วิธีการปิดใช้งาน Sticky Corners ใน Windows 10
3 Ways เพื่อ Combine Multiple Internet Connections
3 Ways จะฆ่า A Process ใน Windows 10
วิธีการตั้งค่าของคุณใน Password Windows 10
BIOS คืออะไรและจะอัปเดต BIOS ได้อย่างไร
