เคล็ดลับและเทคนิค Evernote ที่ดีที่สุดเพื่อใช้แอพจดบันทึกอย่างมีประสิทธิภาพ
Evernoteเป็นหนึ่งในแอพจดบันทึกข้ามแพลตฟอร์มที่ดีที่สุดสำหรับWindows แม้ว่าจะมาพร้อมกับสองเวอร์ชัน แต่รุ่นฟรี(free edition)ก็เพียงพอสำหรับผู้ใช้ทั่วไปที่ต้องการจดบันทึกหรือตั้งค่าการเตือนความจำ ด้วยEvernoteคุณไม่เพียงแต่จดบันทึกประจำวันได้เท่านั้น แต่ยังสร้างบันทึกย่อที่มีการป้องกันด้วยรหัสผ่านแบ่งปันบันทึกย่อของคุณกับคนอื่น ตัดหน้าเว็บใดๆ ในEvernoteโดยตรงจากเว็บเบราว์เซอร์ และอื่นๆ อีกมากมาย หากคุณเป็น ผู้ใช้ Evernote เป็นครั้งแรกหรือเป็น ผู้ใช้เดิมอยู่แล้ว คุณสามารถดูเคล็ดลับและลูกเล่นของ Evernote(Evernote tips and tricks) เหล่านี้ ได้ เพื่อให้คุณทำงานได้อย่างมีประสิทธิผลมากขึ้นและจดบันทึกได้เร็วขึ้น
เคล็ดลับและลูกเล่น Evernote ที่ดีที่สุด
เคล็ดลับและลูกเล่นเหล่านี้ได้รับการทดสอบในEvernote สำหรับเวอร์ชัน Windows PC(Evernote for Windows PC)แล้ว
1] ตรวจสอบการใช้หน่วยความจำ
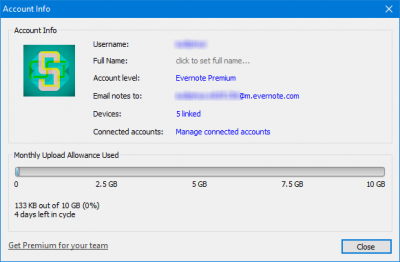
บัญชี Evernote(Evernote)ที่แตกต่างกันสามบัญชีมีหน่วยความจำหรือพื้นที่สามแบบที่แตกต่างกันเพื่อจัดเก็บบันทึกย่อของคุณ เวอร์ชันฟรีมีพื้นที่เก็บข้อมูล 60 MB ดังนั้น หากไม่เพียงพอสำหรับคุณ และคุณต้องการตรวจสอบการใช้งานรายเดือนก่อนเลือกบัญชีพรีเมียม คุณสามารถทำได้อย่างแน่นอน ไปที่Tool > Account Infoบัญชี คุณสามารถค้นหาชื่อผู้ใช้ชื่อนามสกุล ประเภท/ระดับบัญชี ( Basic , Plus , Premium ) ของคุณ ID อีเมลเฉพาะ Evernote อุปกรณ์ที่เชื่อมโยง และสถิติการใช้งานรายเดือนได้ที่นี่ (Full)แถบสีน้ำเงินกำหนดพื้นที่ที่ใช้
2] เปลี่ยน(Change)การตั้งค่าการซิงโครไนซ์
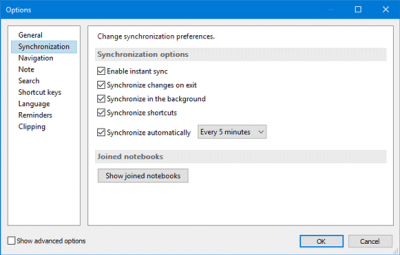
Evernote จะซิงโครไนซ์บันทึกย่อทั้งหมดในทุกอุปกรณ์ที่เชื่อมต่อแบบเรียลไทม์ โดยค่าเริ่มต้น จะซิงค์บันทึกย่อทุกๆ 5 นาที อย่างไรก็ตาม คุณสามารถเปลี่ยนการตั้งค่าการซิงโครไนซ์บันทึกย่อตามความต้องการของคุณได้หากต้องการ สำหรับการตั้งค่านี้ ตรงไปที่Tools Tools > Options > Synchronizationหลังจากนั้น คุณจะได้รับตัวเลือกเหล่านี้:
- เปิดใช้งานการซิงค์ทันที
- ซิงโครไนซ์การเปลี่ยนแปลงเมื่อออก
- ซิงโครไนซ์ในพื้นหลัง
- ซิงโครไนซ์(Synchronize)โดยอัตโนมัติในทุก N นาที (โดยที่N= 5/10/15/30นาที วันหรือชั่วโมง)
3] ตรวจสอบประวัติเวอร์ชัน
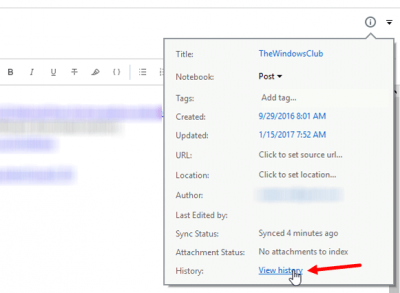
หากคุณแก้ไขบันทึกย่อมาเป็นเวลานาน และตอนนี้ต้องการกลับไปใช้บันทึกย่อเวอร์ชันก่อนหน้า คุณสามารถทำได้ เปิดบันทึกย่อที่คุณตรวจสอบประวัติเวอร์ชันและกดปุ่มCtrl + Shift + Iหรือคลิก ปุ่ม ข้อมูล(Note Info )บันทึกย่อที่มุมบนขวาของบันทึกทุกฉบับ จากนั้นคลิกที่ปุ่มดูประวัติ (View History)มันจะช่วยให้คุณเปิดหน้าต่างที่คุณสามารถค้นหาวันที่และเวลาทั้งหมดที่มีการแก้ไขและบันทึกโน้ต คลิก(Click)วันที่ใดก็ได้เพื่อตรวจสอบเวอร์ชันของช่วงเวลานั้น กด ปุ่ม นำเข้า(Import )ถัดจากวันที่เพื่อเขียนทับบันทึกย่อปัจจุบันด้วยเวอร์ชันนั้น ๆ
4] รับอีเมลเตือนความจำ
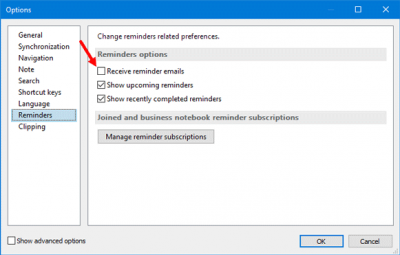
หากคุณต้องการรับอีเมลสำหรับการแจ้งเตือน คุณสามารถตั้งค่าได้ และอีเมลทั้งหมดจะถูกส่งไปยัง ID อีเมลของบัญชี ไปที่Tools > Options > Remindersความจำ ตามค่าเริ่มต้น ตัวเลือก รับอีเมลเตือนความจำ(Receive reminder emails)จะไม่ถูกเลือก ทำเครื่องหมายในช่องที่เกี่ยวข้องแล้วกดปุ่มOK
5] แบ่งปันสมุดบันทึกกับเพื่อน ๆ
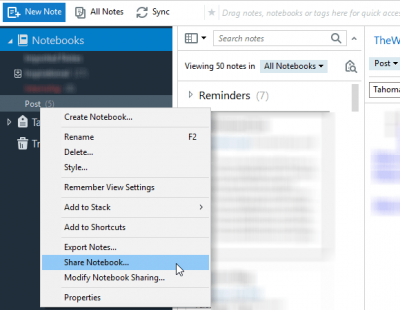
หากคุณได้สร้างโครงการและต้องการแชร์สิ่งนั้นกับเพื่อน ๆ คุณต้องสร้างสมุดบันทึก จากนั้นจะง่ายกว่าสำหรับคุณในการแชร์โน้ตต่างๆ และแก้ไขในแบบเรียลไทม์ หลังจากสร้างโน้ตแล้ว ให้คลิกขวาที่โน้ตนั้น เลือกแชร์โน้ตบุ๊ก(Share Notebook)ป้อน ID อีเมลใน ส่วน ถึง(To)แล้วกดปุ่ม ส่ง
เคล็ดลับ(Bonus Tip) พิเศษ : สร้างทางลัดสำหรับแท็ก Evernote และโน้ตบุ๊ก
Evernoteเป็นแอปจดบันทึกที่มีประโยชน์และใช้งานง่ายสำหรับWindowsและเป็นทางเลือกที่ยอดเยี่ยมสำหรับOneNote หวัง ว่าเคล็ดลับและลูกเล่นของ (Hope)Evernoteเหล่านี้จะเป็นประโยชน์สำหรับคุณ
หากคุณเป็น ผู้ใช้ OneNoteคุณสามารถดูคำแนะนำและเคล็ดลับ OneNote(OneNote Tips and Tricks) เหล่านี้ ได้
Related posts
Best Notepad++ Tips and Tricks คุณควรใช้
Best Vivaldi Browser Tips and Tricks
Best File Explorer Tips and Tricks สำหรับ Windows 10
Best Twitter Tips and Tricks สำหรับ microblogging ที่ดีกว่า
Best Steam Tips and Tricks คุณต้องรู้
Windows 10 Mail App tips & tricks
Windows 10 Tips and Tricks
21 สุดยอดเคล็ดลับและเทคนิค iPadOS 15 ข้อ
10 อันดับแรก YouTube Tips and Tricks ที่จะช่วยยกระดับประสบการณ์ของคุณ
ดีที่สุด Google Maps Tips and Tricks ที่จะทำให้คุณเป็น Pro ที่ใช้มัน
Amazon Prime Video Tips and Tricks ที่จำเป็น
Google Meet Tips and Tricks เพื่อช่วยให้คุณมีประสิทธิผล
Facebook Add-ons ประโยชน์มากที่สุด Tips and Tricks
Slack Tips and Tricks สำหรับการจัดการการแชททีมเล็ก ๆ
15 เคล็ดลับและเทคนิค watchOS 8 ที่ดีที่สุด
10 อันดับแรกที่มีประโยชน์มากที่สุด PowerPoint Tips and Tricks
Bing Search Tips and Tricks เพื่อปรับปรุง Search Experience
8 Best WhatsApp Web Tips & Tricks?
11 สุดยอดเคล็ดลับและเทคนิคของ Microsoft Teams
9 Best Pokemon Go Tips and Tricks
