วิธีเปิดการบันทึกการดีบักใน Windows Time Service
ไฟล์Debug.logสามารถบันทึกการทำงานของฐานข้อมูล กระบวนการของระบบ และข้อผิดพลาดที่เกิดขึ้นเมื่อดำเนินการธุรกรรมหรือรันการทดสอบหน่วย ในโพสต์ของวันนี้ เราจะอธิบายวิธีเปิดการบันทึกการดีบักสำหรับWindows Time Service (หรือที่เรียกว่าW32time ) คุณลักษณะการบันทึกการตรวจแก้จุดบกพร่องของ บริการ Windows Timeสามารถช่วยคุณแก้ไขปัญหาได้
เปิดการบันทึกการดีบัก(Debug Logging)สำหรับWindows Time Service
บันทึกคือบันทึกเหตุการณ์ที่เกิดขึ้นในคอมพิวเตอร์ของคุณ ไม่ว่าจะโดยบุคคลหรือโดยกระบวนการที่ทำงานอยู่ พวกเขาช่วยคุณติดตามสิ่งที่เกิดขึ้นและแก้ไขปัญหา
Microsoftขอแนะนำให้คุณใช้การบันทึกการตรวจแก้จุดบกพร่องหลังจากที่คุณได้ทำตามขั้นตอนการแก้ไขปัญหาอื่นๆ ทั้งหมดแล้ว นอกจากนี้ เนื่องจากลักษณะของข้อมูลโดยละเอียดในบันทึกการดีบัก คุณอาจต้องติดต่อผู้เชี่ยวชาญด้านการสนับสนุนของ Microsoft(Microsoft Support)
ในการเปิดการบันทึกการดีบักสำหรับWindows Time Serviceให้ทำดังต่อไปนี้:
ขั้นตอนนี้จำเป็นต้องมีการปรับแต่งรีจิสตรี้ ดังนั้นก่อนอื่นคุณควรสำรองข้อมูลรีจิสทรี(back up the registry)หรือสร้างจุดคืนค่าระบบในกรณีที่โพรซีเดอร์หายไป
เมื่อคุณทำสิ่งใดสิ่งหนึ่งเสร็จแล้ว คุณสามารถเริ่มต้นได้ดังนี้-
เปิด ตัวแก้ไขรีจิสทรี
ค้นหา(Locate)แล้วคลิกคีย์รีจิสทรีต่อไปนี้:
HKEY_LOCAL_MACHINE\SYSTEM\CurrentControlSet\Services\W32Time\Config
บน เมนู แก้ไข(Edit)คลิกค่าใหม่(New Value)แล้วเพิ่มค่ารีจิสทรีต่อไปนี้:
1] ชื่อค่า: FileLogSize(1] Value Name: FileLogSize)
- ชนิดข้อมูล: DWORD
- ข้อมูลค่า: 10000000

ค่ารีจิสทรีนี้ระบุขนาดของไฟล์บันทึกเป็นไบต์
ค่า 10000000 ไบต์จะจำกัดไฟล์บันทึกไว้ที่ประมาณ 10 MB
2] ชื่อค่า: FileLogName(2] Value name: FileLogName)
- ประเภทข้อมูล: สตริง
- ข้อมูล ค่า(Value) : C:WindowsTempw32time.log
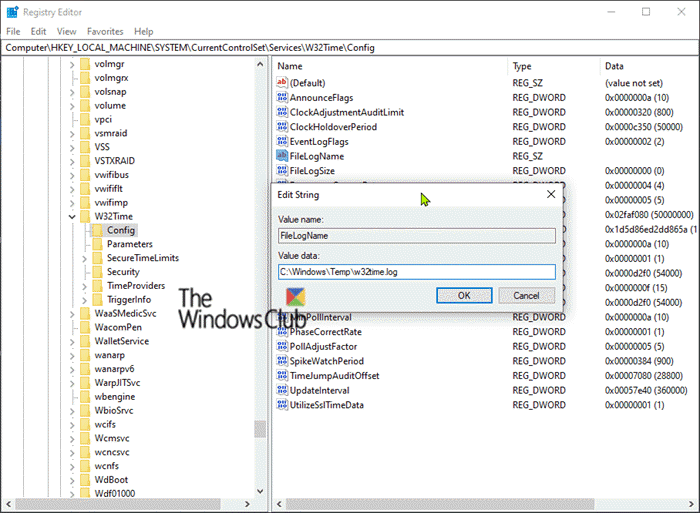
ค่ารีจิสทรีนี้ระบุตำแหน่งของล็อกไฟล์ เส้นทางไม่คงที่ คุณสามารถใช้เส้นทางอื่น
3] ชื่อค่า: FileLogEntries(3] Value name: FileLogEntries)
- ประเภทข้อมูล: สตริง
- มูลค่า: 0-116

ค่ารีจิสทรีนี้ระบุระดับรายละเอียดของข้อมูลในบันทึกการตรวจแก้จุดบกพร่อง หากคุณต้องมีข้อมูลการบันทึกโดยละเอียดเพิ่มเติม โปรดติดต่อMicrosoft Support(Microsoft Support Professional) Professional
ค่าData Typeต้องเป็นประเภทREG_SZ (String ) คุณต้องพิมพ์ค่าตามที่แสดงทุกประการ (นั่นคือ พิมพ์ 0-116) ค่าสูงสุดที่เป็นไปได้คือ 0-300 สำหรับการบันทึกที่มีรายละเอียดมากที่สุด ความหมายของค่านี้คือ: บันทึก(Log)รายการทั้งหมดภายในช่วง 0 และ 116
I hope you find this guide useful!
Related posts
Windows Time Service ไม่ทำงาน Time Synchronization ล้มเหลวด้วยข้อผิดพลาด
Background Intelligent Transfer Service ไม่ทำงานใน Windows 11/10
Windows Cryptographic Service Provider รายงานข้อผิดพลาด
Windows Update Medic Service (WaaSMedicSVC.exe) ใน Windows 10
วิธีเปิดใช้งานหรือปิดใช้งาน IP Helper Service ใน Windows 10
วิธีการระบุ Windows Services ล่าช้า Shutdown or Startup
วิธีการเปิด Windows Services Manager; Start, Stop, Disable Services
Troubleshoot Ca n't Start Peer Name Resolution Protocol Service
วิธีเปิดใช้งานหรือปิดใช้งาน Windows Installer Service บน Windows 11/10
อุปกรณ์ที่เชื่อมต่อ Platform Service (CDPSvc) High Disk Usage
Fix Services และ Controller แอป High CPU usage ใน Windows 10
Microsoft Windows Error Reporting Service ใน Windows 10
Audio Service ไม่ทำงานบน Windows 11/10
Services.msc ไม่เปิดใน Windows 11/10
My Windows Services Panel ให้คุณจัดการ Windows Services ได้อย่างง่ายดาย
วิธีการเปิดหรือปิดการใช้งานบน Print Spooler Service Windows 10
วิธีการซ่อมแซม Print Spooler ใน Windows 10
Fix Windows Time Service ไม่ทำงาน
วิธีเปิดใช้งาน DNS Client Service ถ้าเป็นสีเทาใน Windows 10
วิธีการค้นหากระบวนการใดหยุดหรือเริ่ม Windows Services
