เปลี่ยนวิธีที่ Windows แจ้งสำหรับโหมดการอนุมัติของผู้ดูแลระบบ
บัญชีผู้ใช้ Windows 7, 8 และ 10 ที่มีสิทธิ์ระดับผู้ดูแลระบบทำงานแตกต่างจากบัญชีผู้ดูแลระบบ(operate differently than admin accounts)ใน Windows เวอร์ชันก่อนหน้า
แทนที่จะให้บัญชีผู้ดูแลระบบเข้าถึงทุกอย่างบนพีซีได้อย่างสมบูรณ์และไร้การควบคุม บัญชีเหล่านี้ทำงานเหมือนบัญชีผู้ใช้ทั่วไป จนกว่าการดำเนินการที่ต้องใช้สิทธิ์ของผู้ดูแลระบบจะปรากฏขึ้น ณ จุดนี้ บัญชีจะเข้าสู่โหมดการอนุมัติของผู้ดูแลระบบ(Admin Approval Mode)เพื่อให้ผู้ใช้สามารถอนุมัติการดำเนินการได้
Windows 7/8/10 พัฒนาขึ้นมากเมื่อเทียบกับการจัดการการอนุมัติของผู้ดูแลระบบ(admin approval) ของ Windows Vista ทำให้ Windows 7/8/10 มีความสมดุลระหว่างความปลอดภัยและการใช้(security and usability)งาน โชคดีที่Microsoftทำให้สามารถปรับแต่งวิธี การทำงานของ โหมดการอนุมัติของผู้ดูแลระบบ(Admin Approval Mode)บนพีซีเพิ่มเติมได้
คุณสามารถอัปเกรดหรือดาวน์เกรดความปลอดภัยของพีซี(PC security)ได้โดยเปลี่ยนวิธีที่ Windows 7/8/10 ใช้โหมดการอนุมัติ(Admin Approval Mode)ของ ผู้ดูแลระบบ ทั้งนี้ขึ้นอยู่กับตำแหน่งที่คอมพิวเตอร์ของคุณตั้งอยู่และผู้ที่ใช้ คุณยังสามารถอ่านโพสต์ของฉันเกี่ยวกับวิธีปิดโหมดการอนุมัติ(how to turn off Admin Approval Mode)ของผู้ ดูแลระบบ
หมายเหตุ: ในการเข้าถึงนโยบายความปลอดภัยท้องถิ่นบนคอมพิวเตอร์ Windows คุณต้องใช้รุ่น Pro หรือสูงกว่า วิธีนี้ใช้ไม่ได้กับ Windows Home, Home Premium หรือ Starter (Note: In order to access Local Security Policy on a Windows computer, you have to be running a Pro version or higher. This will not work for Windows Home, Home Premium or Starter editions. )
การเปลี่ยนวิธีการทำงานของโหมดการอนุมัติของผู้ดูแลระบบ(How Admin Approval Mode Works)
หากต้องการเปลี่ยนแปลงวิธี การ ทำงานของโหมดการอนุมัติของผู้ดูแลระบบ บนพีซีที่ (Admin Approval Mode)Windows 7/8/10ให้เริ่มต้นด้วยการเข้าสู่ระบบระบบปฏิบัติการ(operating system)โดยใช้บัญชีที่มีสิทธิ์ระดับผู้ดูแลระบบ คลิก(Click)ที่ Start – All Programs – (Windows) Administrative Tools – Local Security Policy(Start – All Programs – (Windows) Administrative Tools – Local Security Policy)
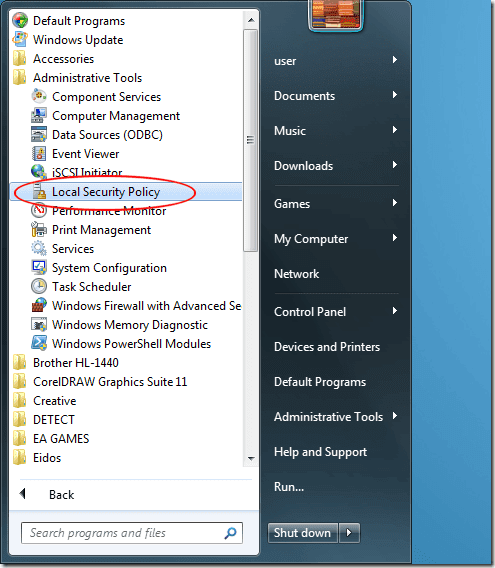
ตอนนี้คุณควรดูที่หน้าต่างตัวเลือกนโยบายความปลอดภัยท้องถิ่น(Local Security Policy)
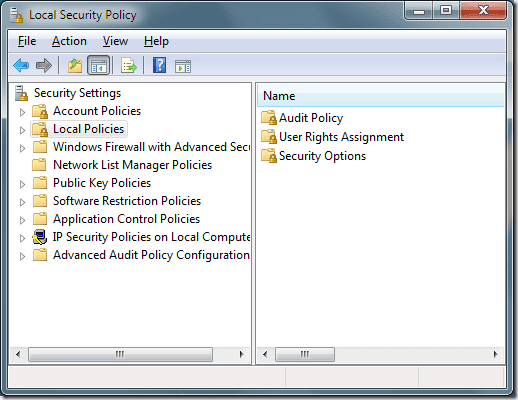
ในบานหน้าต่างด้านซ้ายมือ(hand pane)ให้คลิกที่โฟลเดอร์ชื่อLocal Policies จากนั้น ไปที่โฟลเดอร์ชื่อSecurity Options ค้นหาตัวเลือกในบานหน้าต่าง(hand pane)ด้าน ขวา ชื่อUser Account Control: Behavior of the Elevation Prompt for Administrators in Admin Approval Mode
คลิกขวาที่ตัวเลือกนี้และเลือกPropertiesจากเมนู
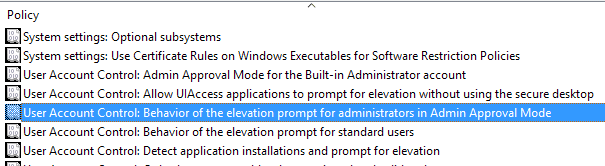
คุณจะสังเกตเห็นว่าคุณมีหกตัวเลือกในเมนูแบบเลื่อนลงในหน้าต่างคุณสมบัติ
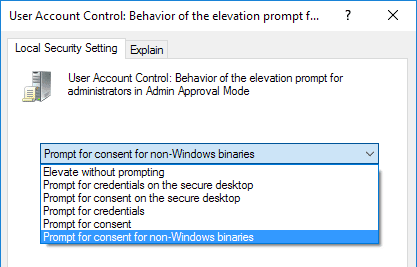
ด้านล่างนี้(Below)คือคำอธิบายของแต่ละตัวเลือกสำหรับการยกระดับโหมดการอนุมัติของผู้ดูแล(Admin Approval Mode elevation)ระบบ
ตัวเลือกโหมดการอนุมัติผู้ดูแลระบบหกตัวเลือก
ตัวเลือก โหมดการอนุมัติสำหรับผู้ดูแลระบบ(Admin Approval Mode) ทั้งหกตัวเลือก(Options) จะ บังคับ ให้ Windowsทำงานแตกต่างกัน เมื่อพูดถึงการยกระดับการอนุมัติสำหรับแอปพลิเคชันและฟังก์ชันที่ต้องได้รับการอนุมัติเพื่อทำงานในระบบปฏิบัติการ(operating system)
โปรดทราบว่าเดสก์ท็อปที่ปลอดภัย(secure desktop)คือเวลาที่ทั้งหน้าจอหรี่ลงจนกว่าคุณจะยอมรับหรือปฏิเสธคำขอในข้อความแจ้ง UAC (UAC prompt)ตรวจสอบโพสต์อื่นของฉันเพื่อทำความเข้าใจว่าUACทำงานอย่างไร
ยกระดับโดยไม่ต้องแจ้ง
นี่เป็นตัวเลือกที่สะดวกที่สุด แต่ยังเป็นตัวเลือกที่ปลอดภัยน้อยที่สุด เมื่อใดก็ตามที่แอปพลิเคชันหรือฟังก์ชันพยายาม(application or function tries)เรียกใช้ซึ่งปกติจะต้องได้รับการอนุมัติจากผู้ดูแลระบบแอปพลิเคชันหรือฟังก์ชัน(application or function)จะทำงานโดยอัตโนมัติราวกับว่าได้รับสิทธิ์ให้ทำงานแล้ว
เว้นแต่พีซีของคุณจะอยู่ในตำแหน่งที่ปลอดภัย(secure location) อย่างยิ่ง ซึ่งแยกจากเครือข่าย นี่ไม่ใช่ ทางเลือก ที่ฉลาด(wise choice)
แจ้ง(Prompt)ข้อมูลประจำตัว(Credentials)บนเดสก์ท็อปที่ปลอดภัย(Secure Desktop)
ตัวเลือกนี้มีความปลอดภัยมากกว่าการตั้งค่าเริ่มต้น เมื่อใดก็ตามที่มีการดำเนินการปรากฏขึ้นเพื่อขออนุมัติจากผู้ดูแลระบบWindowsจะแจ้งให้ผู้ใช้ป้อนชื่อผู้ใช้และรหัสผ่านบนเดสก์ท็อป(secure desktop)ที่ ปลอดภัย
แจ้ง(Prompt)ขอความยินยอม(Consent)บนเดสก์ท็อปที่ปลอดภัย(Secure Desktop)
แทนที่จะขอให้ป้อนชื่อผู้ใช้และรหัสผ่านเหมือนตัวเลือกด้านบนWindowsจะขอให้ผู้ใช้อนุมัติการดำเนินการบนเดสก์ท็อป(secure desktop)ที่ ปลอดภัย
ขอข้อมูลประจำตัว
ตัวเลือกนี้ทำงานคล้ายกับตัวเลือกด้านบนที่ชื่อว่าPrompt for Credentials บน Secure Desktop(Prompt for Credentials on the Secure Desktop,)ยกเว้นว่าผู้ใช้พิมพ์ชื่อผู้ใช้และรหัสผ่าน(username and password)โดยไม่เพิ่มความปลอดภัยให้กับเดสก์ท็อป(secure desktop)ที่ ปลอดภัย
การขอความยินยอม
เช่นเดียวกับตัวเลือกด้านบนที่ชื่อว่าPrompt for Consent on the Secure Desktopto( Prompt for Consent on the Secure Deskto) p ตัวเลือกนี้เพียงขอให้ผู้ใช้อนุมัติการดำเนินการ แต่จะทำเช่นนั้นโดยไม่มีการรักษาความปลอดภัยเพิ่มเติมของเดสก์ท็อป(secure desktop)ที่ ปลอดภัย
(Prompt)แจ้ง ขอความยินยอม(Consent)สำหรับไบนารีที่ไม่ใช่ Windows
นี่คือตัวเลือกโหมดการอนุมัติผู้ดูแลระบบ(Admin Approval Mode option) เริ่ม ต้น ด้วยตัวเลือกนี้ ผู้ใช้จะต้องยินยอมให้ดำเนินการได้ก็ต่อเมื่อจำเป็นต้องได้รับการอนุมัติและไม่ใช่การ ดำเนินการของ Windows(Windows action) ที่ได้รับการยืนยัน หรือปฏิบัติการได้
ไบนารีเป็นเพียงการคอมไพล์โค้ดเรียกทำงานที่มีความหมายเหมือนกันกับแอปพลิเคชันหรือโปรแกรม รอง(Second)จาก ตัวเลือก Elevate without Promptingด้านบนนี้เป็นหนึ่งในตัวเลือกโหมดการอนุมัติสำหรับผู้ดูแลระบบ ที่เสรีที่สุด(Admin Approval Mode)
Windowsสร้างสมดุลที่ดีระหว่างการรักษาความปลอดภัยและประสบการณ์การใช้คอมพิวเตอร์(computing experience) อย่างต่อเนื่อง แต่ยังช่วยให้คุณปรับแต่งเพิ่มเติมว่าคุณยินยอมให้ดำเนินการอย่างไรที่ต้องได้รับการอนุมัติจากผู้ดูแลระบบ
ด้วยการเปลี่ยนแปลง ตัวเลือก โหมดการอนุมัติของผู้ดูแลระบบ(Admin Approval Mode)คุณสามารถสร้างสภาพแวดล้อมของระบบปฏิบัติการ(operating system environment) ที่กำหนดเองได้ ซึ่ง ช่วยให้คุณสามารถเพิ่มหรือลดความปลอดภัยได้ขึ้นอยู่กับความต้องการส่วนบุคคลของคุณสำหรับการรักษาความปลอดภัยในการดูแลระบบ
Related posts
ปิดโหมดการอนุมัติของผู้ดูแลระบบใน Windows 7
God Mode ใน Windows 11 vs. Windows 10 vs. Windows 7
ติดตั้งและเปลี่ยนเป็นภาษาที่แสดงใหม่ใน Windows 7 ด้วย Vistalizator
ติดตั้งและเปลี่ยนเป็นภาษาที่แสดงใหม่ใน Windows 7 Home & Pro
ติดตั้งและเปลี่ยนเป็นภาษาที่แสดงใหม่ใน Windows 7 Ultimate
5 วิธีในการบูต Windows 7 เข้าสู่ Safe Mode
วิธีการติดตั้ง Windows 7 โดยไม่มีแผ่นดิสก์
ตั้งค่าพื้นหลังที่แตกต่างกันสำหรับจอภาพสองจอใน Windows 7
Homegroup คืออะไร วิธีใช้ Windows 7 Homegroup
เคล็ดลับ Geek สำหรับการจัดการการเชื่อมต่อกับเครือข่ายไร้สายใน Windows 7
Windows 7 สิ้นสุดคำแนะนำ Life - อะไรต่อไป!
วิธีใช้แถบงานใน Windows 7 และ Windows 8.1
วิธีเปลี่ยนภาษาสำหรับป้อนแป้นพิมพ์ใน Windows 7
วิธีตั้งค่าการเข้าถึงโปรแกรมและค่าเริ่มต้นของคอมพิวเตอร์ใน Windows 7 และ Windows 8.1
วิธีจัดการไฟล์ XPS ด้วย XPS Viewer ใน Windows 7 หรือ Windows 8
เปลี่ยนความละเอียดหน้าจอและทำให้ข้อความและไอคอนใหญ่ขึ้นใน Windows 7 และ Windows 8.1
วิธีทำ Windows 11/10 look and feel เช่น Windows 7
วิธีใช้โหมด XP ใน Windows 7
วิธีสร้างหรือลบบัญชีผู้ใช้ใน Windows 7
วิธีพิมพ์ไปยังเครื่องพิมพ์ Mac OS X ที่ใช้ร่วมกันจาก Windows 7 และ Windows 8
