เปลี่ยนนาฬิกาเป็นและจากเวลาทหารใน Windows
คนส่วนใหญ่อาจไม่สนใจ(t care)แต่การแสดงเวลาเริ่มต้น(default time display)ในWindowsคือรูปแบบ 12 ชั่วโมง(hour format)ไม่ใช่เวลาทหาร อย่างไรก็ตาม สำหรับผู้ที่บอกเวลาเป็นประจำโดยใช้รูปแบบเวลา(time format) ของทางการทหาร การเปลี่ยนแปลงในคอมพิวเตอร์สามารถพิสูจน์ได้ว่ามีประโยชน์มาก
คุณคงคิดว่ามันง่ายมากที่จะเปลี่ยนนาฬิกาในWindowsเป็นเวลาทางการทหาร แต่ไม่ใช่! ขั้นตอนยังแตกต่างกันไปขึ้นอยู่กับรุ่นของWindowsที่คุณใช้อยู่ ในบทความนี้ เราจะแนะนำขั้นตอนต่างๆ ในการเปลี่ยนWindows XP , 7, 8 หรือ 10 PC Timeของคุณเป็นรูปแบบการทหาร
รูปแบบเวลา Windows XP
ขั้นแรกให้เปิดแผงควบคุม(Control Panel)แล้วเปิดตัวเลือกภูมิภาคและ(Regional and Language Options)ภาษา หากคุณไม่เห็นไอคอน ให้คลิกลิงก์เปลี่ยนเป็นมุมมองคลาสสิก(Switch to Classic View)ที่ด้านซ้ายบน

คลิกถัดไปที่ ปุ่ม กำหนดเอง(Customize)บนแท็บตัวเลือกภูมิภาค( Regional Options)

คลิก แท็บ เวลา(Time)และเลือกตัวเลือกใดๆ ที่มีตัวพิมพ์ใหญ่H ตัวพิมพ์เล็กhหมายถึงรูปแบบ 12 ชั่วโมง(hour format)และตัวพิมพ์ใหญ่Hหมายถึงรูปแบบ 24 ชั่วโมง
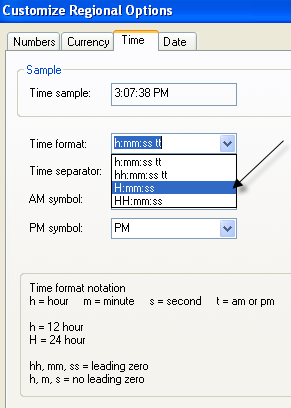
ตอนนี้คลิกตกลงจนกว่าคุณจะกลับไปที่แผง(Control Panel)ควบคุม ไม่ใช่กระบวนการที่ตรงไปตรงมาเลย การใส่ตัวเลือกใน กล่องโต้ตอบ คุณสมบัติวันที่และเวลา(Date and Time Properties) จะเหมาะสมกว่ามาก เมื่อคุณดับเบิลคลิกที่เวลาในซิสเต็ม(system tray)เทรย์ ของคุณ

Microsoftได้ทำเช่นนี้ใน Windows 7และสูงกว่า แต่ใช้เวลาค่อนข้างไม่กี่ครั้งจึงจะเสร็จสิ้น ที่น่าแปลกก็คือ การใช้แผงควบคุม(Control Panel)ในWindows 7และสูงกว่านั้นเร็วกว่า ฉันอธิบายขั้นตอนด้านล่างสำหรับWindows รุ่นที่ใหม่ กว่า
รูปแบบเวลาของ Windows 7, 8 และ 10
ในWindows 7ให้เปิดControl Panel และคลิก(Control Panel and click)ที่Region and Language (Region and Language)ในWindows 8และWindows 10จะเรียก ว่าRegion หากคุณอยู่ใน มุมมอง ประเภท(Category)ให้สลับไปที่ไอคอนขนาดเล็ก(Small)หรือใหญ่ ที่ด้านบนขวา(Large)
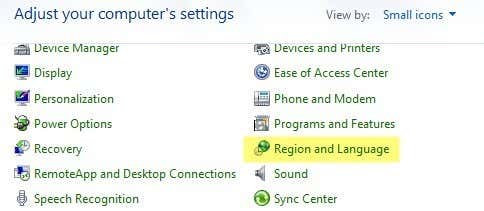
ขณะนี้ใน Windows 7 ขึ้นไป แท็บ รูปแบบ(Formats)จะอยู่ด้านหน้าและตรงกลาง และคุณสามารถเปลี่ยนรูปแบบเวลา(time format) ได้ จากเมนูแบบเลื่อนลงแบบเวลาสั้น(Short time)และ แบบ ยาว(Long time)
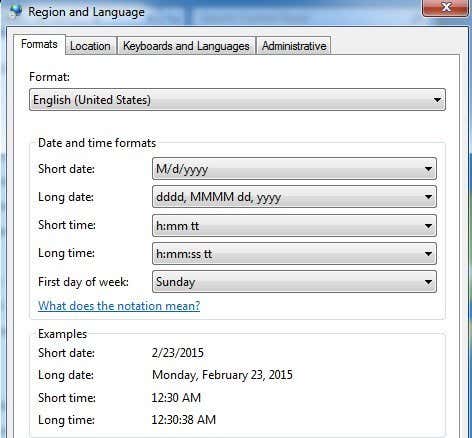
อีกครั้ง เมืองหลวง H คือเวลาทางทหาร เพื่อให้การเปลี่ยนแปลงปรากฏในเวลาที่แสดงในแถบงาน คุณต้องเปลี่ยนรูปแบบเวลานาน (Long time)ฉันไม่แน่ใจว่า รูปแบบ เวลาสั้นๆ นั้น(Short time)ใช้อยู่ที่ใดในWindowsแต่คุณสามารถเปลี่ยนรูปแบบนั้นได้เช่นกัน เพื่อให้ทุกอย่างสอดคล้อง(everything consistent)กัน
อีกวิธีหนึ่งในการดำเนินการนี้ในWindows 7 , 8 และ 10 คือการคลิกที่วันที่และเวลา(date and time)ในแถบงาน จากนั้นคลิกเปลี่ยนการตั้งค่าวันที่และ(Change date and time settings)เวลา

กล่องโต้ตอบใหม่จะปรากฏขึ้นและคุณต้องคลิกปุ่มเปลี่ยนวันที่และเวลา(Change date and time)ด้านบน
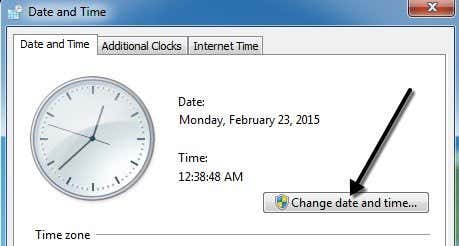
กล่องโต้ตอบอื่นจะปรากฏขึ้นซึ่งคุณสามารถปรับวันที่และเวลา(date and time)ได้ด้วยตนเอง ที่นี่คุณต้องคลิกลิงก์เปลี่ยนการตั้งค่าปฏิทิน(Change calendar settings)
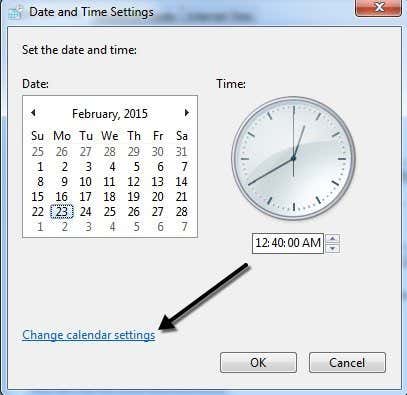
สุดท้ายนี้จะแสดง กล่องโต้ตอบ กำหนดรูปแบบ(Customize Format)ซึ่งคุณต้องคลิกที่แท็บเวลา (Time)นี่เป็นวิธีที่ยาวนานมากในการเข้าสู่ไดอะล็อกเดียวกัน ซึ่งคุณสามารถเข้าถึงได้ในคลิกเดียวจากแผง(Control Panel)ควบคุม

นั่นคือทั้งหมดที่มีในการเปลี่ยนเวลาเป็นรูปแบบการทหารในWindows หากคุณมีคำถามใด ๆ โปรดโพสต์ความคิดเห็น สนุก!
Related posts
3 วิธีในการใช้ Photo or Video บน Chromebook
วิธีการ Detect Computer & Email Monitoring หรือ Spying Software
แบน Panel Display Technology Demystified: TN, IPS, VA, OLED และอื่น ๆ
วิธีเปลี่ยน Caps Lock บนหรือปิดใน Chromebook
4 Ways เพื่อค้นหาอินเทอร์เน็ตที่ดีที่สุด Options (ISPs) ในพื้นที่ของคุณ
วิธีการสร้าง Spotify Louder and Sound Better
วิธีการเปิด File กับ No Extension
ไม่สามารถ Schedule Uber ใน Advance? นี่คือสิ่งที่ต้องทำ
วิธีการเปลี่ยนภาษาใน Netflix
คืออะไร Uber Passenger Rating and How เพื่อตรวจสอบมัน
8 Ways เพื่อขยาย Facebook Page Audience ของคุณ
วิธีการใช้ Screenshot บน Steam
วิธีการ Fix Disney Plus Error Code 83
วิธีการ Fix Hulu Error Code RUNUNK13
วิธีการ Download and Install Peacock บน Firestick
วิธีการ Post บทความเกี่ยวกับ Linkedin (และ Best Times ถึง Post)
7 Quick Fixes เมื่อ Minecraft Keeps Crashing
วิธีตรวจสอบข้อผิดพลาด Your Hard Drive
วิธีการ Insert Emoji ใน Word, Google Docs and Outlook
ไม่ Computer Randomly Turn ของคุณบนด้วยตัวเอง?
